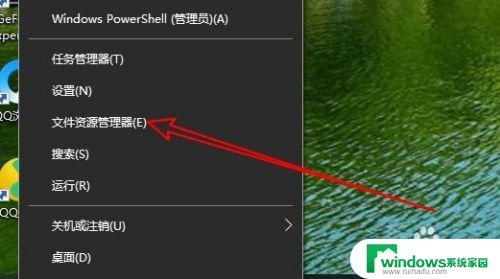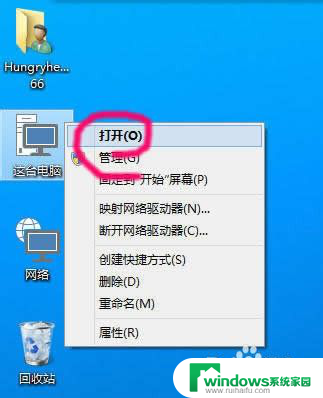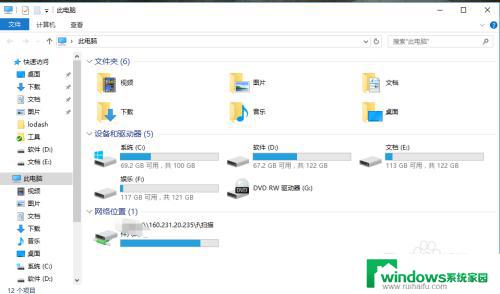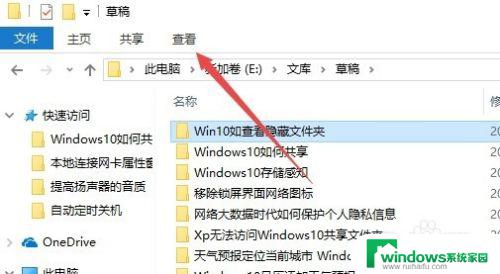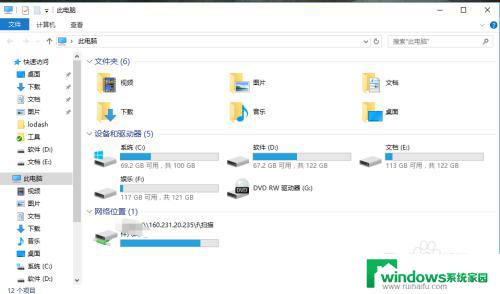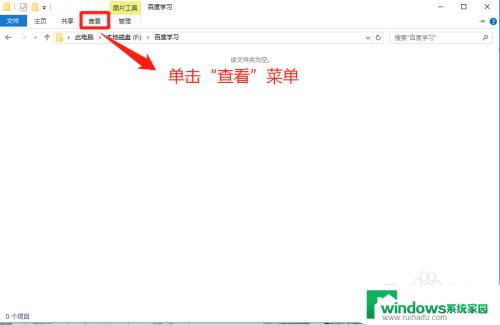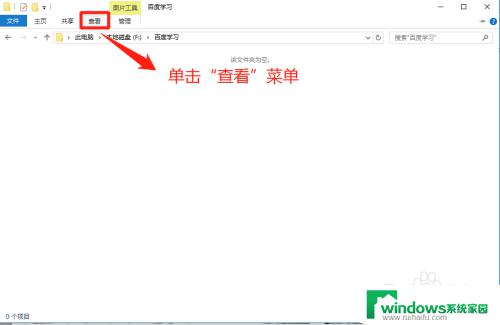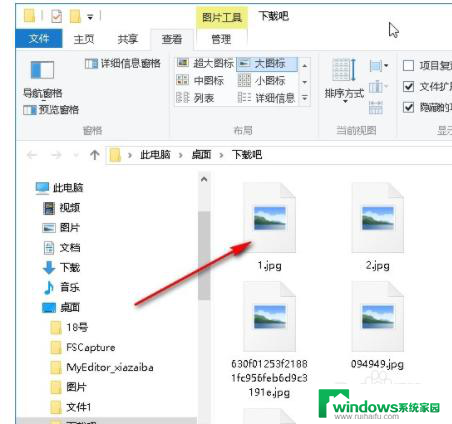电脑桌面隐藏文件夹怎么显示出来 Win10隐藏文件夹如何显示出来
在使用Windows 10操作系统时,有时我们会遇到电脑桌面上的隐藏文件夹无法显示的问题,隐藏文件夹是为了保护系统文件或者个人隐私而设置的,然而有时我们需要查看或编辑这些隐藏文件夹。如何在Win10中显示出隐藏文件夹呢?在本文中我们将详细介绍几种简单的方法,帮助您轻松地显示出电脑桌面上的隐藏文件夹。无论您是为了修复系统问题还是满足个人需求,本文都将为您提供解决方案。
操作方法:
1.在Windows10系统下,我们右键点击左下角的开始按钮。在弹出菜单中选择“文件资源管理器”菜单项。
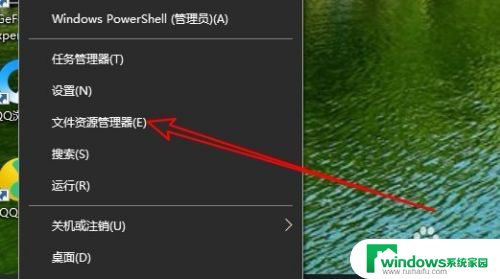
2.接下来就会弹出文件资源管理器的窗口,在窗口中点击上面的“查看”菜单
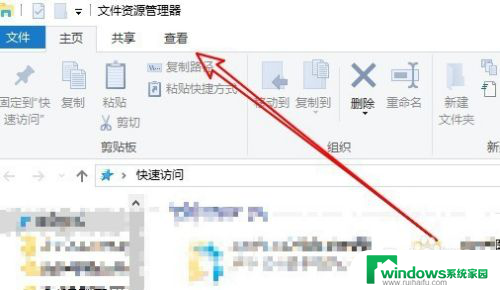
3.在弹出的下拉菜单中,我们点击“选项”菜单项。
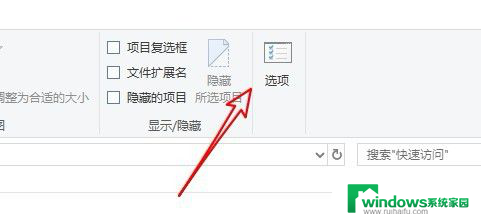
4.接下来就会打开Windows10的文件夹选项窗口,在窗口中点击上面的“查看”选项卡。
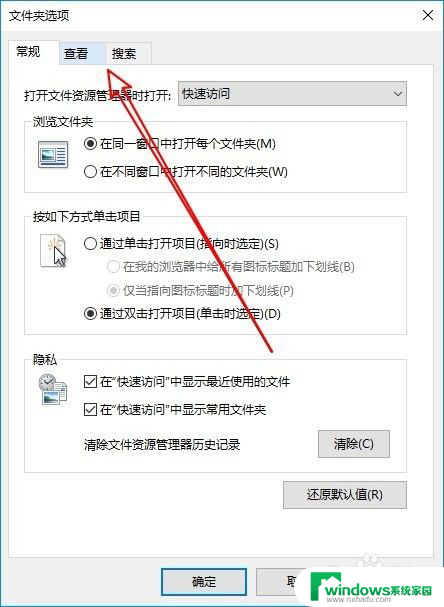
5.接下来在下面的高级设置框中拖动滑块,找到并选中“显示隐藏的文件、文件夹和驱动器”设置项
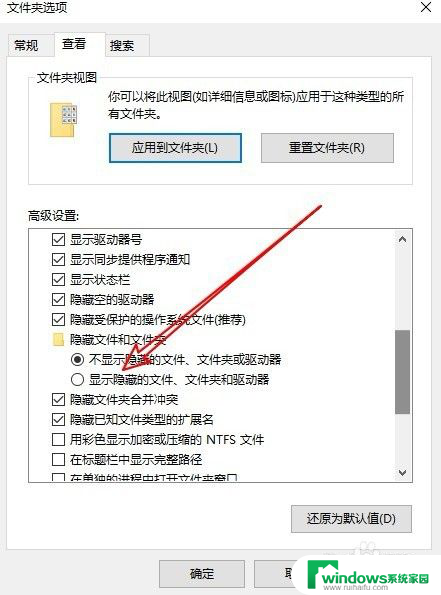
6.最后点击确定按钮后,可以看到以前隐藏的文件或文件夹都显示出来了。隐藏的文件夹颜色要比显示的文件夹的颜色浅一些哦。
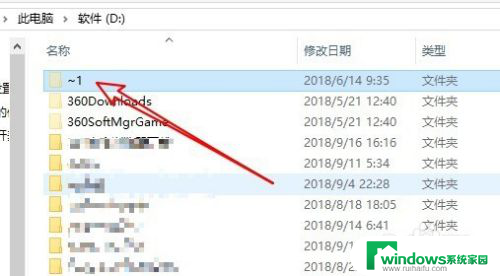
以上是电脑桌面隐藏文件夹如何显示的全部内容,如果你也遇到了同样的情况,请参照小编的方法进行处理,希望这对大家有所帮助。