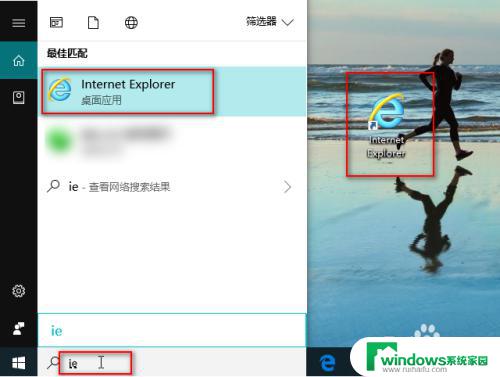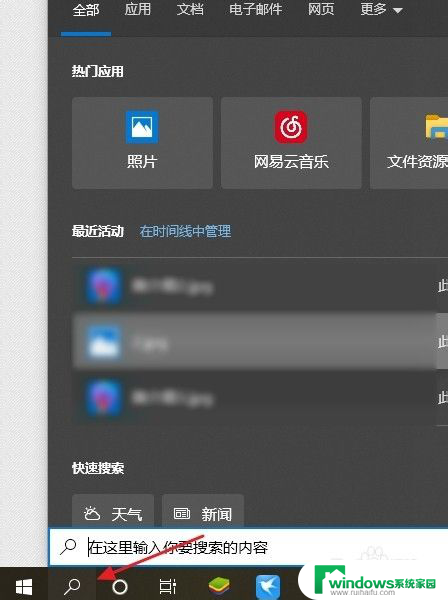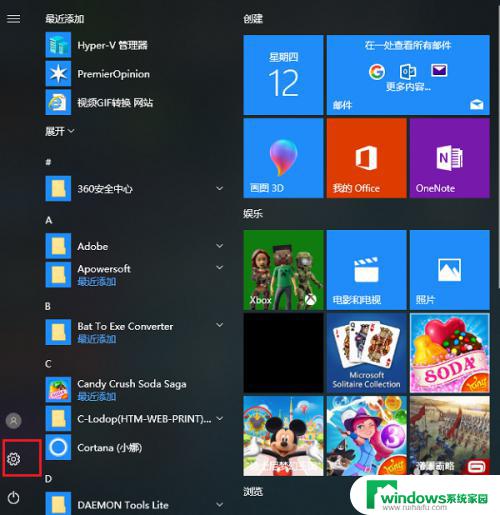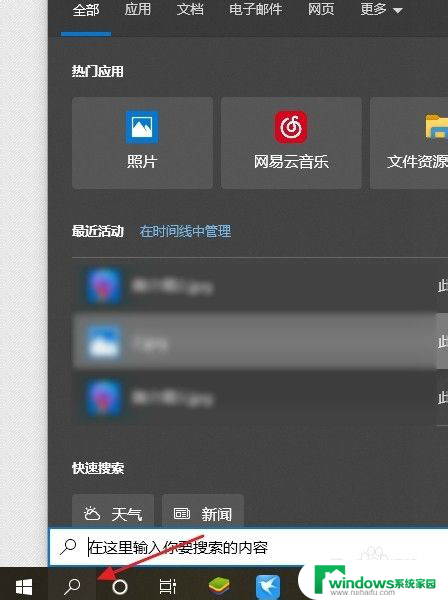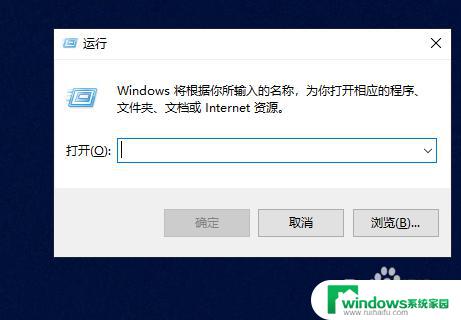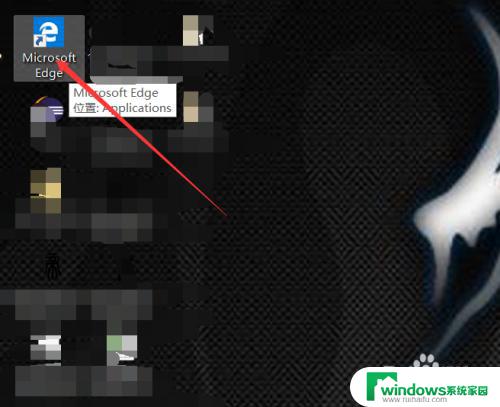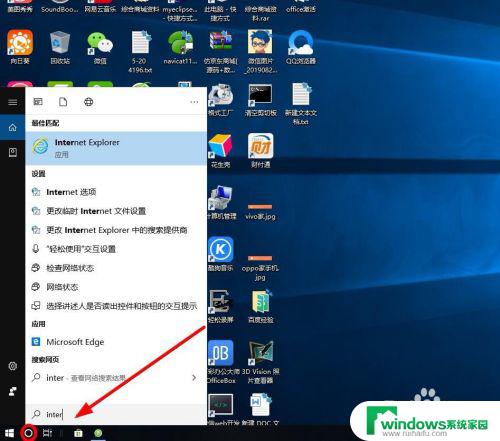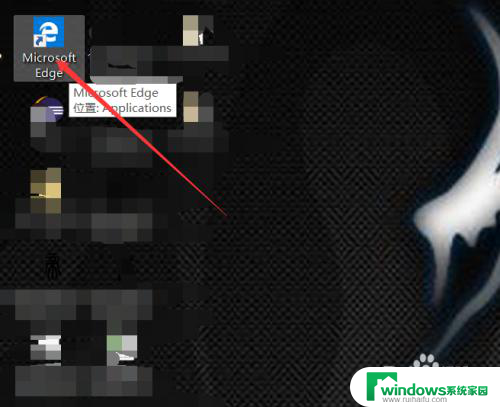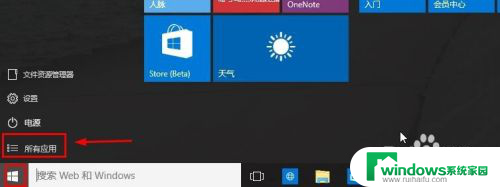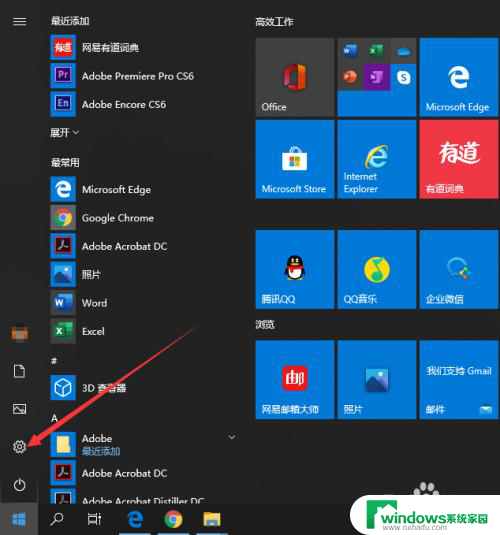win10怎么改ie浏览器 IE浏览器在win10中的设置步骤
win10怎么改ie浏览器,IE浏览器一直以来被广大用户所熟知和使用,而在Windows 10操作系统中,IE浏览器的设置步骤也有所改变,为了更好地适应用户的需求,Win10对IE浏览器进行了一系列的改进和调整。在接下来的文章中,我们将详细介绍如何在Win10中改变IE浏览器的设置,帮助用户更好地使用和掌握这一功能强大的浏览器。无论是调整安全设置、修改默认搜索引擎还是清理浏览历史,我们都将一一为您解答,让您能够更加便捷地上网浏览。
方法如下:
1.点击任务栏的ME浏览器,打开页面。
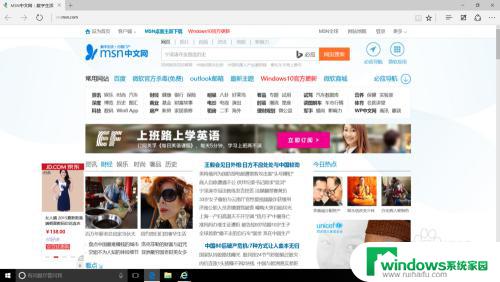
2.点击右上方的省略号图标,此时会出现一个菜单栏。
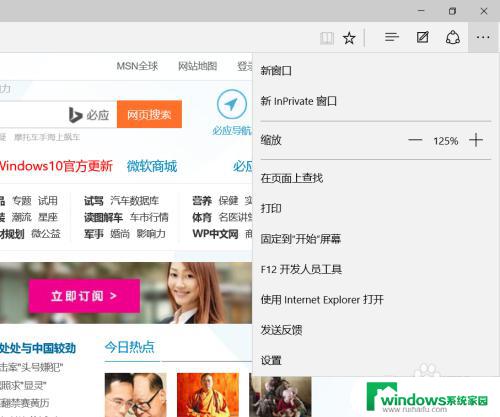
3.点击“使用Internet Explorer打开”,然后会跳出一个IE的页面。可以看到此时最低端的任务栏出现了IE的图标。
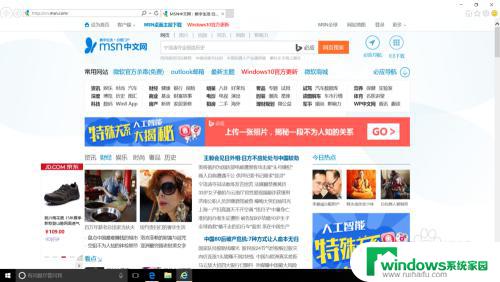
4.右键点击任务栏的IE图标,在弹出的列表里选择“将此程序固定到任务栏”。
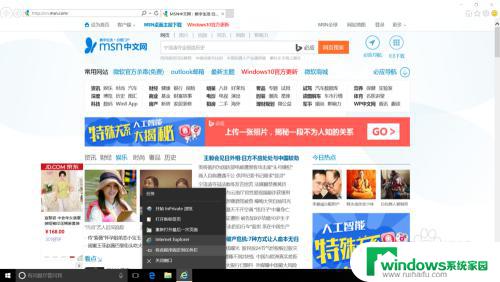
5.关闭页面,然后你就可以看到桌面上有了IE浏览器的图标。下次用的时候点击即可。

6.如果不想用ME,可以同理右键点击ME的图标。选择“从任务栏取消固定此程序”,关闭ME的页面,然后就ok了。
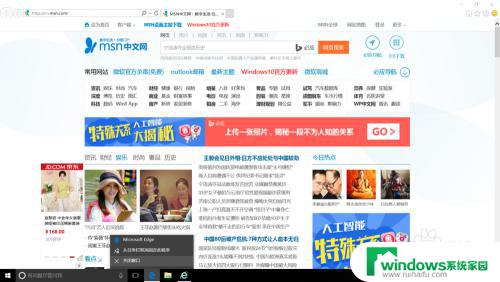
7.最后,走过路过,请顺手投个票吧~谢谢~

以上是Win10修改IE浏览器的全部内容,有需要的用户可以按照本文的步骤进行操作,希望本文对您有所帮助。