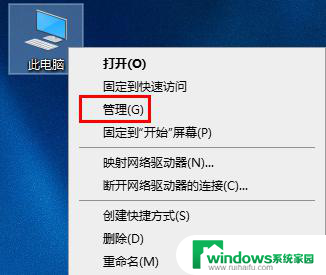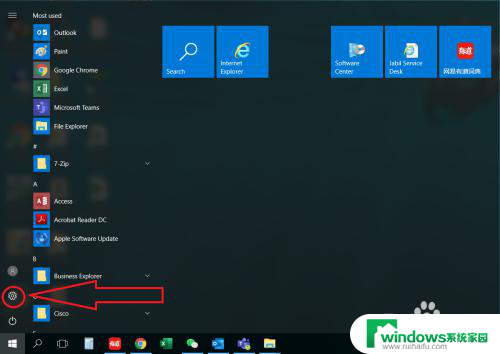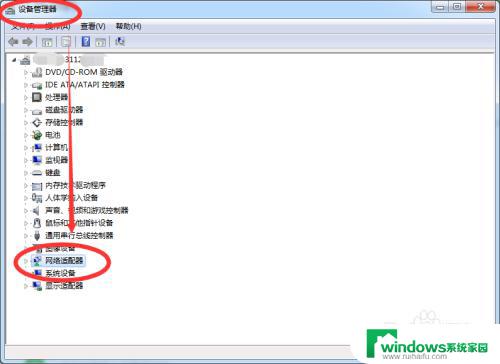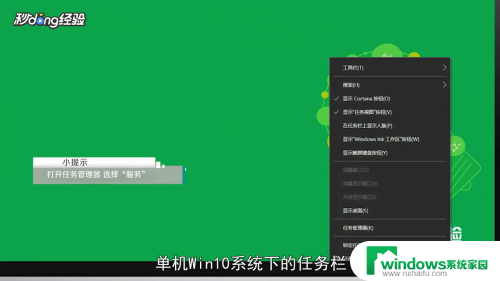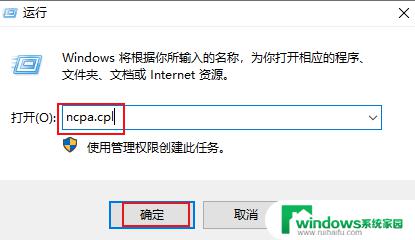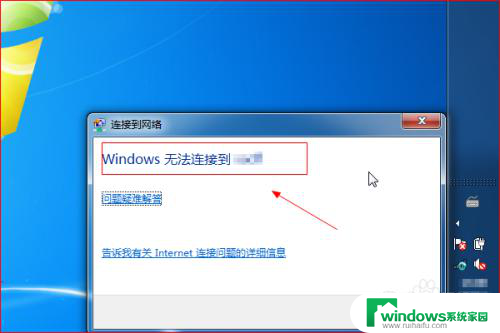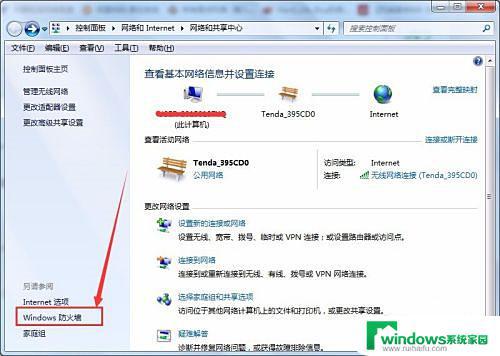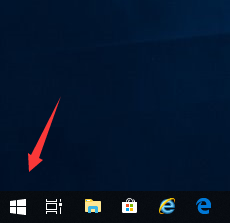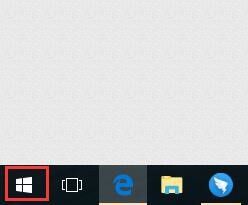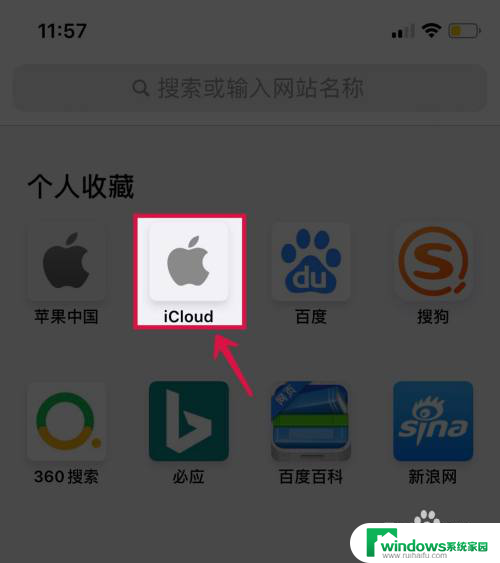电脑网络适配器wlan已禁用怎么解决?快速修复方法!
电脑网络适配器wlan已禁用怎么解决,电脑网络适配器wlan已禁用是许多电脑用户经常遇到的问题,在日常使用中我们时常需要依赖无线网络进行上网、传输文件等操作,但当我们发现电脑的WLAN适配器被禁用时,不禁让人感到困惑和无奈。不用担心解决这个问题其实并不难。本文将为大家介绍一些简单易行的方法,帮助您解决电脑网络适配器wlan已禁用的困扰。无论您是初学者还是有一定电脑技术基础的用户,都能够通过本文找到适合自己的解决方案。不妨跟随下面的步骤,尝试解决这个问题,让您的电脑网络恢复正常工作。
具体步骤:
1.电脑开机后,任务栏右下角的网络图标消失,打开网页时显示:哎呀,网络连接出错了!
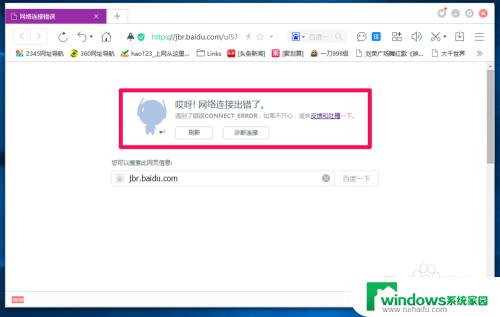
2.右键点击系统桌面【网络】图标 -【属性】进入网络和共享中心 - 更改适配器设置,显示:以太网 - 已禁用,WLAN - 未连接。
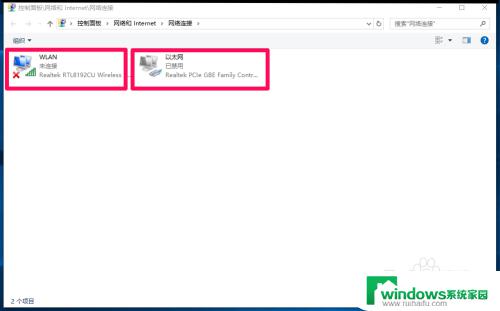
3.Windows10系统以太网已禁用WLAN未连接问题的处理方法
方法一:
右键点击系统桌面【网络】图标,在右键菜单中点击【属性】。在打开的网络和共享中心窗口;
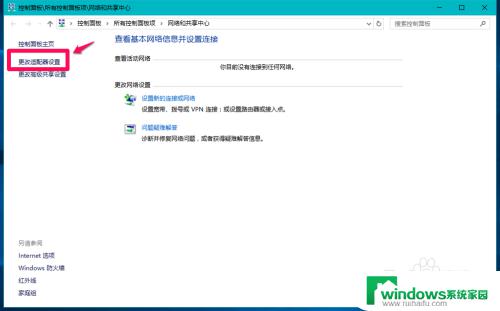
4.在网络和共享中心窗口,我们点击【更改适配器设置】,打开网络连接窗口;
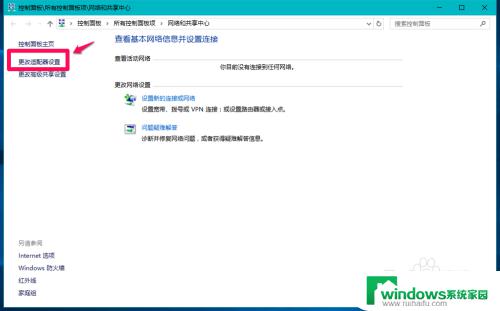
5.在网络连接窗口,右键点击【以太网】,在右键菜单中点击【启用】;
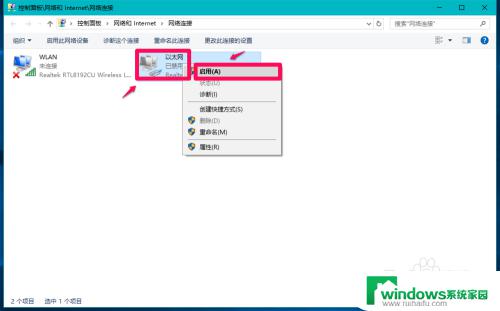
6.当以太网连接后,❶点击任务栏右侧音量图标左侧的空白处,❷在打开的网络连接窗口中点击:WLAN,❸点击无线网络的【连接】;
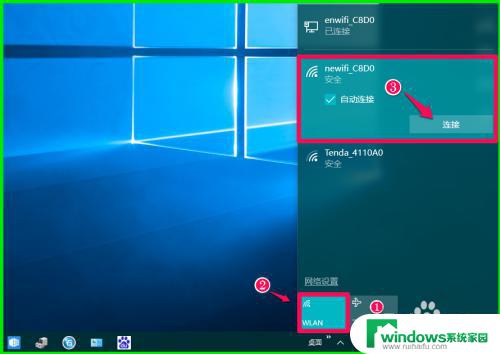
7.再进入网络连接窗口,可以看到:
以太网和WLAN都已经连接正常。
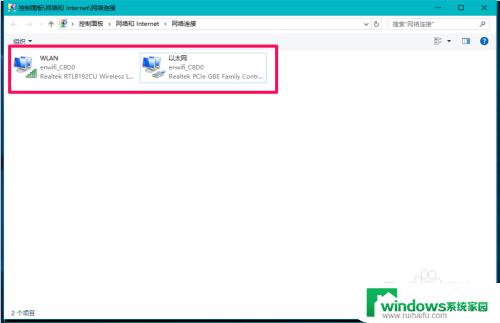
8.方法二:
右键点击系统桌面左下角的【开始】,在开始菜单中点击【设备管理器】。在打开的设备管理器窗口中找到网络适配器并展开,右键点击Realtek PCle GBE Familt Controller(前面可见一个“+”号),在右键菜单中点击【属性】;
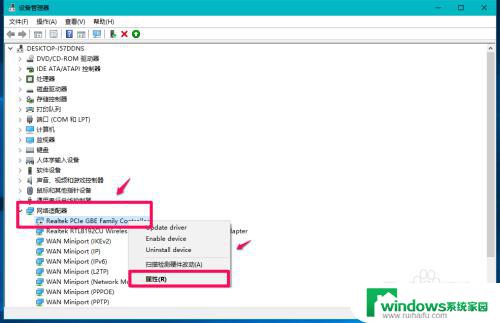
9.在Realtek PCle GBE Familt Controller 属性窗口,可以看到:该设备已被禁用(代码22),我们点击【启用设备】。打开设备问题疑难解答向导窗口;
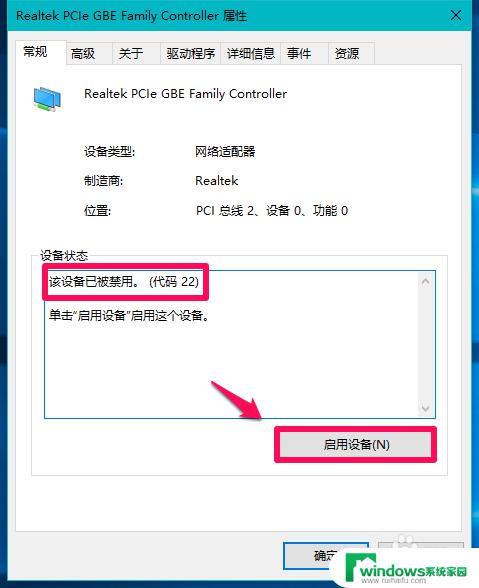
10.设备问题疑难解答向导窗口,显示:正在启用设备,要启用该设备吗?点击:下一步;
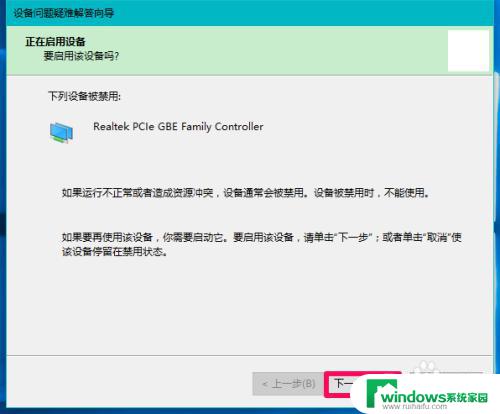
11.在打开的向导窗口中,显示:Windows 成功地启用了该设备,点击:完成;
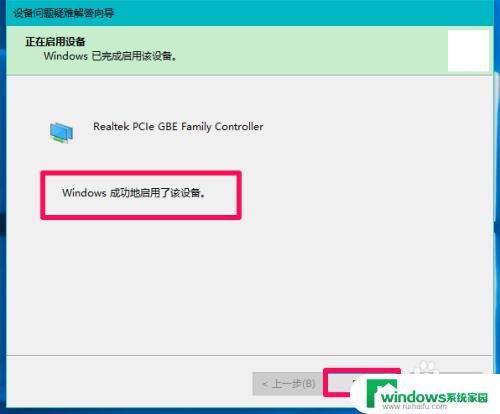
12.回到Realtek PCle GBE Familt Controller 属性窗口,可以看到:
该设备运转正常。点击:关闭。
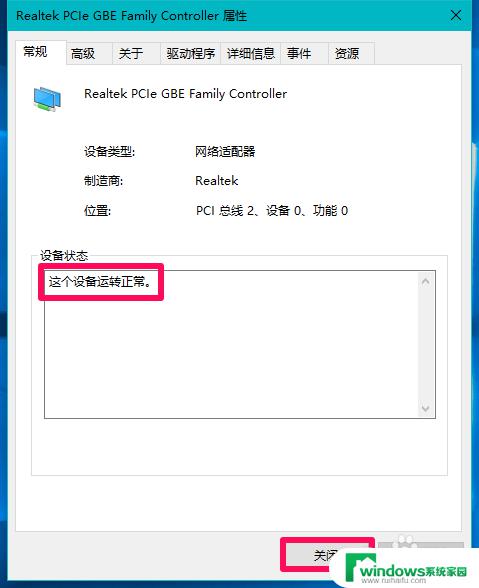
13.注销一次系统,进入系统桌面后,可以看到任务栏右下角的网络图标恢复正常,点击网络图标,可以看到【以太网】和无线网络都已连接。
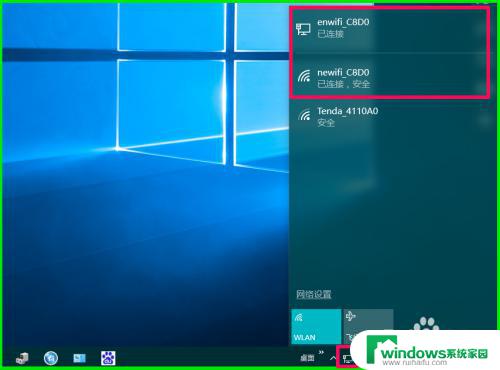
14.以上即:Windows10系统以太网已禁用WLAN未连接问题的处理方法,供出现网络连接有问题的朋友们参考和使用。
以上是关于电脑网络适配器wlan被禁用的解决方法,如果你遇到了同样的情况,可以按照这些方法来解决问题。