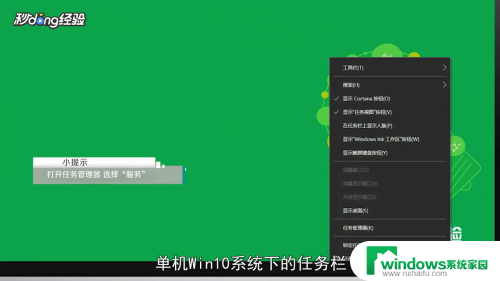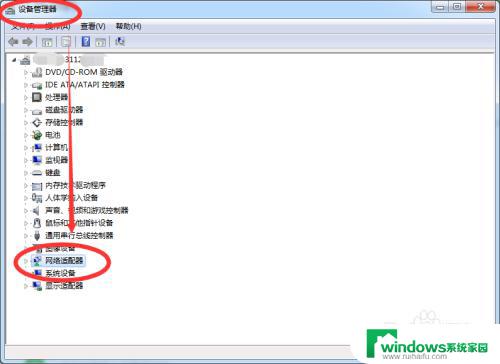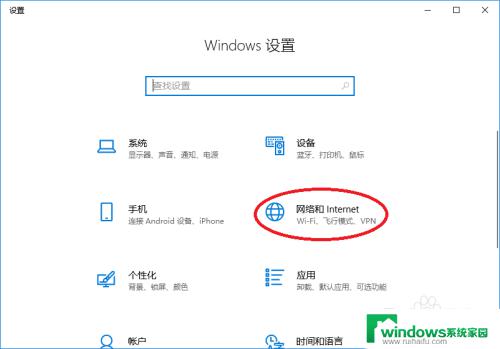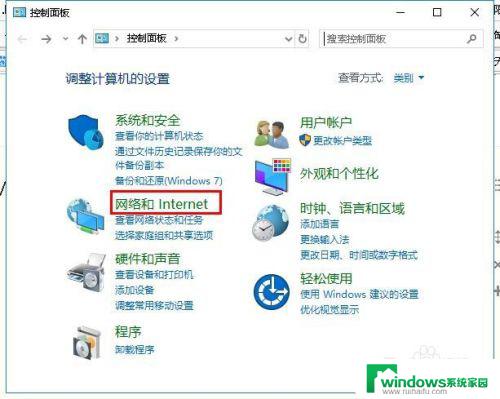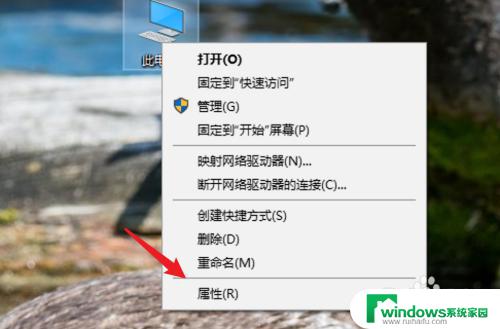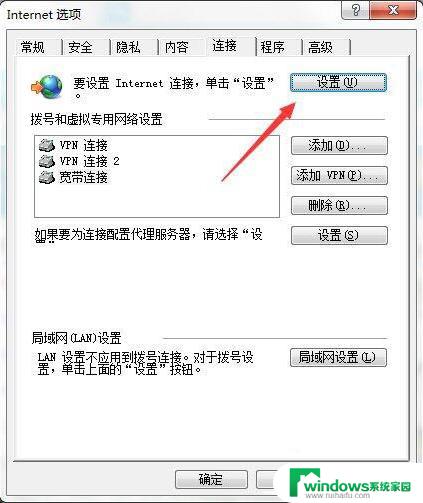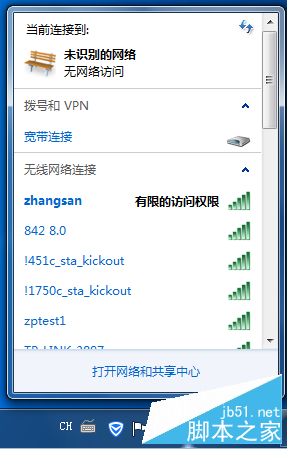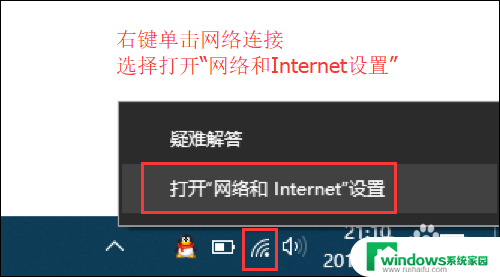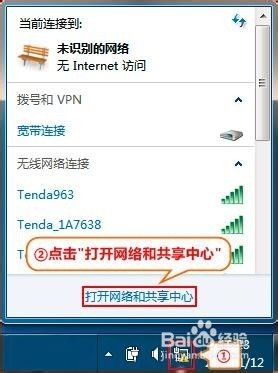无线适配器或访问点有问题连接不到无线网 无线适配器频繁断网的解决方法
无线适配器或访问点的问题经常导致我们无法连接到无线网络,甚至在使用过程中频繁遭遇断网的困扰,幸运的是这些问题并非无法解决。通过一些简单的方法和技巧,我们可以轻松应对这些困扰,保证无线网络的稳定连接。本文将介绍无线适配器或访问点连接不到无线网以及频繁断网的解决方法,帮助读者迅速解决这些问题,享受稳定且畅快的无线网络体验。
方法如下:
1.自动连接无线网络出现“Windows无法连接到xxx”的提示。
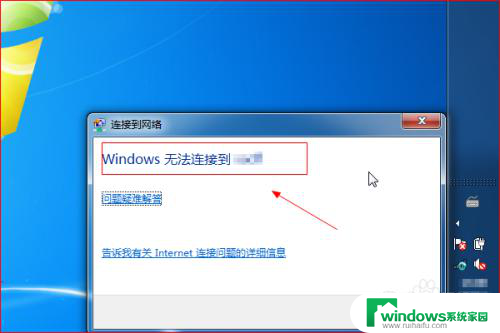
2.在电脑桌面,点击任务栏上的网络图标。在弹出的页面中,点击“打开网络和共享中心”。
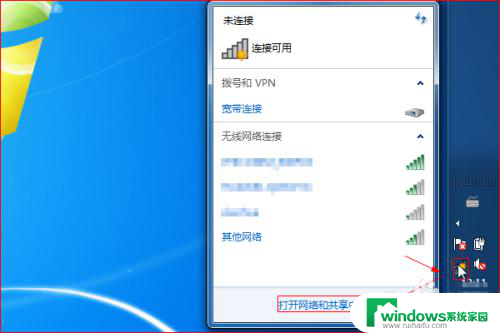
3.在“网络和共享中心”窗口中,点击左侧“更改适配器设置”。
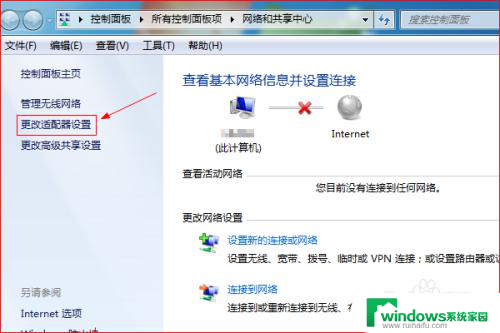
4.在打开的“网络连接”窗口中,鼠标右击“无线网络连接”。在弹出的右键菜单中点击“诊断”。
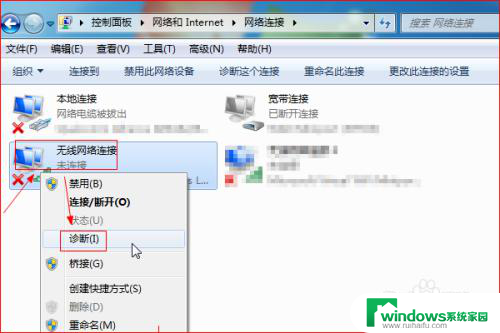
5.在“Windows网络诊断”对话框中,提示找到的问题。然后点击“尝试以管理员身份进行这些修复”。
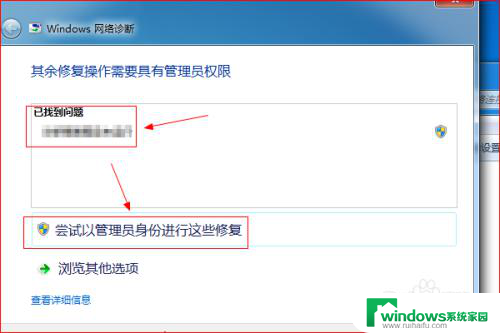
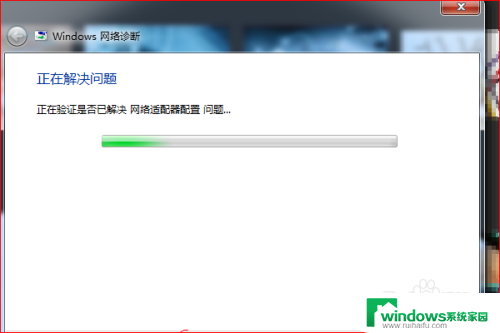
6.等待系统自动修复,修复完成后。在“Windows网络诊断”对话框中弹出提示“已修复”。
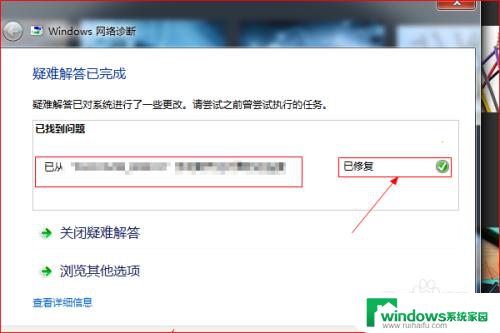
7.最后,可以看到,网络连接恢复正常,如图所示。
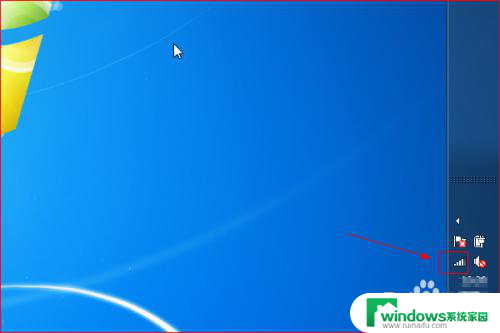
以上就是无线适配器或访问点有问题连接不到无线网的全部内容,还有不清楚的用户就可以参考一下小编的步骤进行操作,希望能够对大家有所帮助。