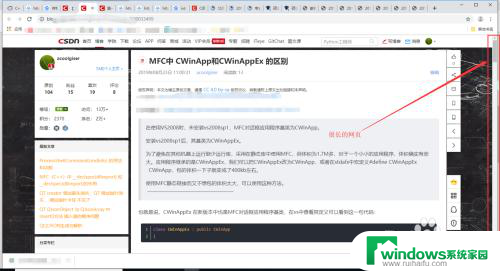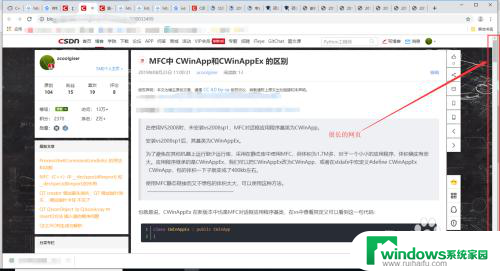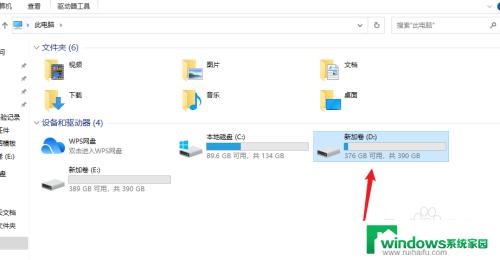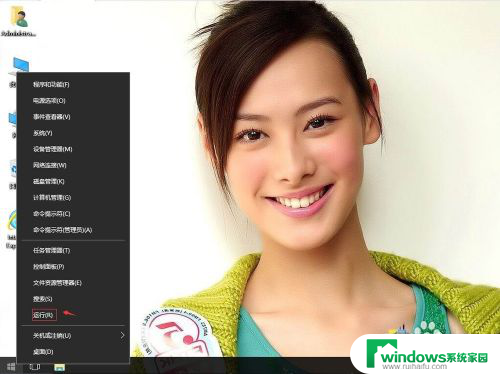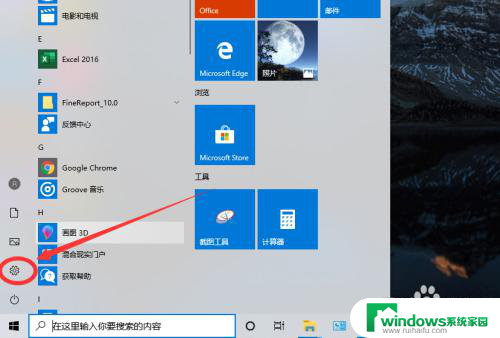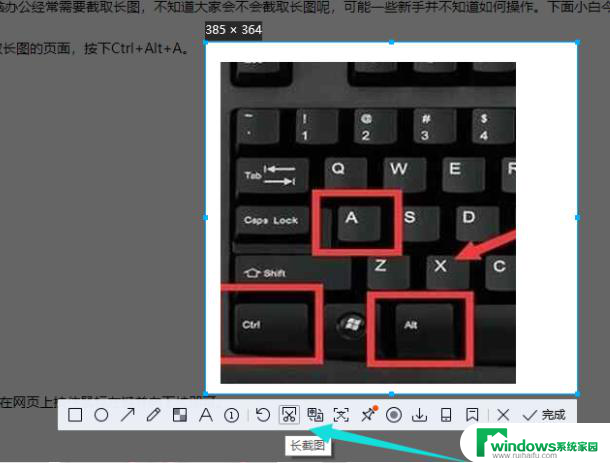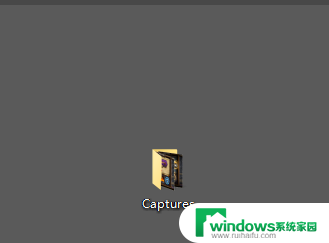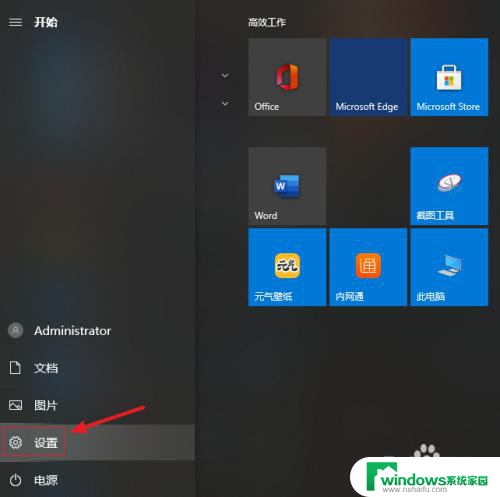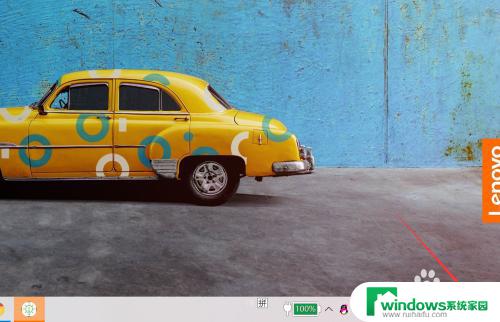电脑截图怎么把鼠标选项截进去 Win10截图时如何一起截取鼠标指针
更新时间:2024-02-07 12:40:04作者:jiang
在日常使用电脑进行截图时,我们常常希望将鼠标指针也一同截取进去,以便更好地说明或展示操作过程,在Win10系统中,如何实现将鼠标选项一同截进截图呢?这是许多用户经常遇到的问题。在本文中我们将为大家详细介绍Win10系统中如何一起截取鼠标指针的操作方法,让我们一起来了解吧!
具体步骤:
1.我们在Windows10桌面找到截图工具的图标
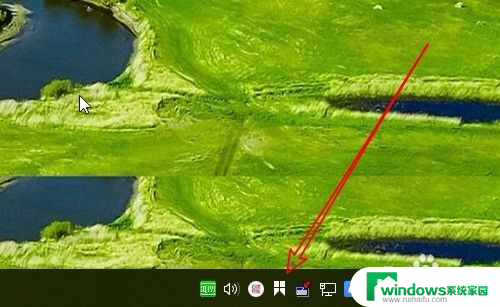
2.右键点击该截图工具图标,在弹出菜单中选择“首选项”菜单项。
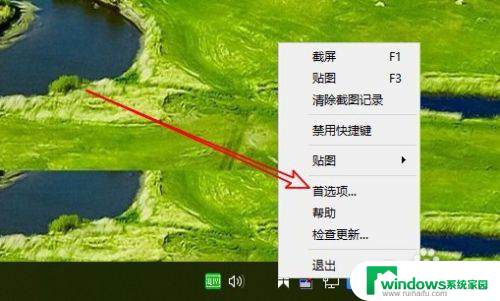
3.这时就会打开截图工具的首选项窗口,在窗口中点击“截屏”选项卡。
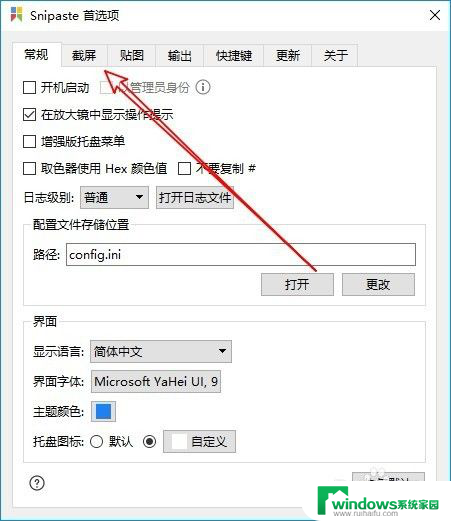
4.接着在打开的截屏窗口中点击“行为”选项卡。
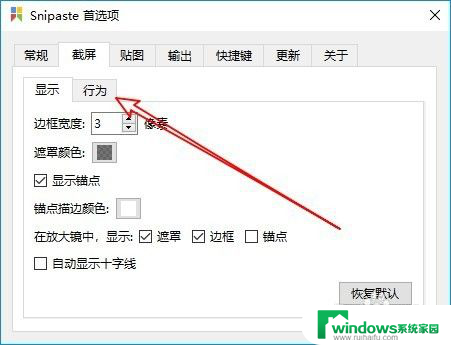
5.然后我们在打开的窗口中,我们找到“捕捉鼠标指针”设置项。
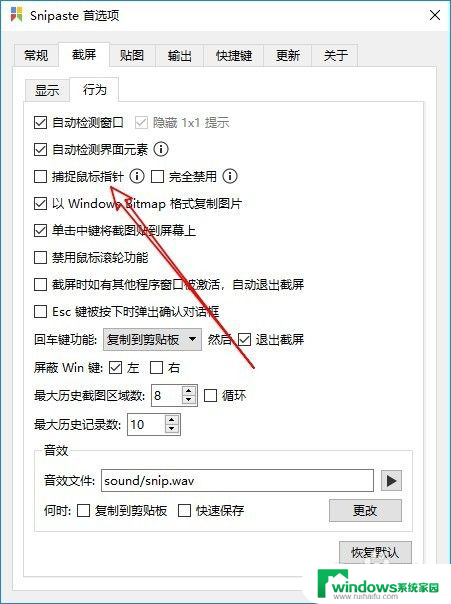
6.我们勾选该设置项前面的复选框,最后点击确定按钮。
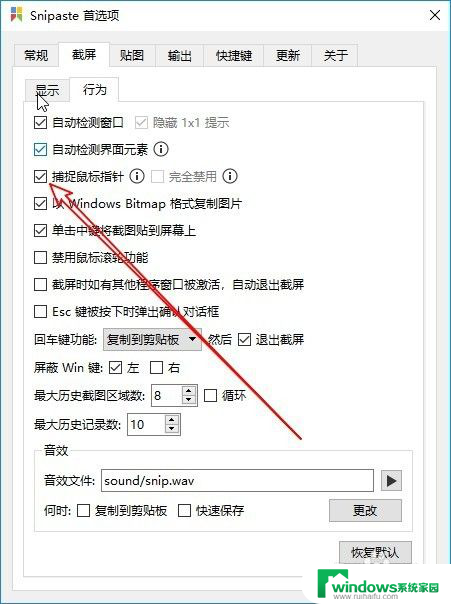
7.这样我们在截图的时候就会同时截取鼠标指针了。
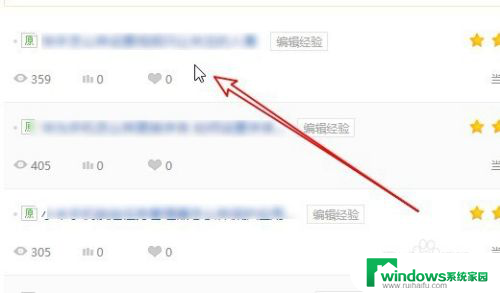
以上就是电脑截图时如何将鼠标选项截入图像的全部内容,如果遇到此情况,您可以按照以上步骤解决问题,操作简单快速,一次解决。