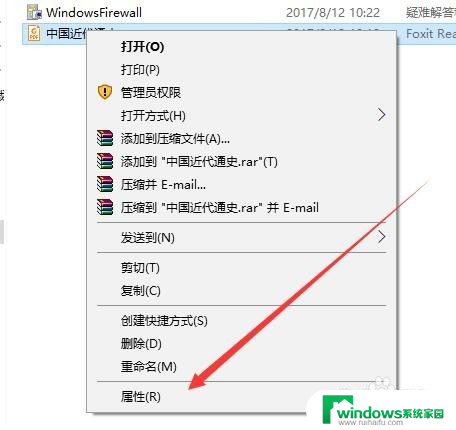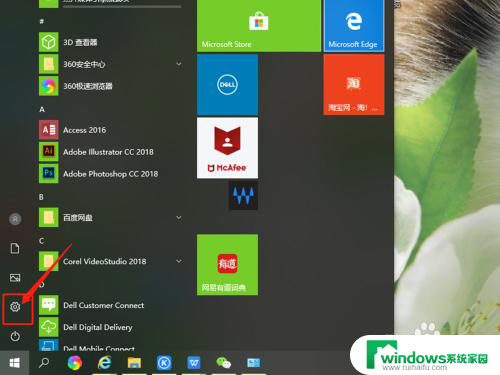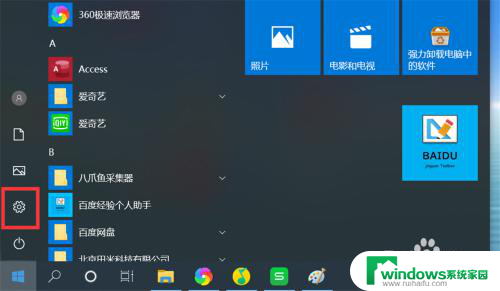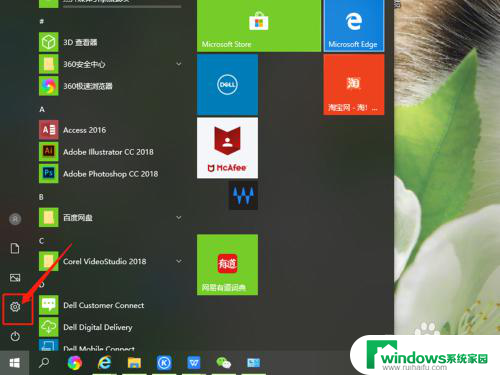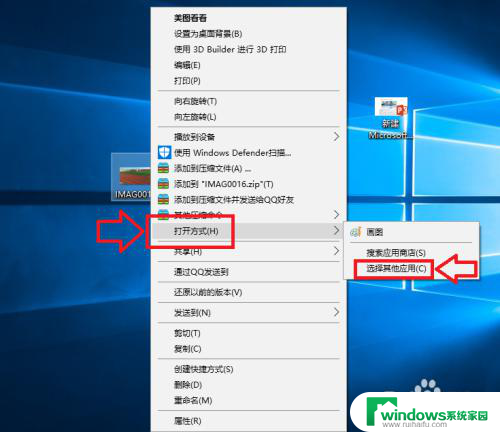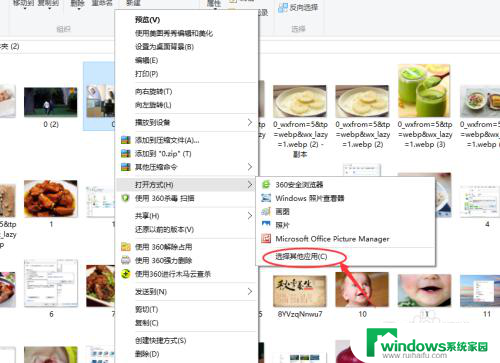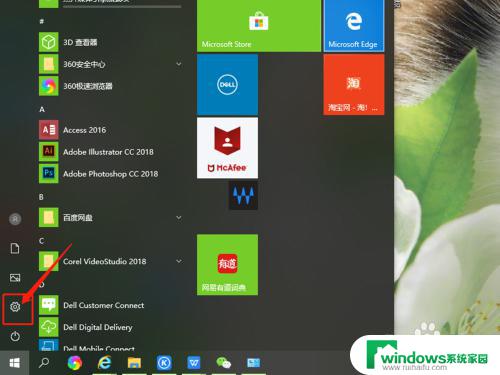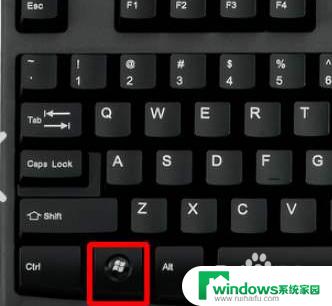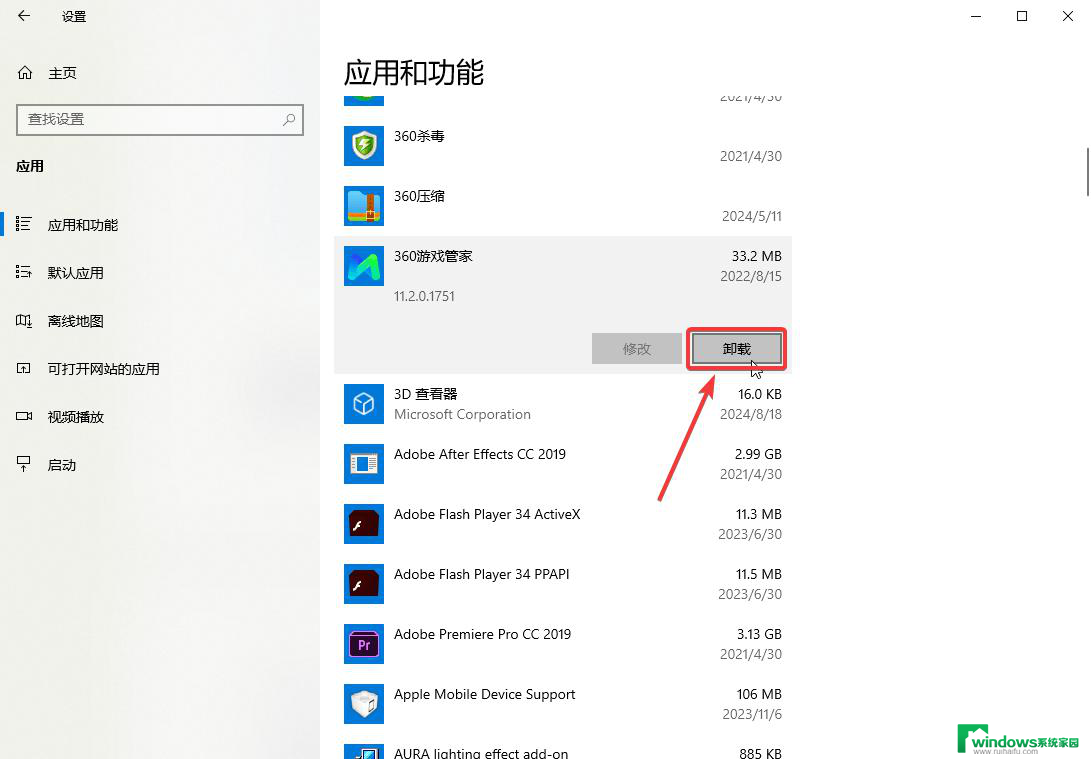win10选择默认打开方式 win10系统修改文件默认打开方式的步骤
更新时间:2023-11-04 12:41:20作者:yang
win10选择默认打开方式,在日常使用电脑的过程中,我们经常会遇到需要打开不同类型文件的情况,而在Windows 10操作系统中,默认打开方式对于文件的处理起到了关键的作用。当我们点击一个文件时,系统会自动选择一个默认的程序来打开它,这样可以方便我们快速访问文件内容。有时候我们可能会希望修改某些文件的默认打开方式,以适应个人需求。接下来我们将介绍一下在Windows 10系统中如何修改文件的默认打开方式的步骤。
方法如下:
1.点击桌面任务栏的Windows按钮,点击设置(小齿轮)
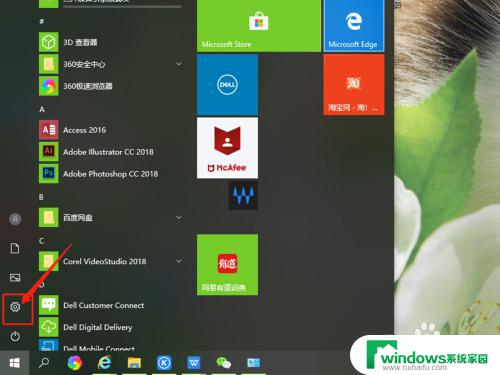
2.进入设置界面,找到应用,点击打开。
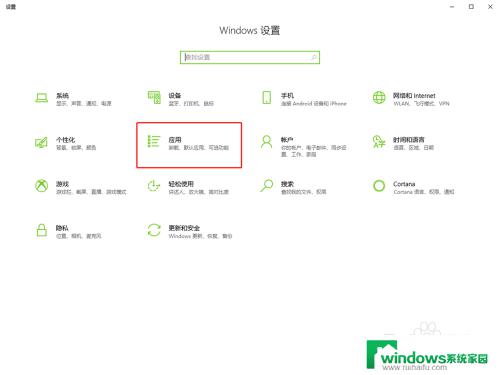
3.在面板左边列表中找到默认应用,点击打开。
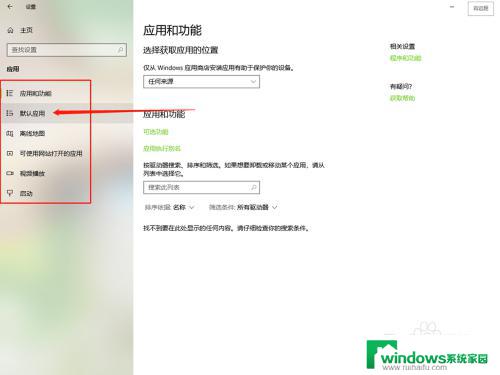
4.在默认应用中可以看到电脑默认的打开不同文件的方式。
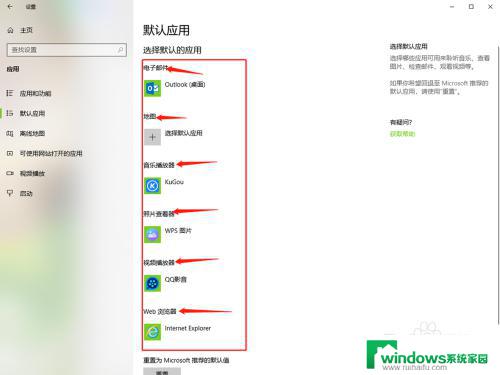
5.点击其中的一个,选择要修改的打开方式单击。
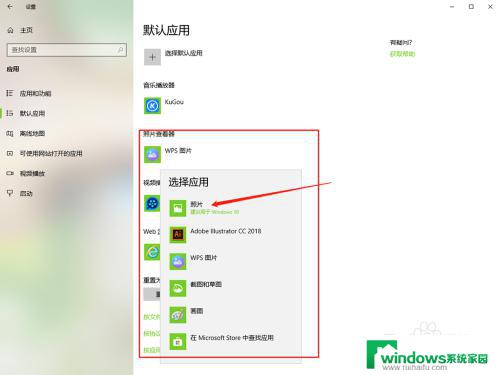
6.然后默认打开方式就修改好了,直接关闭窗口就行了。
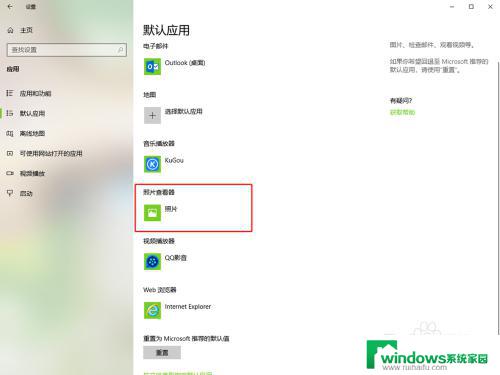
以上就是Win10选择默认打开方式的全部内容,如果遇到这种情况,您可以根据以上步骤进行解决,非常简单快捷,一步到位。