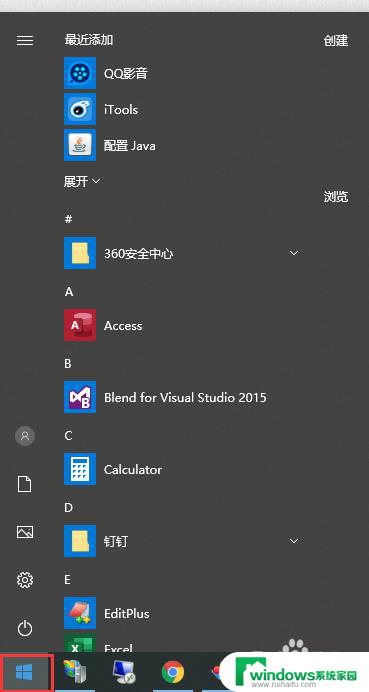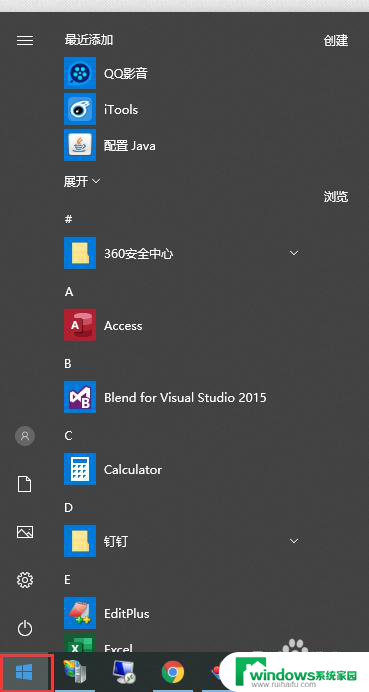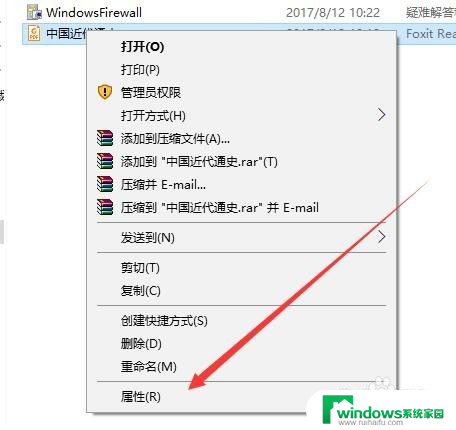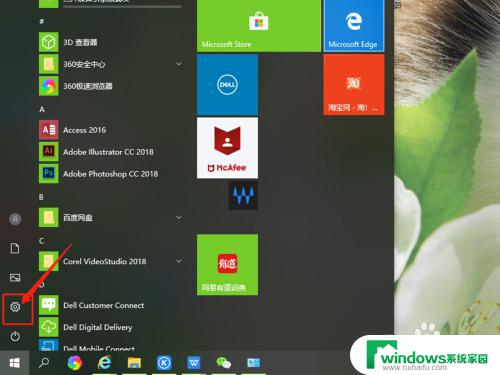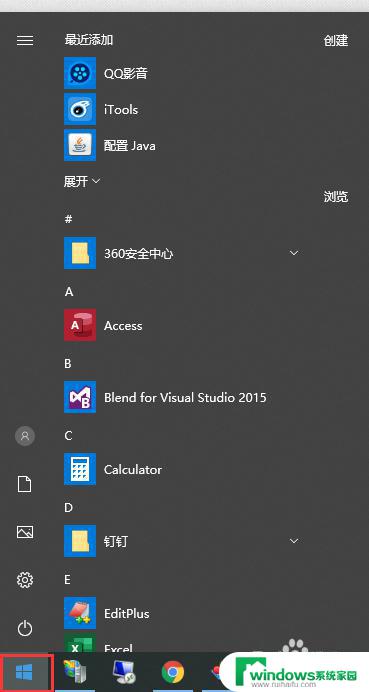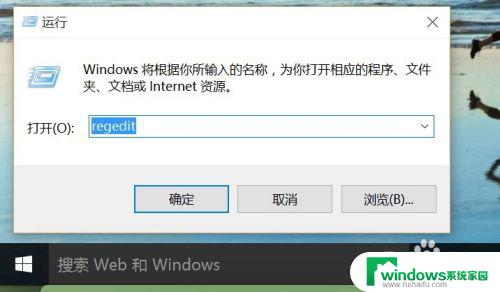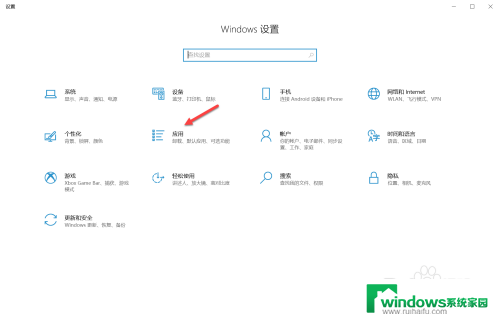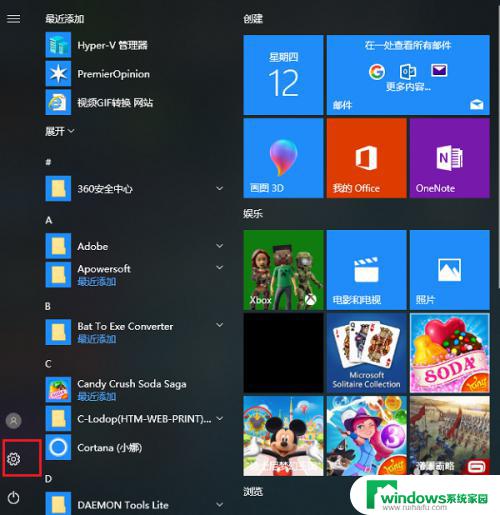如何改变浏览器默认打开方式 win10怎么修改默认打开浏览器方式
在使用Windows 10操作系统时,我们通常会遇到默认浏览器打开方式的问题,默认情况下,Windows 10会将Edge浏览器设置为默认打开方式,而我们可能更习惯使用其他浏览器。如何改变浏览器默认打开方式呢?在本文中我们将为您详细介绍在Windows 10中如何修改默认浏览器的方法,让您能够轻松地使用自己喜爱的浏览器进行上网浏览。
具体步骤:
1.首先打开「控制面板」,如果桌面上没有。请按「win+ R」键,接着输入「control panel」回车即可打开。

2.接着点击「程序」,然后点击「默认程序」,紧接着点击「设置默认程序」。
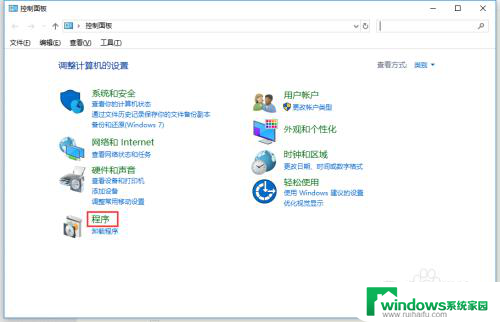
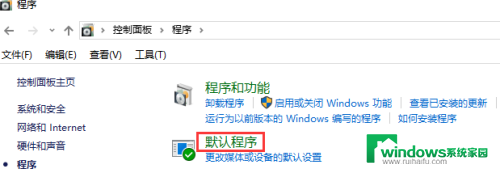
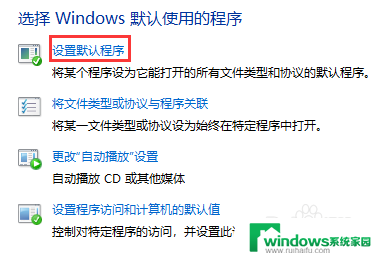
3.在弹出的窗口中,找到「Web 浏览器」,接着选择你想要的默认浏览器打开方式即可!
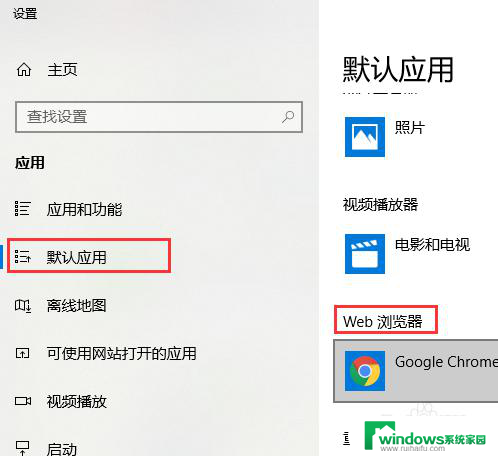
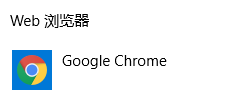
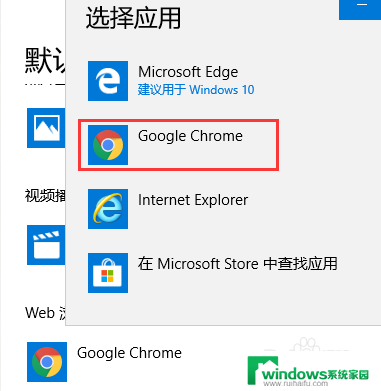
4.上述这种方法即可以修改为「默认浏览器打开方式」,又可以使「收藏的网页快捷方式 (.url)」不是IE图标了!
5.如果发现图标未改变,右键图标点击「属性」。然后点击「更改图标」,选择你想要的图标即可,
chrome图标的位置为:%ProgramFiles(x86)%\Google\Chrome\Application\chrome.exe
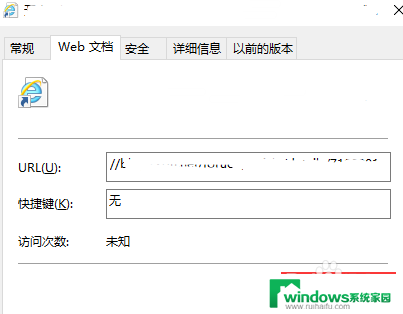
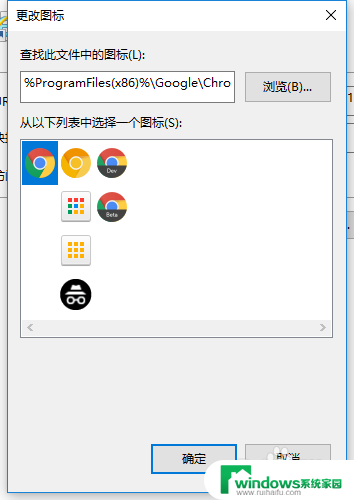
以上就是如何更改浏览器默认打开方式的全部内容,有需要的用户可以根据小编的步骤进行操作,希望对大家有所帮助。