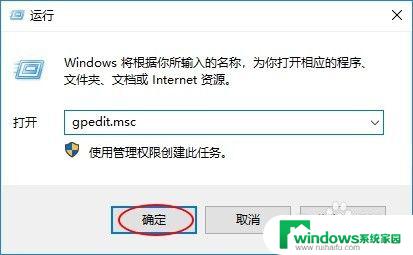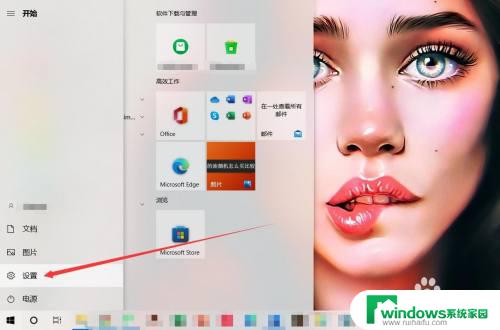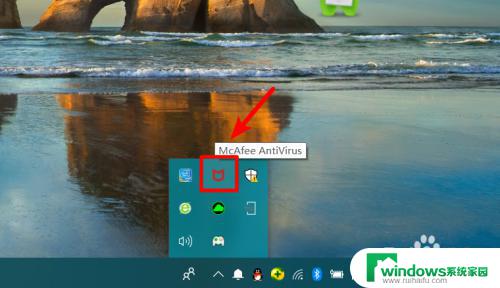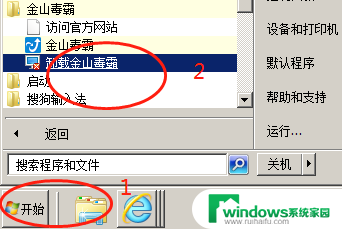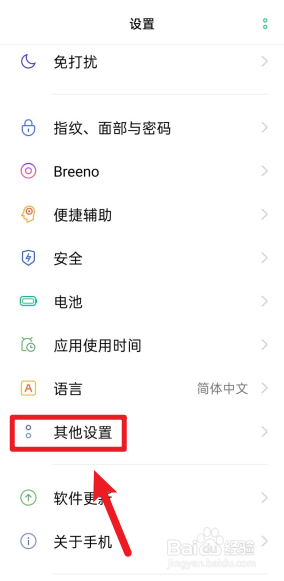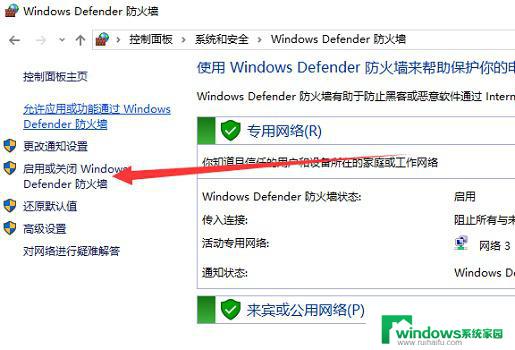window杀毒软件如何关闭 如何关闭Windows 10系统自带的杀毒软件
window杀毒软件如何关闭,Windows 10系统自带的杀毒软件是一款功能强大的工具,但有时候我们可能需要关闭它,关闭杀毒软件可以为某些特殊的操作提供便利,例如安装一些软件或者进行某些系统调整。对于一些不太熟悉电脑操作的人来说,关闭Windows 10系统自带的杀毒软件可能会有些困惑。今天我们就来介绍一下如何关闭这款杀毒软件,让大家能够更加灵活地操作自己的电脑。
方法如下:
1.打开“电脑”,之后在足下叫点击“菜单”。或者可以直接点击在键盘上“ctrl”后面那个,那个也是菜单键。
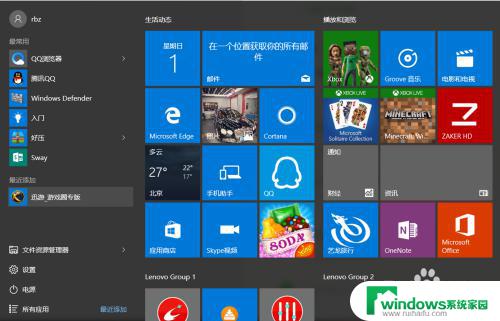
2.之后在“菜单”里面点击所有程序,往下拉。拉到字母“W”那块,之后点击”windows系统“。
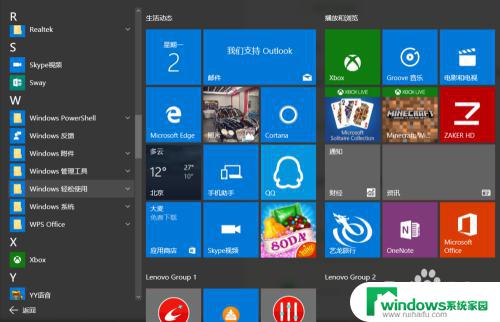
3.进入“windows系统后”,可以在里面点击“windows Defender”。
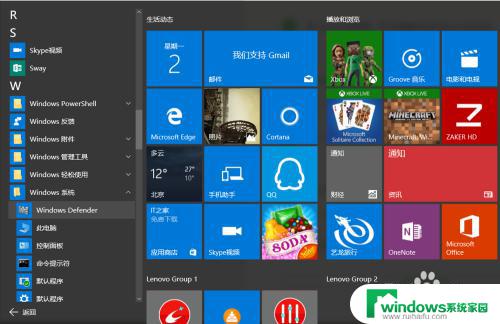
4.点击“windows defender“,点击右上角设置。
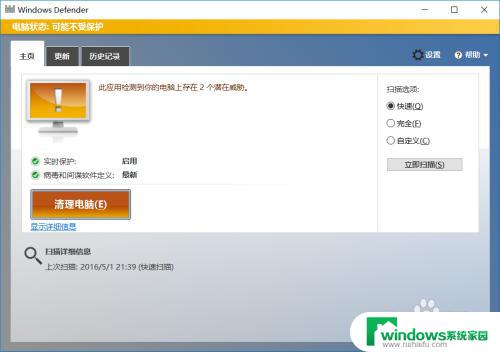
5.之后再设置里面可以看到设置"杀毒软件"的程序,之后将"实时保护关闭"。这样就将杀毒软件关闭了。
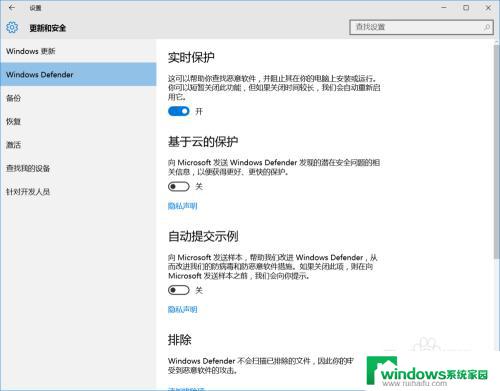
6.如果"windows defender"将你的一些"文件"加入到"隔离区"。可以点击历史纪录。
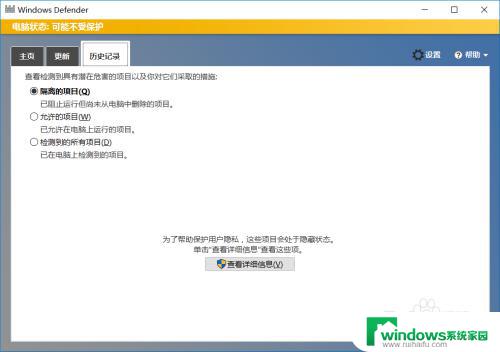
7.之后在隔离的项目中点击下面的"查看详情"。之后"恢复被隔离的文件"。经常下载一些破解软件的一般都会被隔离。
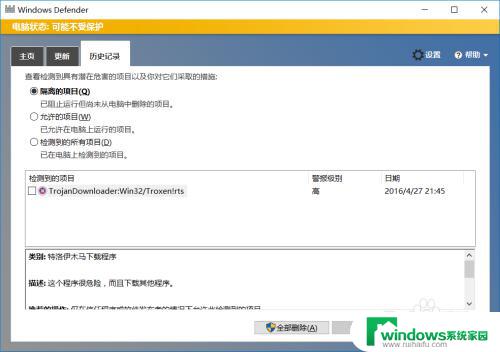
8.当然也可以直接点击右下角"通知",之后点击"所有设置"。
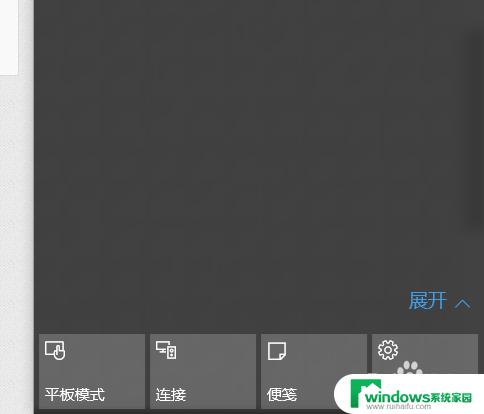
9.之后在所有设置中找到"更新和安全",之后点击进入后。更改"windows defender"。
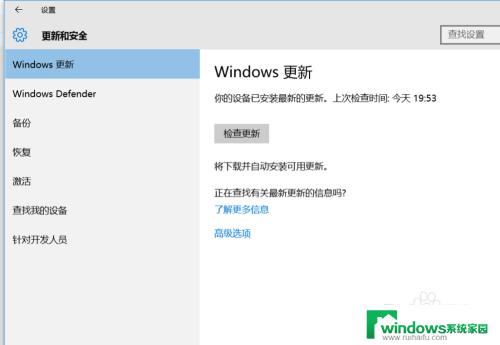
以上就是关闭Windows杀毒软件的全部内容,如果你也遇到了相同的情况,可以参考我的方法来处理,希望对大家有所帮助。