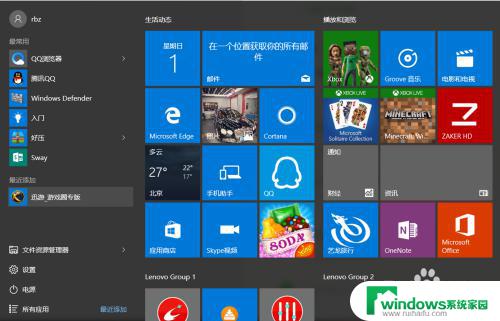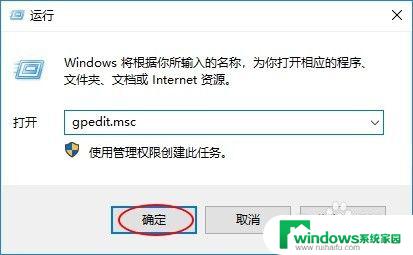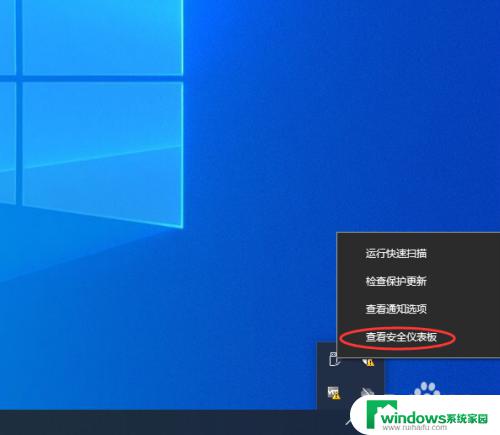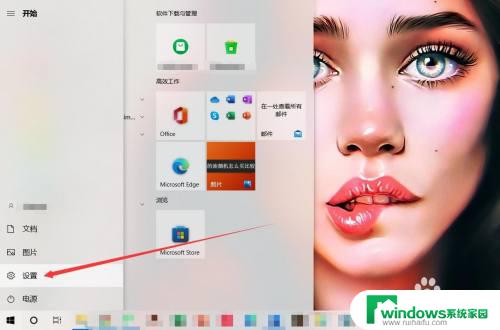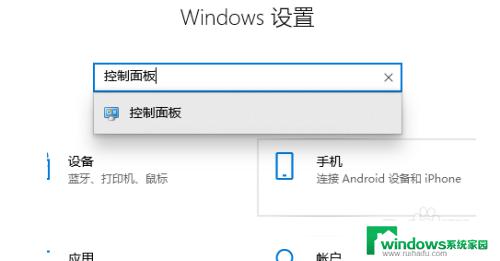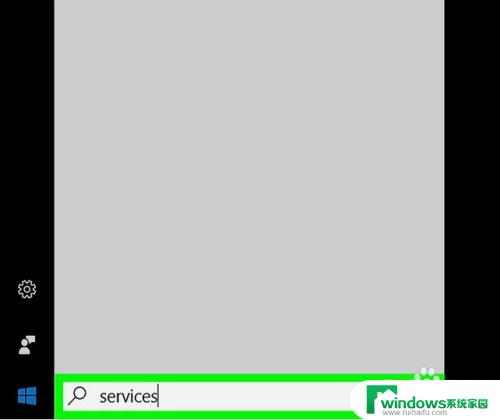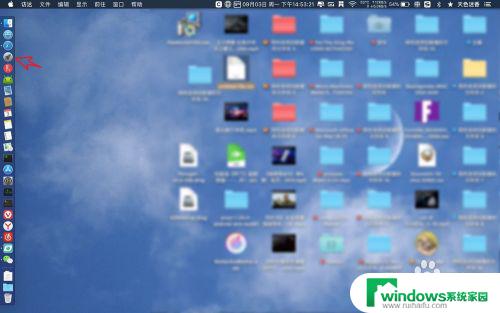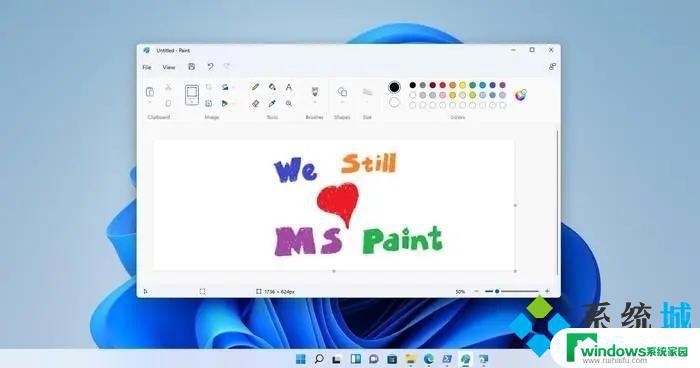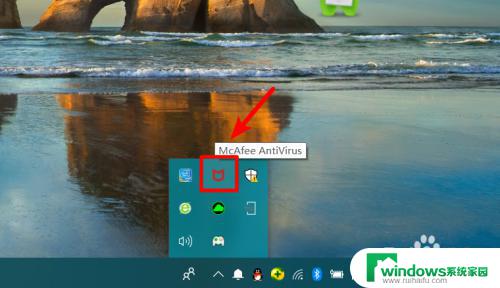Windows自带杀毒软件在哪里关闭?一步步教你如何关闭Windows Defender!
windows自带杀毒软件在哪里关闭,关闭Windows自带杀毒软件的方法 Windows自带的杀毒软件是为用户提供一种基本的安全保护措施,但对于一些高级用户来说,这种杀毒软件显然过于简单,甚至可能对电脑性能产生一定的影响,那么如何关闭Windows自带的杀毒软件呢?下面我们就来一起了解一下。

方法一:通过设置临时关闭Windows Defender
1、首先点击开始,再点击设置。
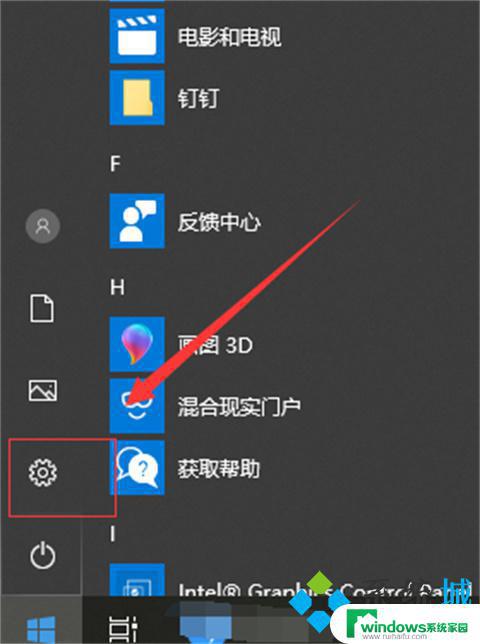
2、然后点击更新和安全。
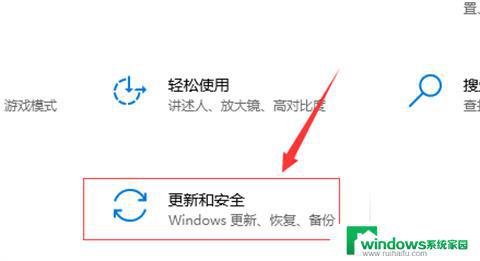
3、在左侧列表中选择Windows 安全中心,在右侧选择打开Windows 安全中心。
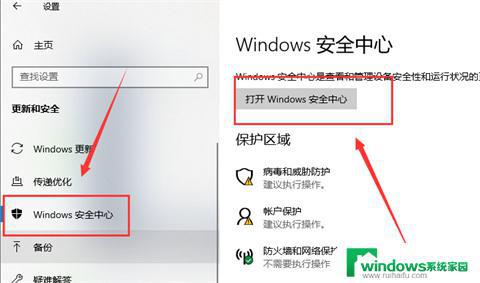
4、点击“病毒和威胁保护”设置。
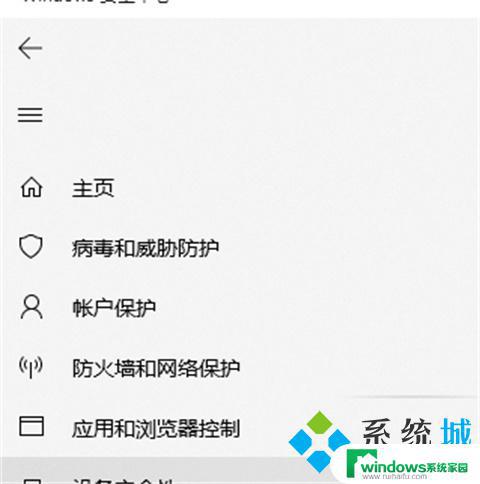
5、将实时保护、云提供的保护和自动提交样本关闭,即可关闭Windows Defender。
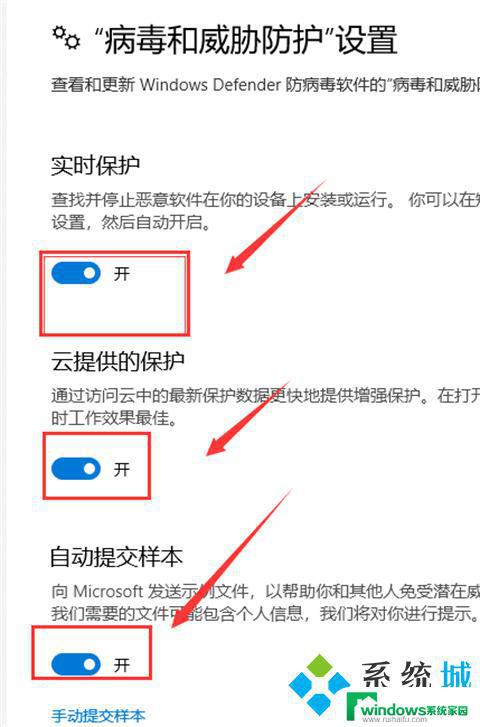
方法二:修改注册表禁用Windows Defender
1、按 Win + R 组合键,打开运行。并输入 regedit 命令,确定或回车,快速打开注册表编辑器;
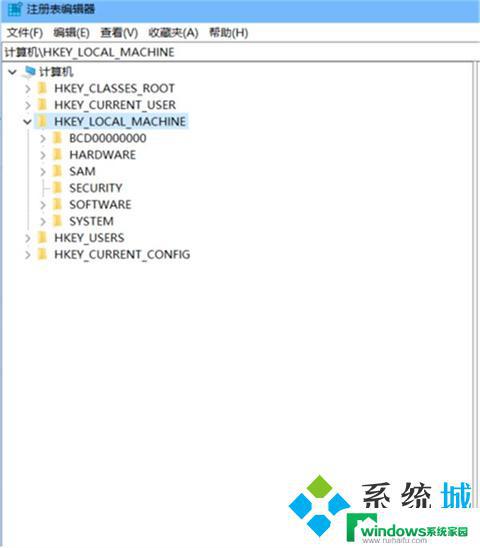
2、注册表编辑器窗口中,依次展开到:
HKEY_LOCAL_MACHINE SOFTWARE Policies Microsoft Windows Defender
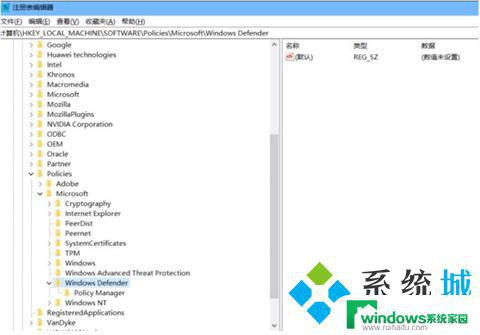
3、然后鼠标右键右侧界面,选择新建。DWORD(32位)值,将其命名为DisableAntiSpyware,数值修改为1,最后点击确定即可。
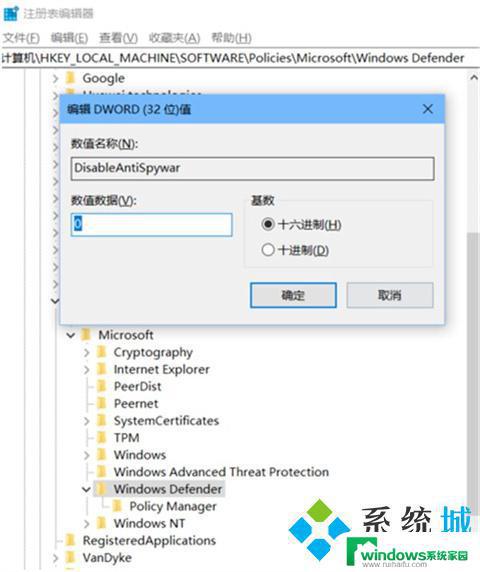
方法三:通过组策略禁用Windows Defender
1、打开本地组策略编辑器应用程序
还是按下Win+R键,输入gpedit.msc,打开组策略窗口。
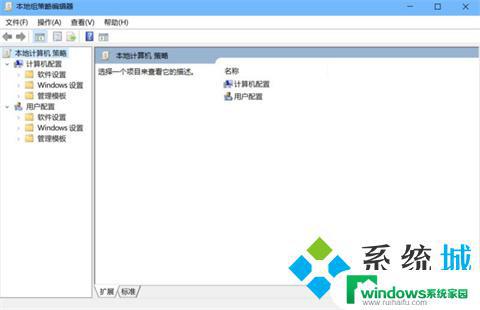
2、找到Windows Defender选项
管理模板-Windows组件-Windows defender防病毒程序。
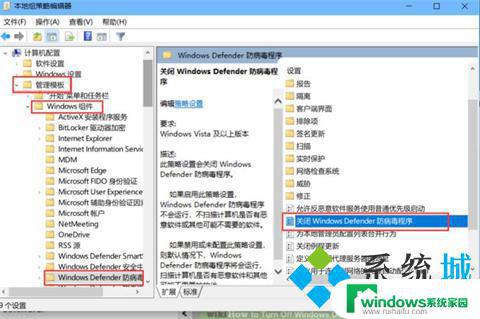
3、在右侧选择关闭Windows defender防病毒程序,打开选择启用,确定!
如果没有立刻关闭,请重启电脑或者刷新策略组。
注意:禁用的运行WD,启用才是关闭。
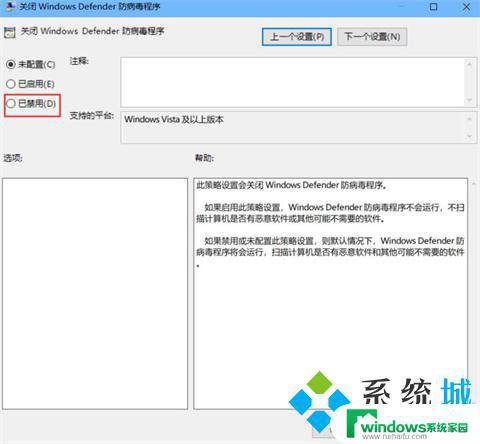
以上是Windows自带的杀毒软件关闭方法的全部内容,如果您不知道如何操作,可以按照小编的方法进行操作,希望这能帮助到您。