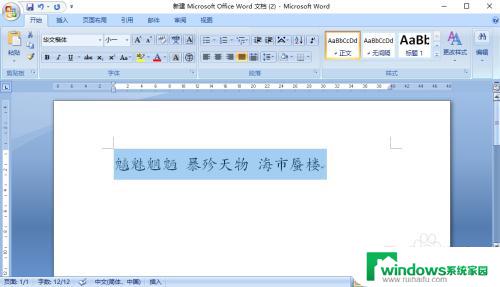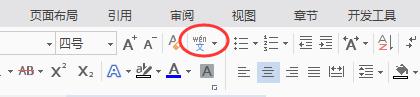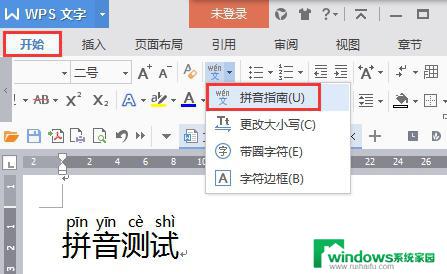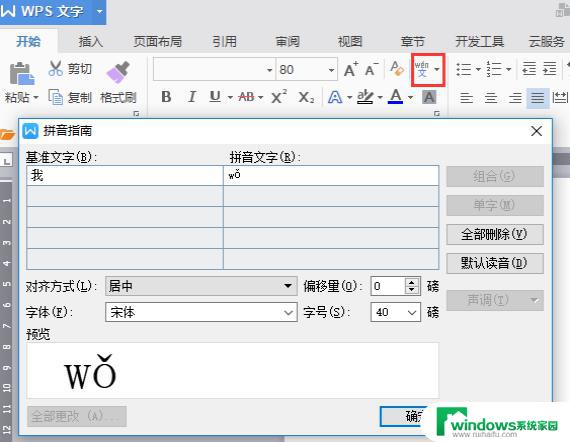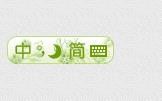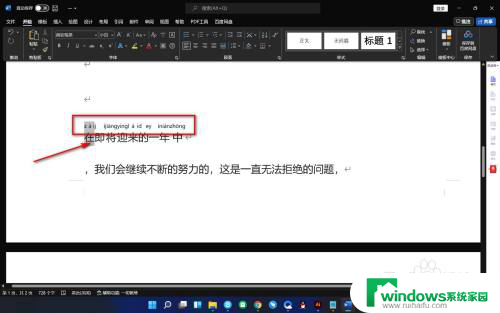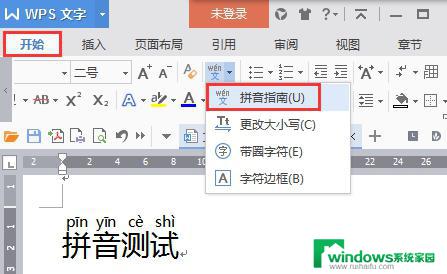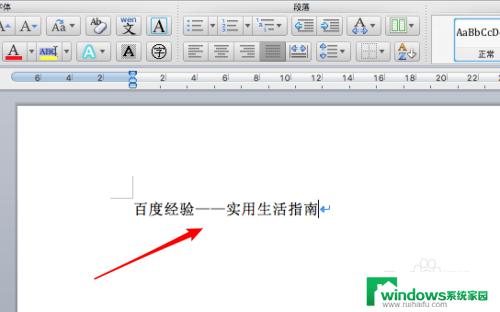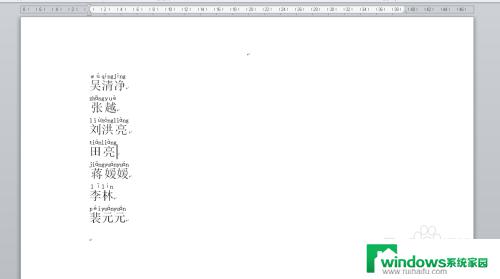word怎样加拼音 word快速给文字加拼音
在日常生活中,我们经常会遇到需要给文字加拼音的情况,而如何快速给文字加拼音成为了许多人关注的问题。有时候我们可能会觉得手动加拼音太过繁琐,耗时耗力。但是现在随着科技的发展,我们可以借助一些工具来帮助我们快速给文字加上拼音。这不仅可以提高工作效率,还能让我们更加便捷地进行文字处理。
步骤如下:
1.首先在word软件中添加一行文字如下图,然后接下来小编开始教大家给这个文字添加拼音,如下图:
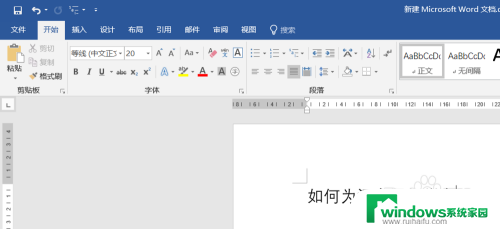
2.按照下图中红色箭头指示位置会看到一个 文字上面有拼音的图标,这个是拼音指南。点击该图标,如下图:
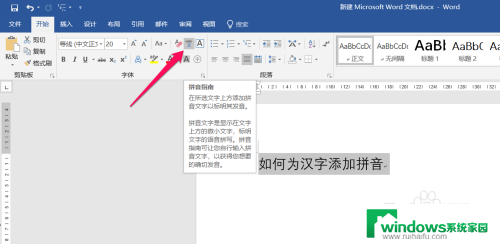
3.然后会打开拼音指南的对话框,可以看到在对话框的下面有一个预览。这里会显示我们给汉字加拼音之后的位置大小字体等的预览,如下图:
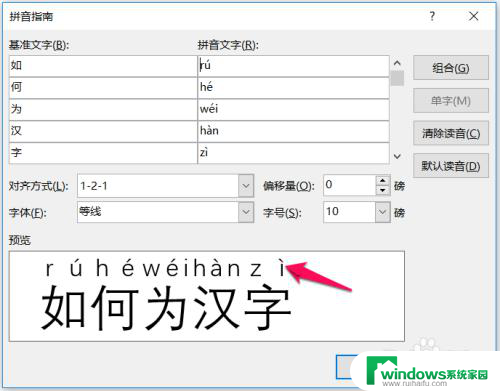
4.我们在对齐方式选择 居中,会看到现在的拼音和汉字比较匹配,如下图:
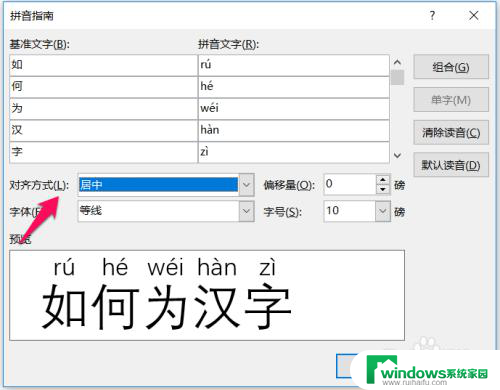
5.这里我们还可以修改字体,这里小编修改为华文隶书,从预览可以看到 华文隶书的拼音的外形如下图:
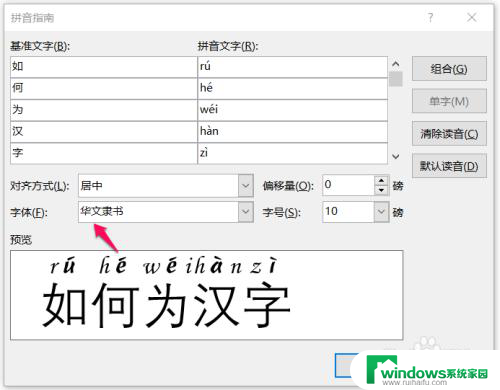
6.这里我们也可以修改拼音的字号,这里小编修改为48磅。可以在预览中看出拼音的大小大于汉字的大小,如下图:
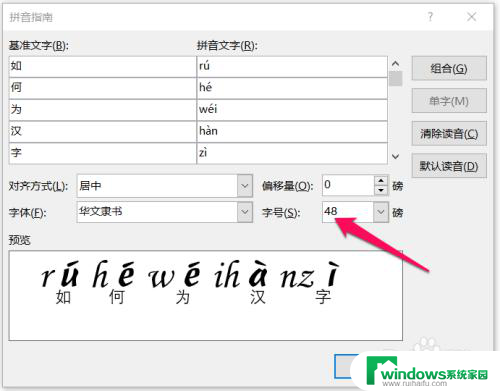
7.这里我们也可以修改偏移量,这里的偏移量指的是拼音与汉字之间的距离,如下图:
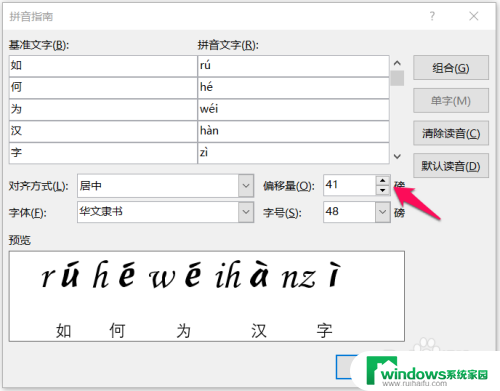
8.下图中红色箭头指示位置为 组合,这里我们点击组合可以看出拼音会聚在一起,之间没有距离,如下图:
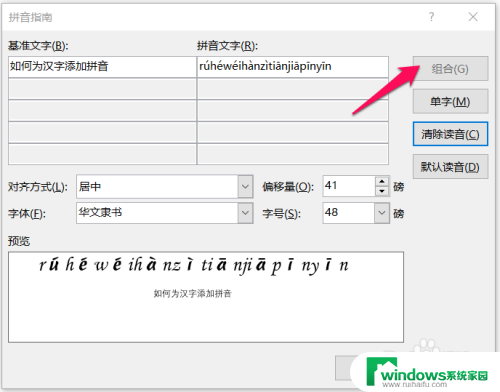
9.点击单字的时候,组合在一起的拼音又会恢复为原来的样子,如下图:

10.小编接下来调整所有的参数为正常的参数,从预览可以看出效果,如下图:
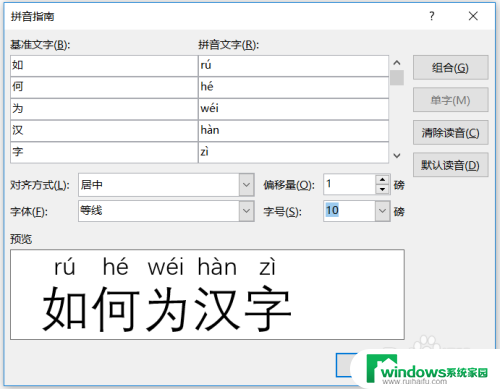
11.确定之后回到word界面可以看到我们的汉字已经添加了我们设置好的拼音,如下图:
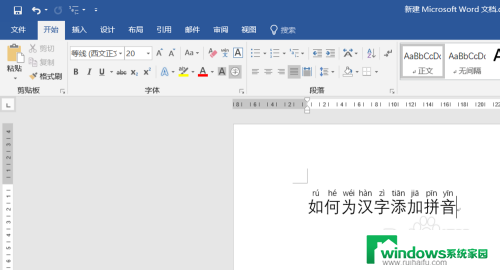
以上就是关于word怎样加拼音的全部内容,如果有遇到相同情况的用户,可以按照小编的方法来解决。