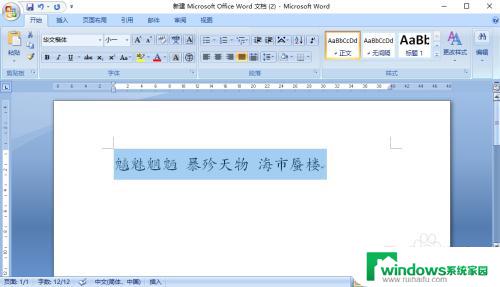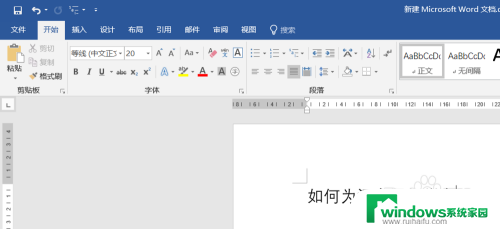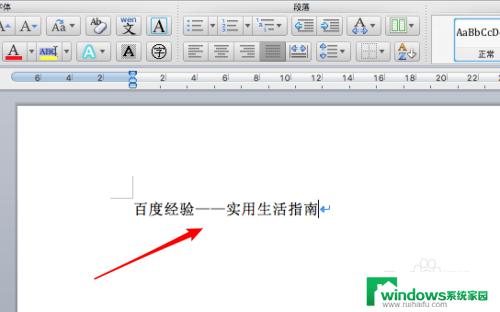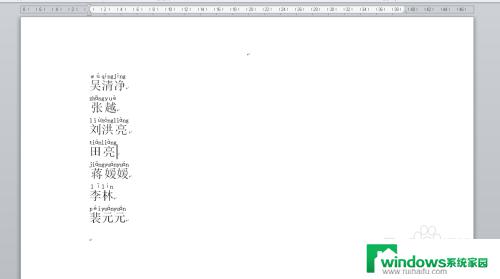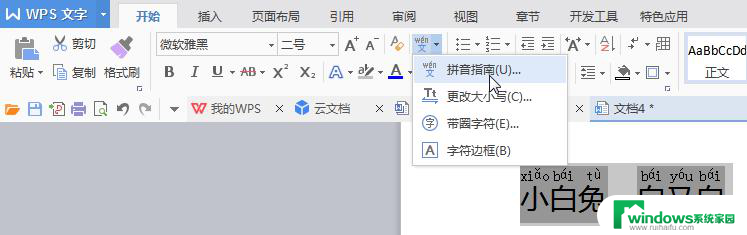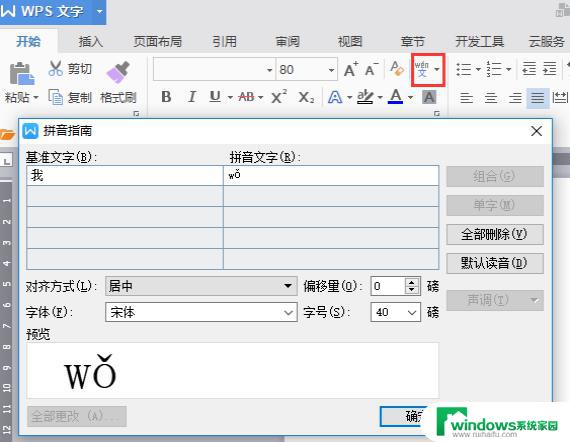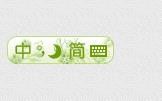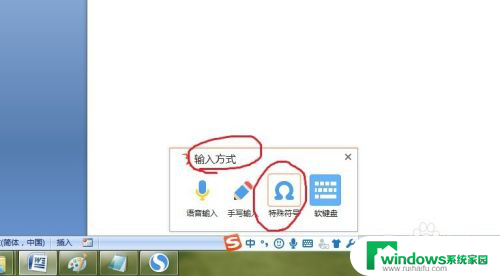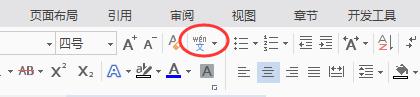word拼音上下不齐如何调 Word文字添加拼音后排版不准怎么处理
更新时间:2024-02-19 17:46:15作者:yang
在使用Word编辑文档时,有时候会遇到拼音字母上下不对齐的情况,这可能会影响文档的整体排版效果,针对这种情况,我们可以尝试调整字体的行高或者调整字体的大小来使拼音字母对齐。可以尝试使用特殊字符添加拼音,或者将拼音部分单独设置为一个文本框来进行排版,从而解决拼音排版不准的问题。通过这些简单的调整,可以让文档的排版更加规整和美观。
具体方法:
1.首先我们将文字添加上拼音之后,发现上方的拼硬有的没有和下方的文字进行对齐。
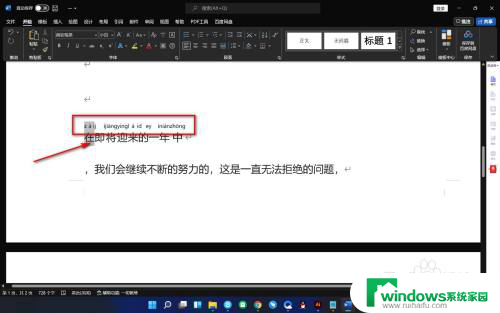
2.这个时候我们将文字和拼音选中,点击上方的拼音指南选项。
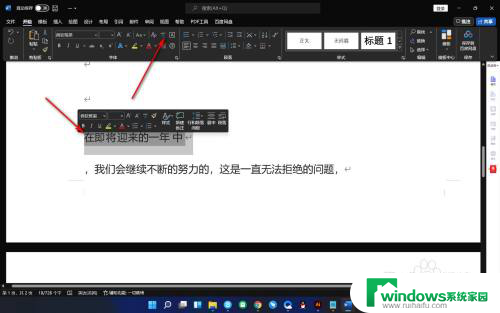
3.之后打开拼音指南面板,在对齐方式选项中选择居中对齐。
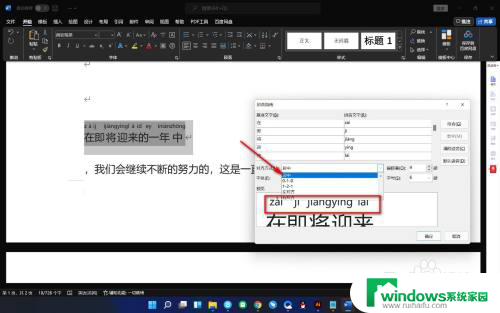
4.我们也可以根据需要选择其他的对齐方式,最后点击右下角的确定按钮。
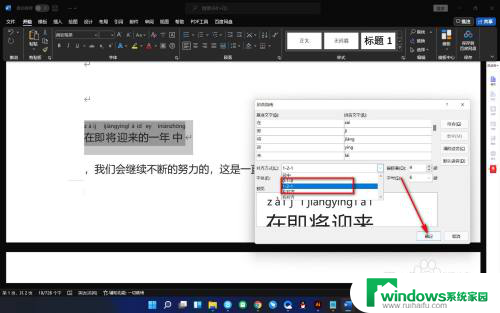
5.最后就可以看到上方的拼音和下方的文字对齐了。
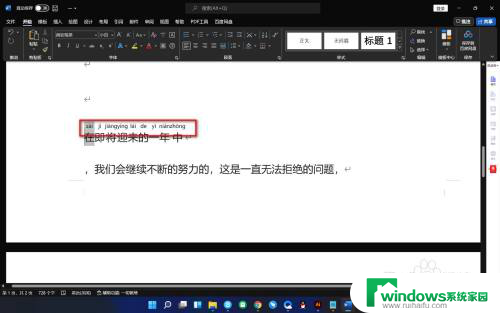
以上就是word拼音上下不齐如何调的全部内容,如果你遇到这种现象,不妨根据以上方法来解决,希望对大家有所帮助。