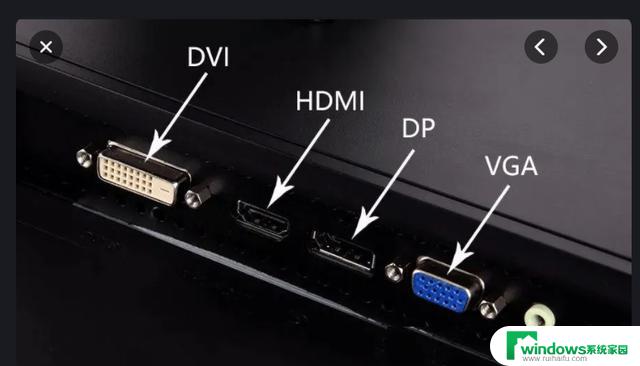笔记本连接显示屏怎么设置 笔记本电脑连接显示器扩展显示设置方法
在现代工作和生活中,笔记本电脑已经成为我们不可或缺的工具之一,有时候我们可能需要更大的屏幕来展示更多的信息或提升工作效率。这时连接显示器就成为了一个不错的选择。通过连接显示器,我们可以将笔记本电脑的屏幕扩展到更大的显示器上,让我们能够更加方便地进行多任务处理或者享受更好的观影体验。笔记本连接显示屏应该如何设置呢?接下来我们将介绍一些笔记本电脑连接显示器扩展显示的设置方法。
操作方法:
1. 首先查看笔记本电脑的外接显示器的接口是那种类型。笔记本的接口类型和电脑有关,但一般是有HDMIN和VGA两种。(也有其他类型,具体依实际而定)

2. 确定您的外接显示器的接口类型,通常是DVI和VGA或者HDMI等类型。通常DVI接口使用DVI线进行连接,VGA接口使用VGA线进行连接。

3. 如果笔记本是VGA接口,而外接的显示器接口是VGA。按照下图所示的进行连线。其他接口连接方式参见经验:

4. 确定好外接显示器的链接方式后,接口笔记本和显示器电源。打开笔记本进入系统(以windows 10为例),win键 + p键,选择如下图所示:【复制】、【拓展】、【仅第二屏幕】

5. 或者使用下面方式进行配置: 桌面鼠标右键->【显示设置】->
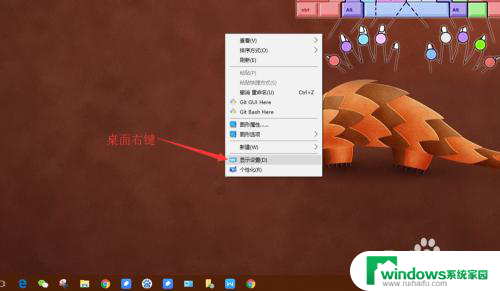
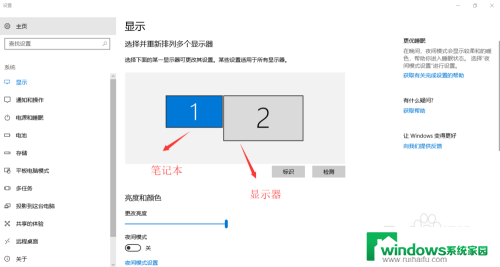
6. 点击【标识】,会标记您的笔记本和外接显示器。在【多个显示器】选择仅在2上显示
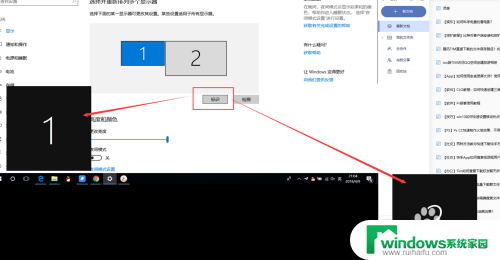
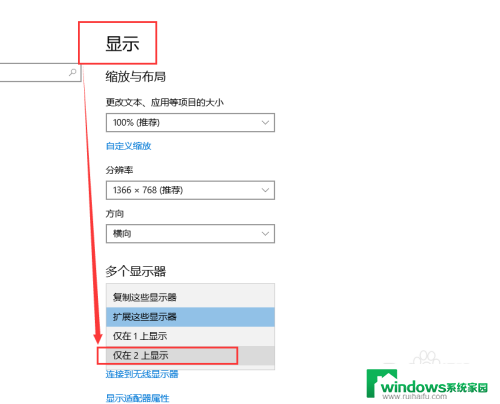
7.如果不能显示双屏,请进入您的显示器的菜单,对应设置如下

以上是关于如何设置笔记本电脑连接显示屏的全部内容,如果有遇到相同问题的用户,可以参考本文中介绍的步骤进行修复,希望对大家有所帮助。