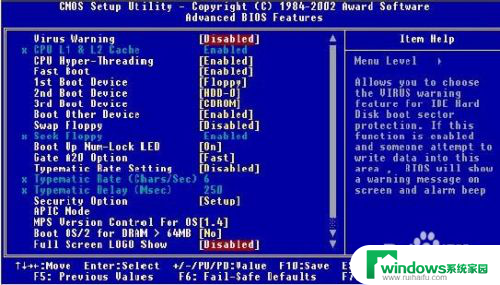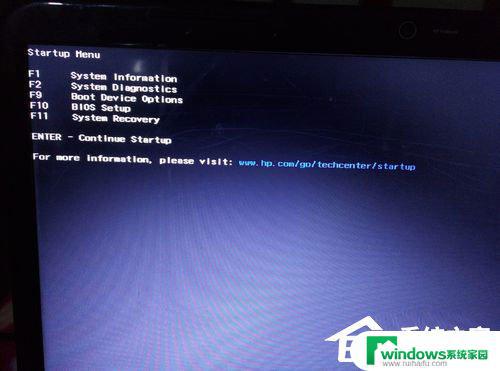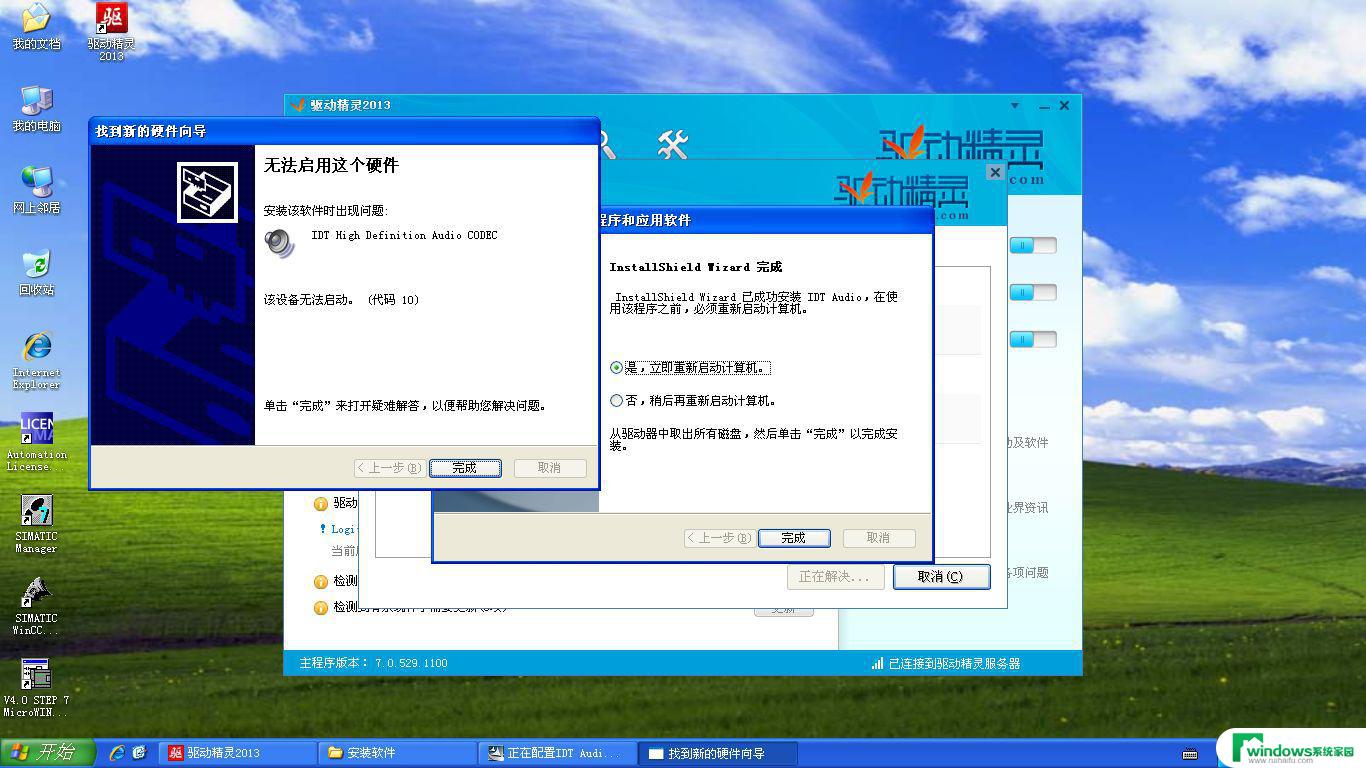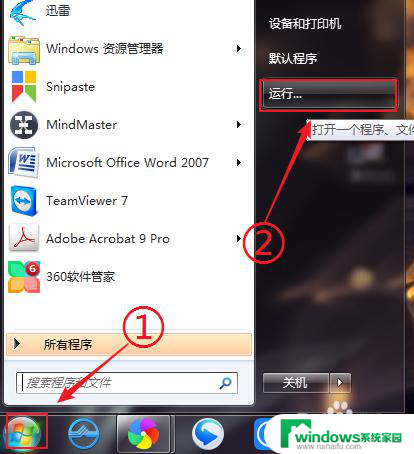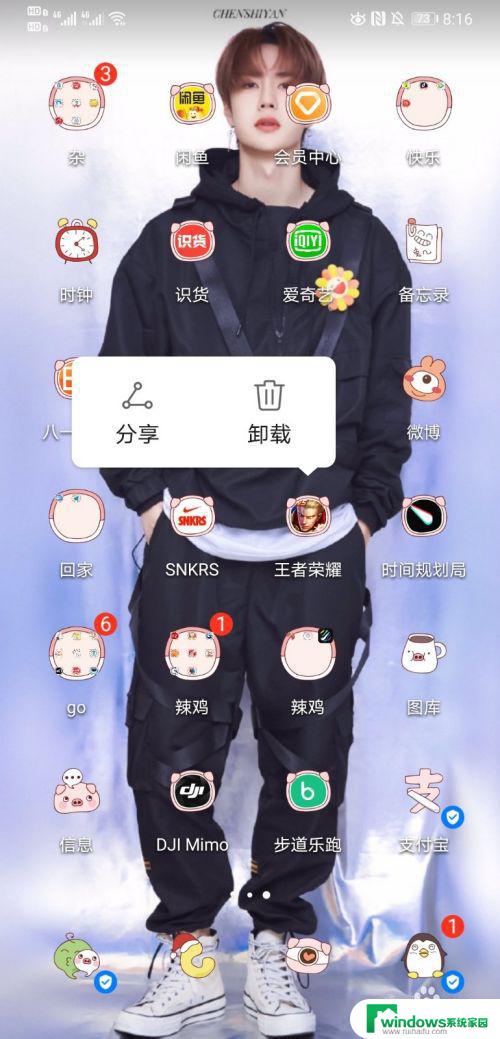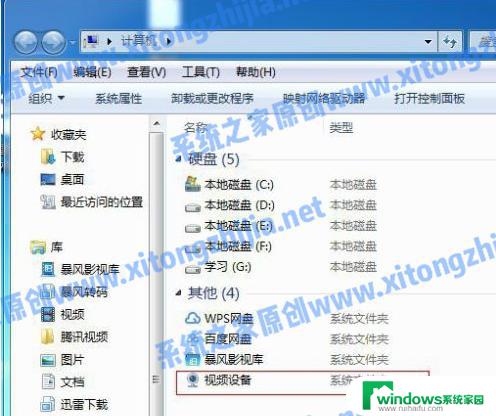Win7一直显示安装程序正在启动服务?解决方法在这里!
win7一直显示安装程序正在启动服务,Win7系统作为一款稳定性强且操作简单的操作系统,深受广大用户的喜爱,然而近日一些用户反映,在使用Win7系统时,频繁出现安装程序正在启动服务的提示,令人十分困扰。造成这种情况的原因有很多,但需要用户进行一定的排查和处理,以恢复系统的正常运行。接下来本文将为大家介绍如何解决这一问题,尽快摆脱烦恼。
操作方法:
1、使用Windows光盘或者U盘引导,进入系统安装界面。按【Shift + F10】打开命令提示符。
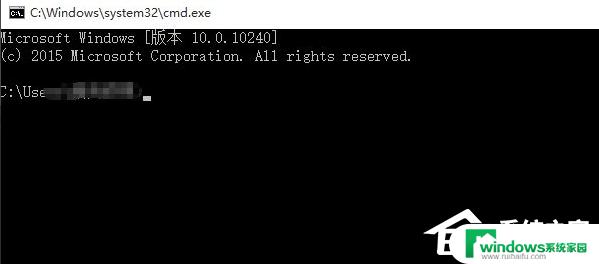
2、输入【Diskpart】(不用输入引号,下同)。按【回车】。进入操作界面。
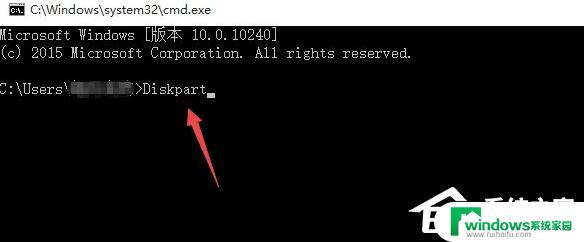
3、输入【list disk】,按【回车】查看磁盘信息,注意看磁盘容量来选择。图中465G的Disk 0是硬盘,3852M的Disk 1是用于Win7安装的U盘。

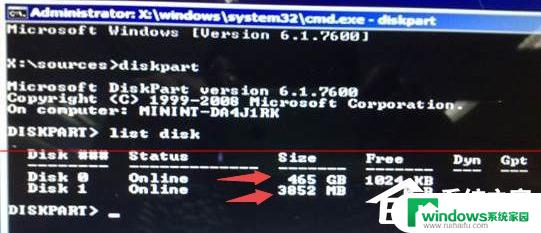
4、输入【select disk 0】,按【回车】。即选择disk 0为当前操作的磁盘。
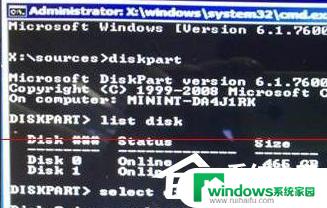
5、输入【Clean】,按【回车】。即清空当前磁盘分区。
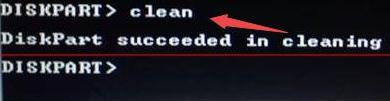
6、输入【convert mbr】,按【回车】。即转换为MBR分区(输入【convert mGUID】,按【回车】。即转换为GUID分区。
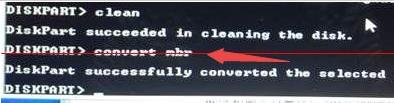
7、操作完成,关闭此命令提示符窗口,继续按照正常的方法安装Win7系统即可。

以上是win7显示安装程序正在启动服务的全部内容,如果需要,您可以按照以上步骤进行操作,希望这对您有所帮助。