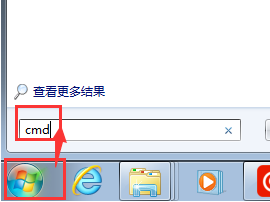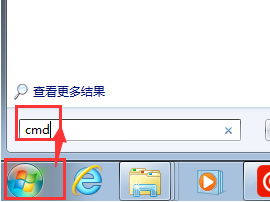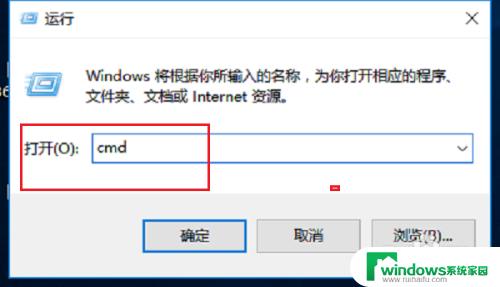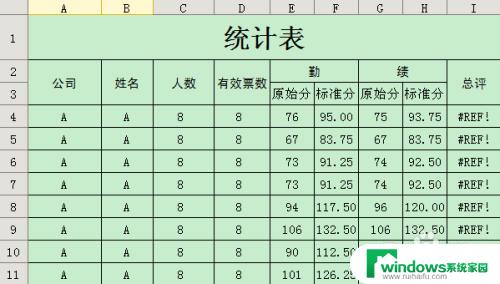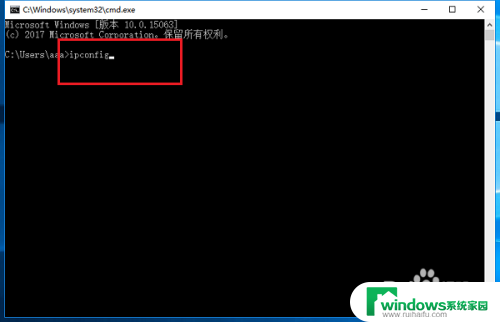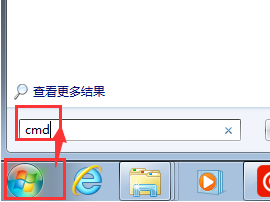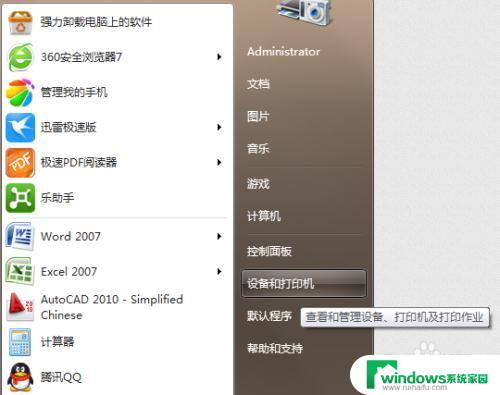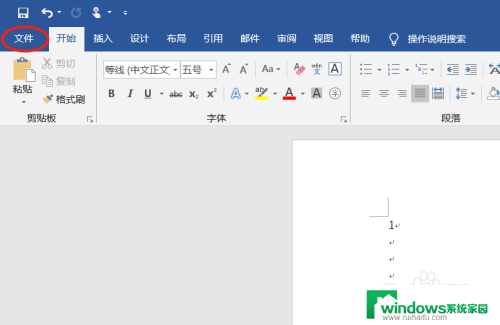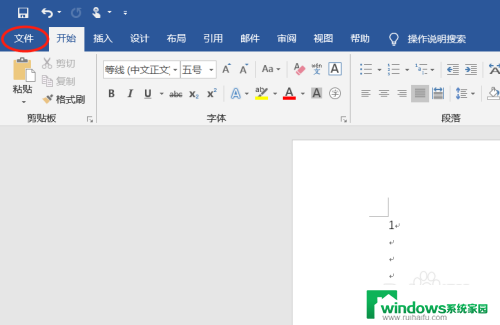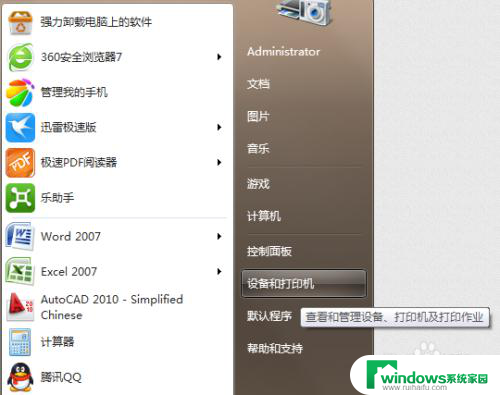打印机如何设置固定的ip地址 固定IP打印机设置步骤
打印机如何设置固定的ip地址,在现代办公环境中,打印机已经成为了不可或缺的设备之一,然而由于网络的广泛应用,打印机的IP地址常常会发生变动,给打印工作带来了一定的不便。为了解决这个问题,人们开始探索如何设置打印机的固定IP地址。固定IP打印机设置步骤可以帮助我们实现这一目标。通过设置固定IP地址,我们可以确保打印机的网络连接稳定,从而提高工作效率。在本文中我们将详细介绍如何进行固定IP打印机的设置步骤,以帮助大家更好地应对打印工作中的网络问题。
操作方法:
1.首先打开控制面板,找到设备和打印机选项。
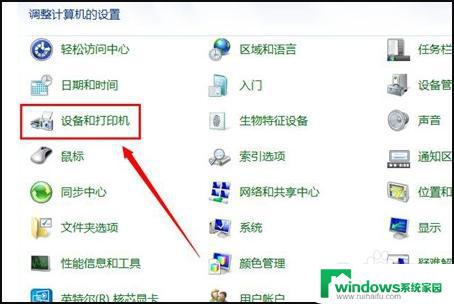
2.点击设备和打印机选项,进入设备和打印机界面。

3.点击鼠标右键,弹出菜单选项,菜单选项里有添加打印机选项。
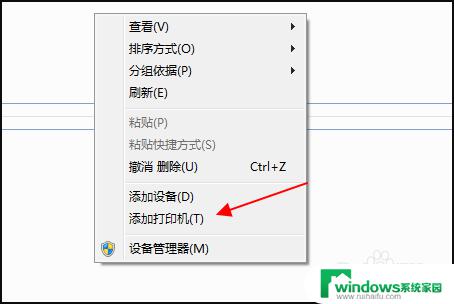
4.点击添加打印机选项,弹出添加打印机窗口。有两个选项,一个是添加本地打印机,另一个是添加网络,无线或bluetooth打印机。在这里我们选择添加本地打印机;如果打印机不是连在你的电脑上面的,就选择网络打印机。
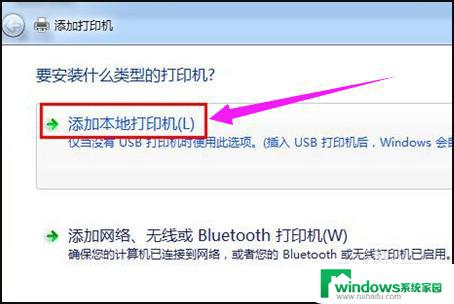
5.点击添加本地打印机选项,窗口跳转到选择打印机端口界面。在这里选择创建新端口,端口类型选择standard TCP/IP port。
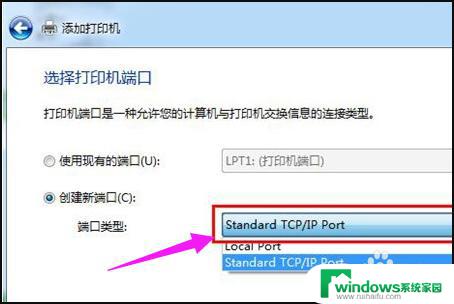
6.点击下一步,进入键入打印机主机名或IP地址窗口,输入打印机的IP地址。
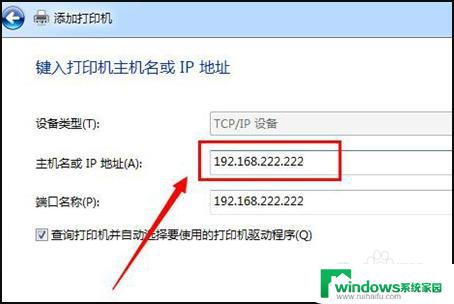
7.点击下一步,进入检测TCP/IP端口界面。
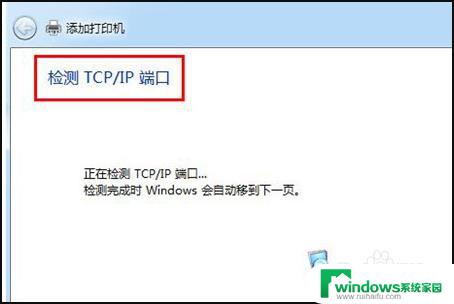
8.系统检测到TCP/IP端口设置无误后,自动跳转到安装打印机驱动程序界面。
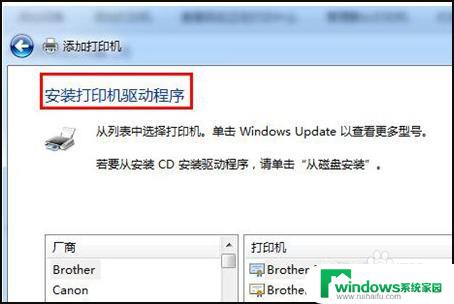
9.在安装打印机驱动程序界面里选择打印机的品牌及型号。
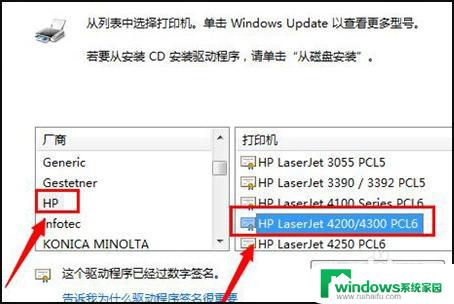
10.点击下一步,跳转到键入打印机名称界面。
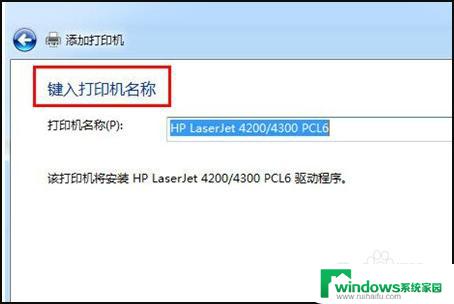
11.点击下一步,进入打印机驱动安装界面。

12.打印机驱动安装成功后,跳转到打印机共享界面,默认选择不共享这台计算机。
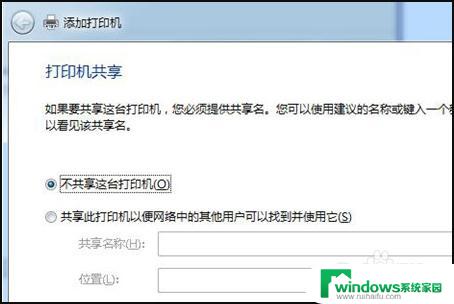
13.最后这样就完成了。
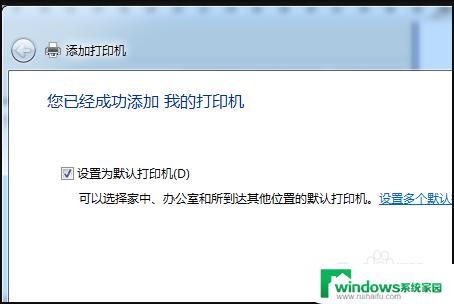
这就是关于如何设置打印机固定IP地址的全部内容,如果您遇到了这种情况,可以按照我的方法进行解决,希望这可以帮助到您。