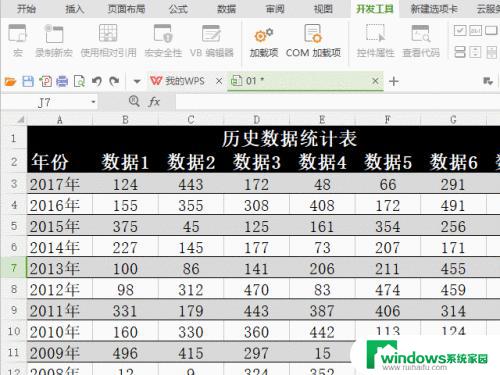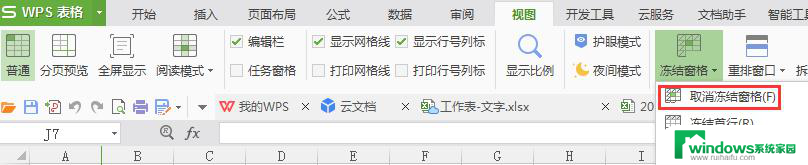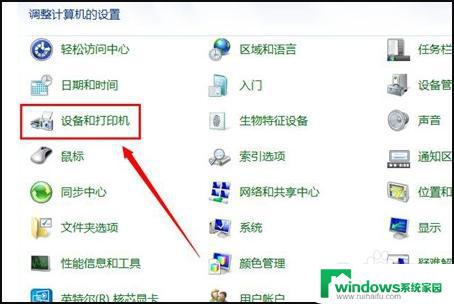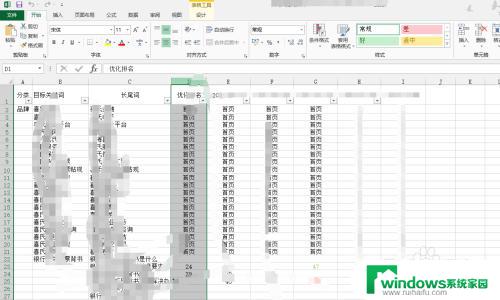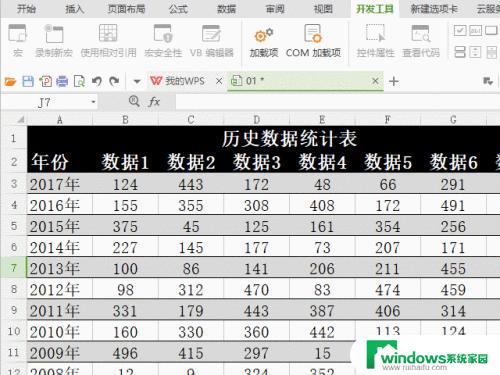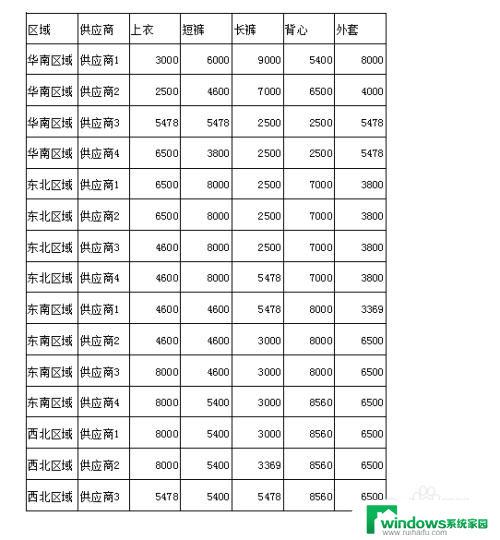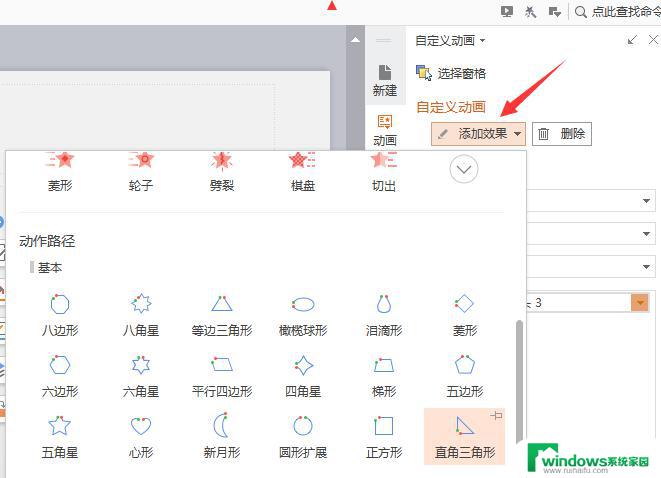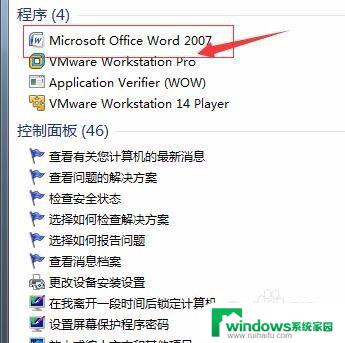表头固定打印怎么设置 Excel如何打印固定表头
表头固定打印怎么设置,在日常工作中,我们经常需要使用Excel来处理大量的数据,而其中一个常见的需求就是打印表格,当表格的行数超过一页时,打印出来的效果就会变得非常不便。特别是表头,如果每一页都没有表头的话,我们在查看数据时就会感到困惑。那么如何在打印Excel表格时设置固定的表头呢?下面我们将介绍一种简单的方法来实现这个需求。
方法如下:
1.打开一张长表。
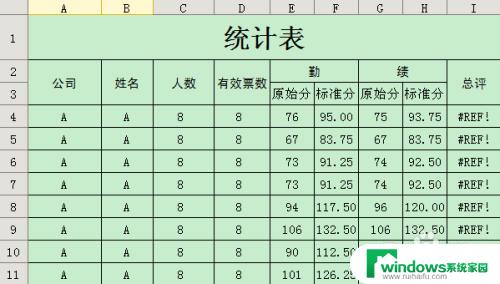
2.在菜单栏里选择“文件”---->“打印预览”,可以看到首页的表头在第二页并没有。

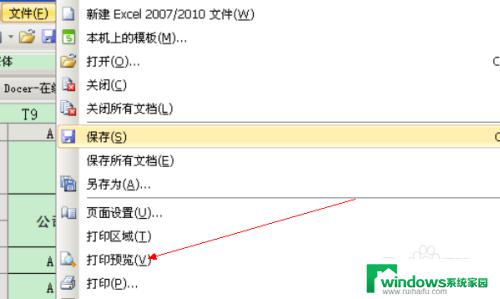

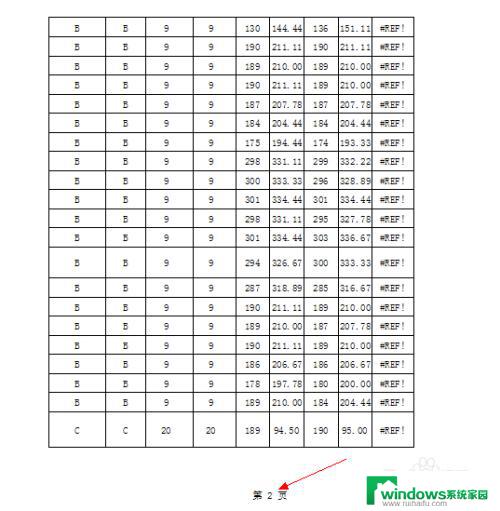
3.关闭“打印预览”模式,在菜单栏选择“文件”--->“页面设置”,在弹出的页面设置对话框选择红色箭头所指的“工作表”。
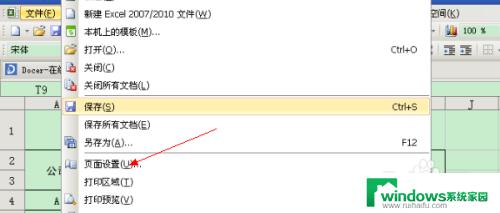
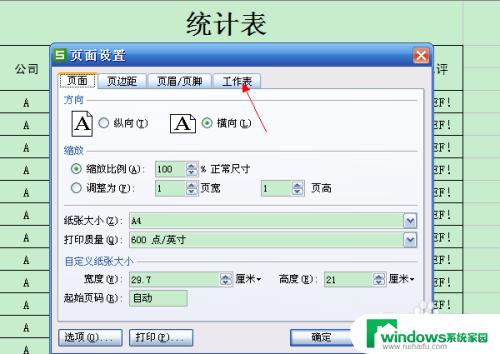
4.可以看到有打印标题那里,单击红色箭头所指的“顶端标题”右边按钮。在这里可以延伸一下,如果需要固定的部分在于左边。可以选择下面的“左边标题”进行操作。
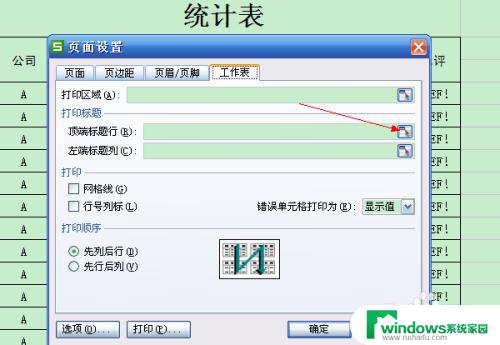
5.可以看到鼠标变成一个小的黑色箭头,表明此时处于选择状态。用鼠标拖选需要固定的行,然后单击编辑选框上的红色箭头所指按钮。
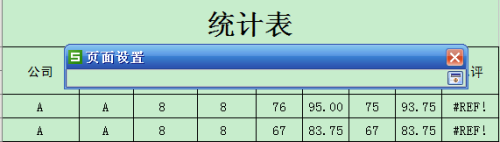
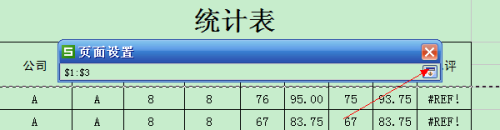
6.在顶端标题里,可以看到,选择固定的行数是1至3。确定选择范围,在打印预览可以看到第二页有了表头,设置成功。
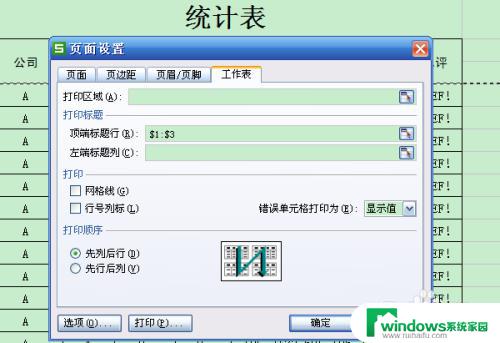
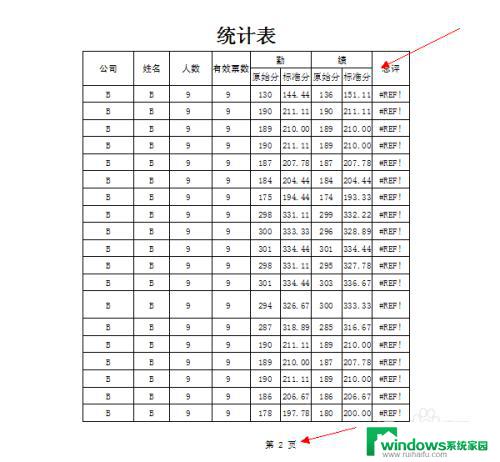
以上是关于如何设置固定表头打印的全部内容,如果你也遇到类似情况,可以参考我的方法来解决,希望对大家有所帮助。