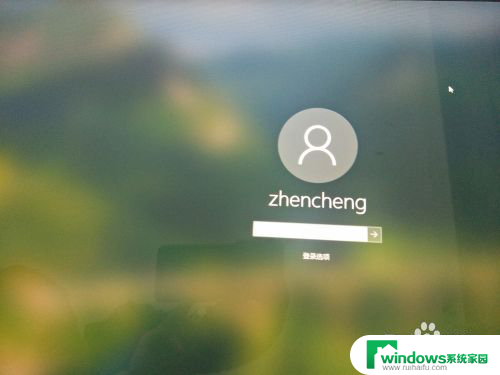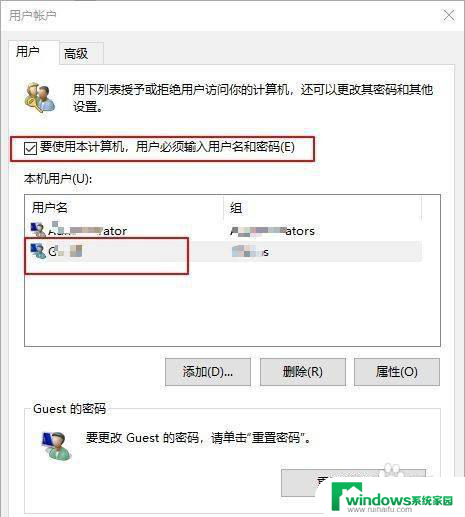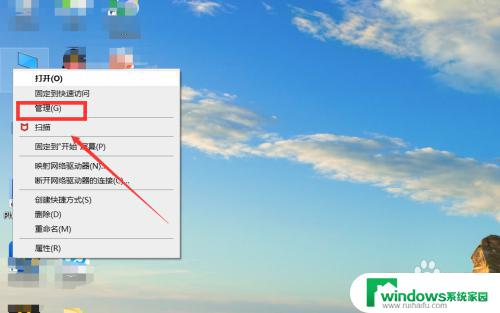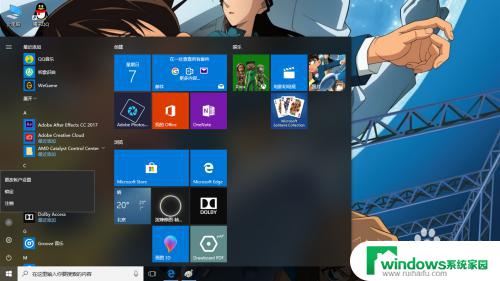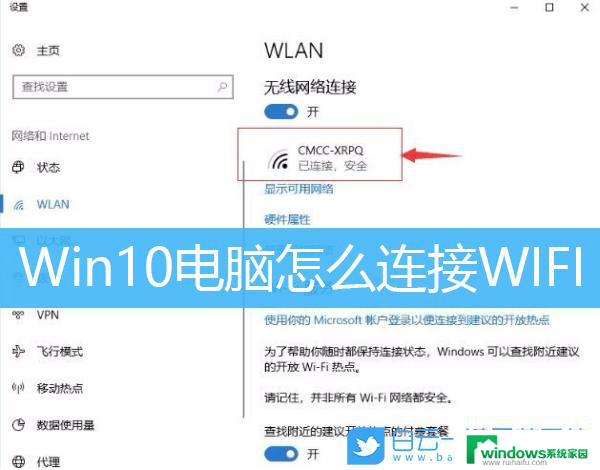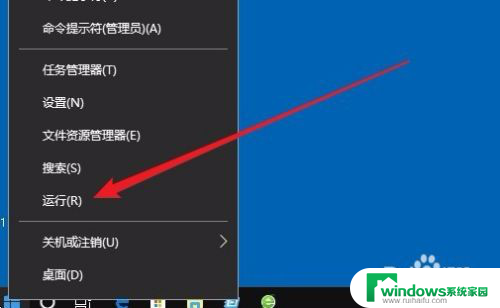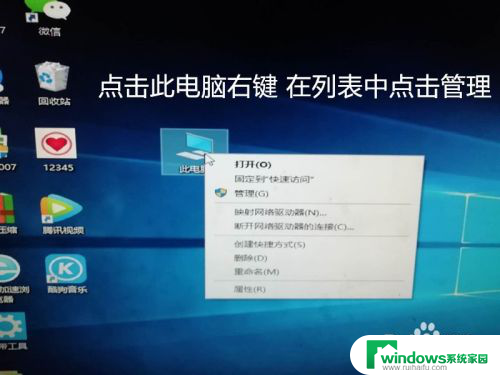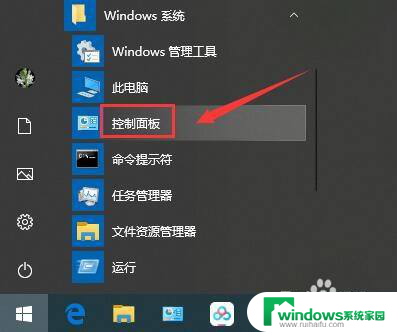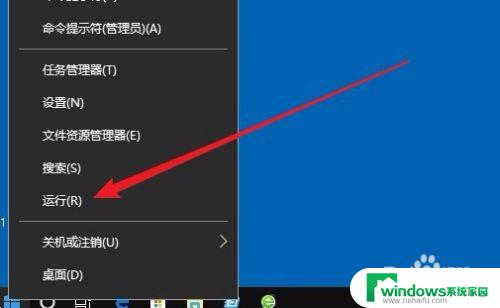windows10如何设置自动登录 Win10开机自动登录设置方法
windows10如何设置自动登录,在如今的快节奏生活中,我们对于电脑的使用已经成为了必不可少的一部分,而每次开机后,输入密码进行登录可能会成为一种负担,特别是对于那些频繁使用电脑的人来说。幸运的是Windows 10提供了自动登录的设置选项,使得我们可以省去每次输入密码的麻烦。通过简单的设置,我们可以让电脑在开机后自动登录,省时省力让我们更加专注于工作和生活的重要事务。接下来让我们一起来了解一下Win10开机自动登录的设置方法。
方法如下:
1.Win10开机时会显示登录界面,要求输入账号密码,那么该如何取消呢?
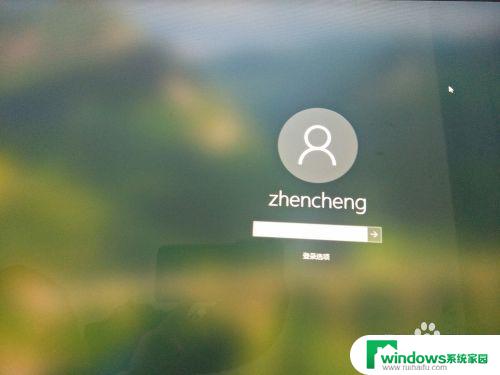
2.首先在Win10桌面任务栏选择【Win图标】,打开开始菜单。
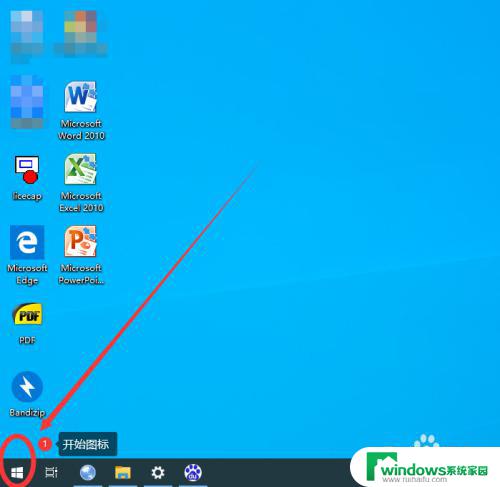
3.在开始菜单中,选择账户小图标点击,在弹窗中选择【更改账户设置】。
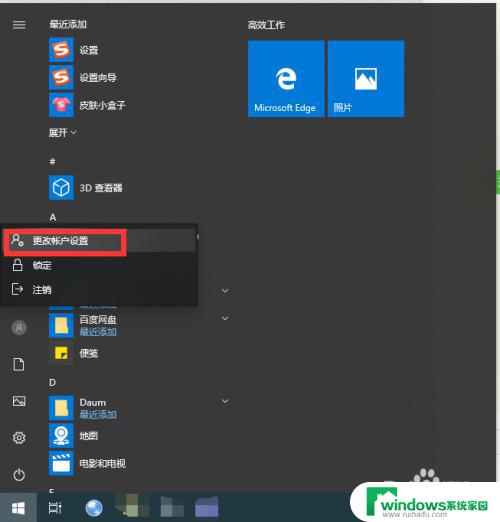
4.在打开的设置账户信息对话框中,修改账户登录类型为本地账户登录。
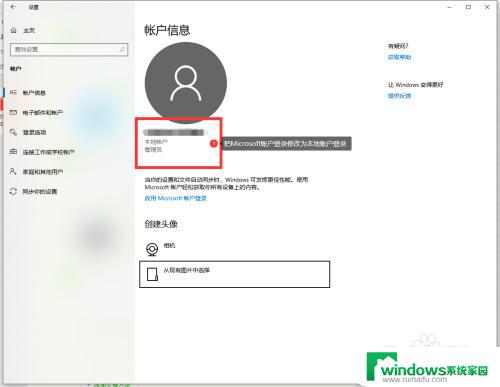
5.打开运行框,输入control userpasswords2,然后回车。
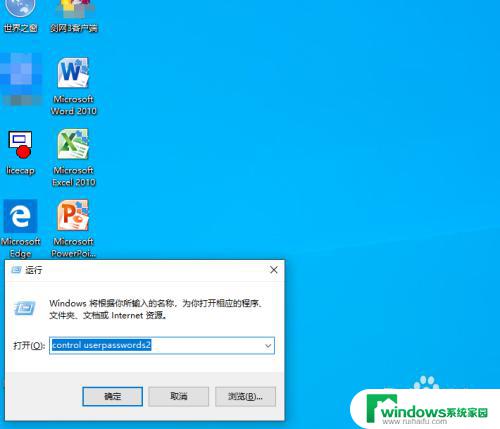
6.在用户账户对话框中, 勾销掉【要使用本计算机。用户必须输入用户名和密码】一项,然后点击【应用】。
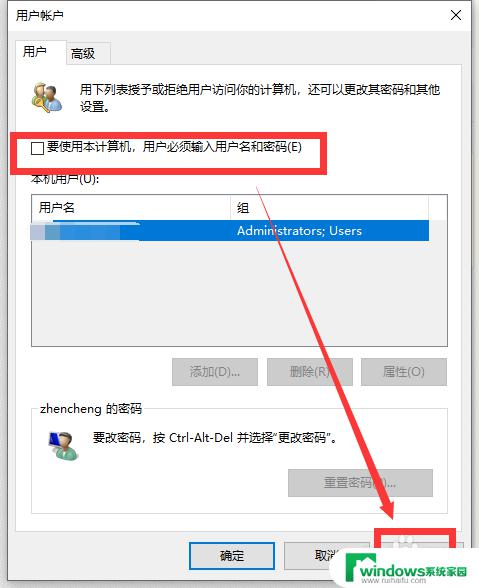
7.在打开的自动登录对话框中,设置自动登录的用户名和密码。设置完成后,点击确定。这样,下次开机就可以自动登录了,不再需要输入用户名和密码。
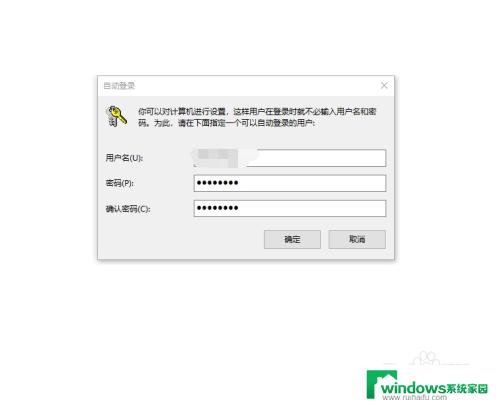
以上便是Windows 10如何设置自动登录的全部内容,不熟悉该操作的用户可以参考小编提供的方法进行操作,希望这篇文章对大家有所帮助。