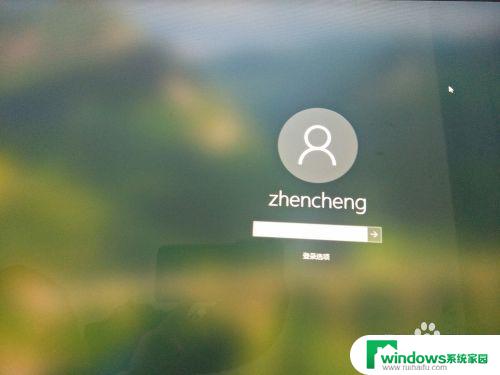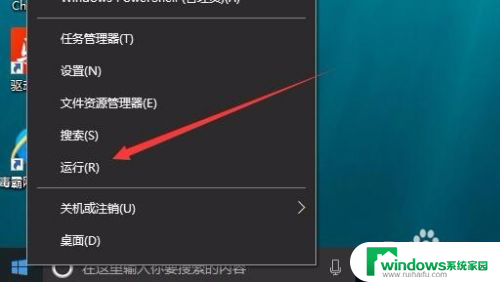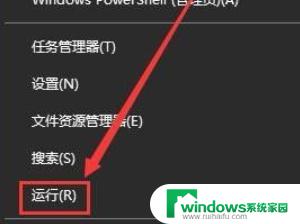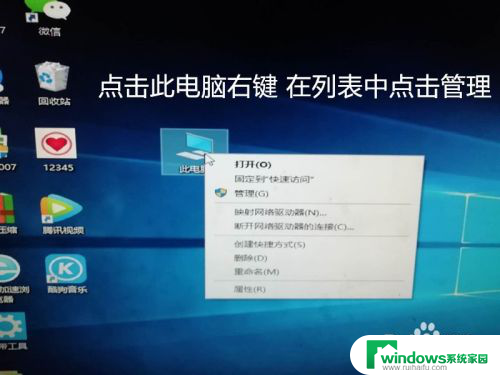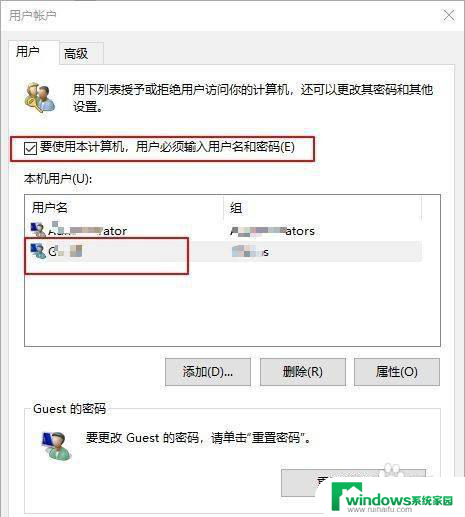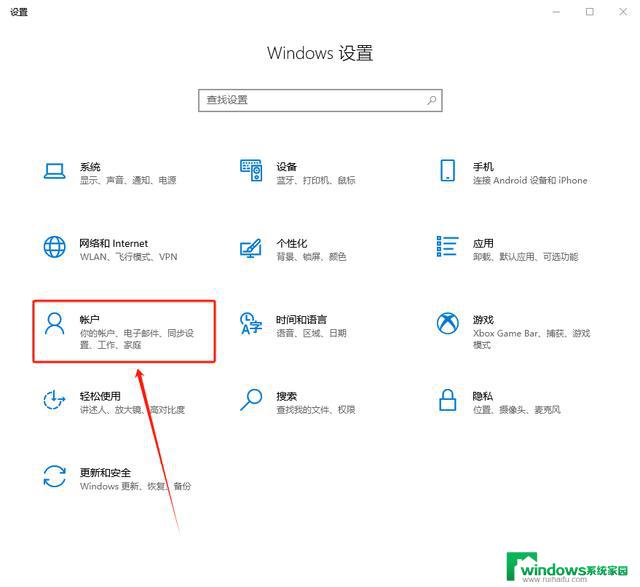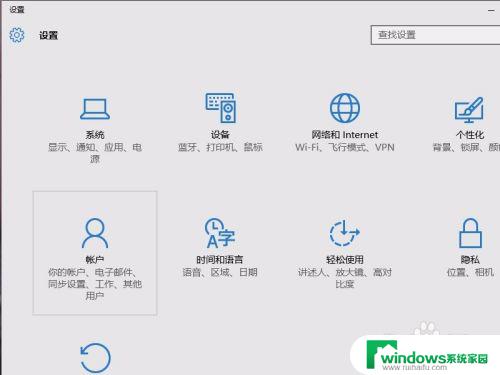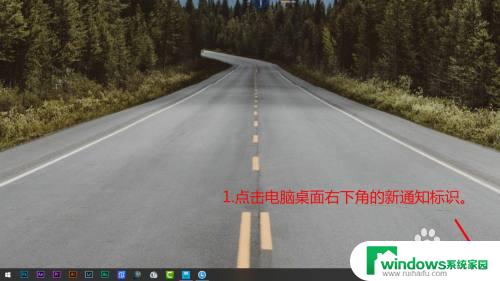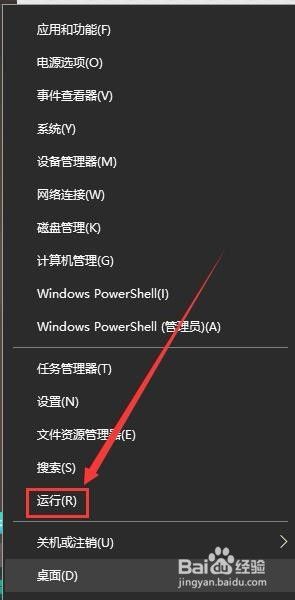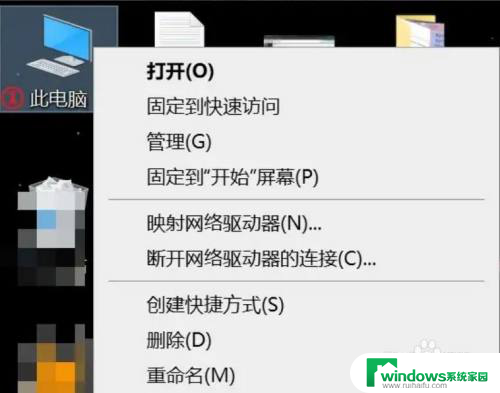windows开机登录 Win10如何设置开机自动登录账户
在Windows 10系统中,我们经常需要输入账户和密码来登录桌面,如果只有一个用户账户且不涉及安全隐患的情况下,每次开机后手动输入账户信息可能会显得有些麻烦。幸运的是Windows 10提供了一个方便的功能,即开机自动登录账户。通过设置我们可以实现开机后系统自动登录到指定的账户,省去了每次输入账户信息的麻烦。接下来我们将介绍如何在Windows 10中设置开机自动登录账户。
操作方法:
1.Win10开机时会显示登录界面,要求输入账号密码,那么该如何取消呢?
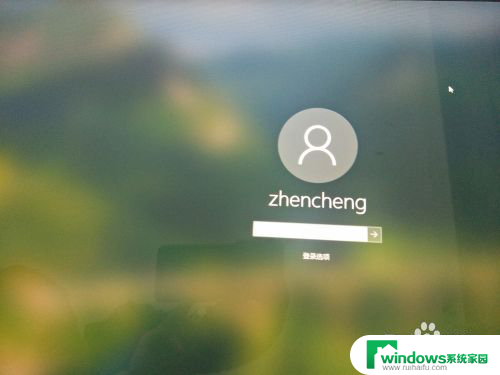
2.首先在Win10桌面任务栏选择【Win图标】,打开开始菜单。
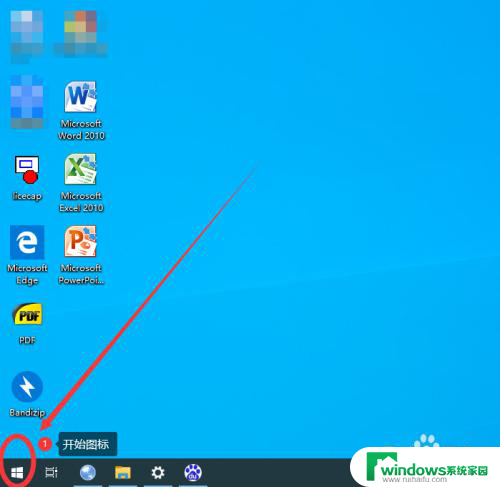
3.在开始菜单中,选择账户小图标点击,在弹窗中选择【更改账户设置】。
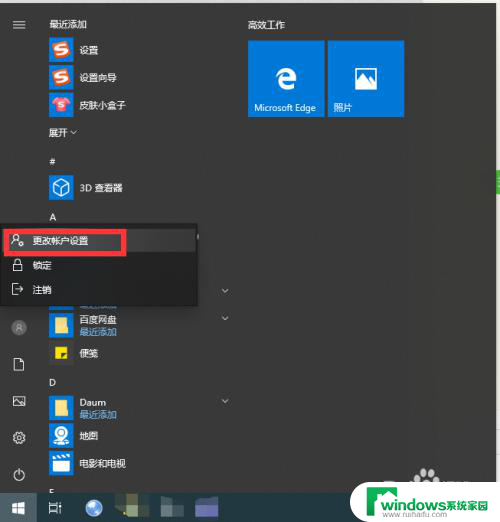
4.在打开的设置账户信息对话框中,修改账户登录类型为本地账户登录。
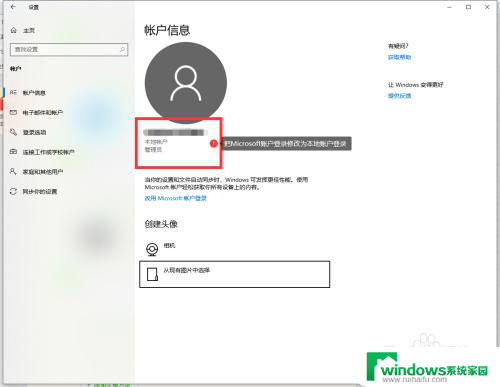
5.打开运行框,输入control userpasswords2,然后回车。
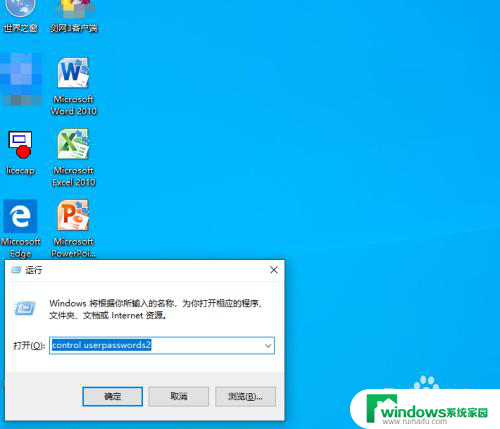
6.在用户账户对话框中, 勾销掉【要使用本计算机。用户必须输入用户名和密码】一项,然后点击【应用】。
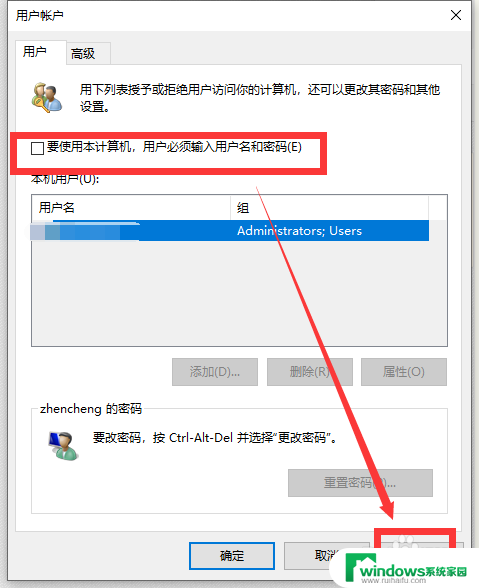
7.在打开的自动登录对话框中,设置自动登录的用户名和密码。设置完成后,点击确定。这样,下次开机就可以自动登录了,不再需要输入用户名和密码。
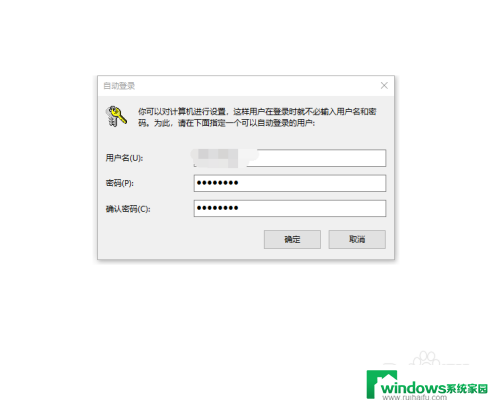
以上是关于 Windows 开机登录的全部内容,如果您遇到类似的问题,可以参考本文中介绍的步骤进行修复,希望能够对您有所帮助。