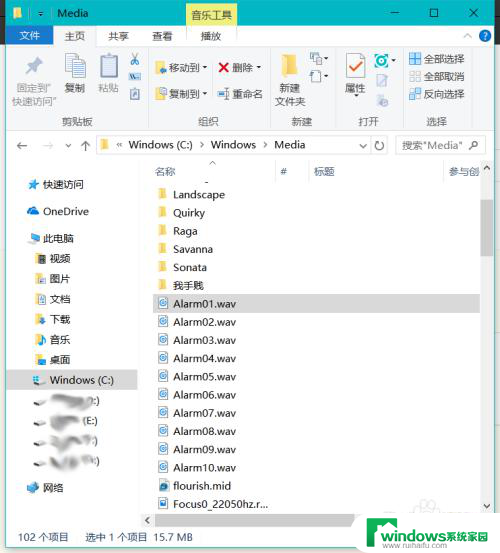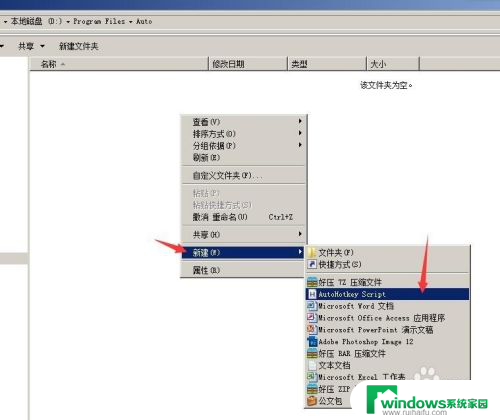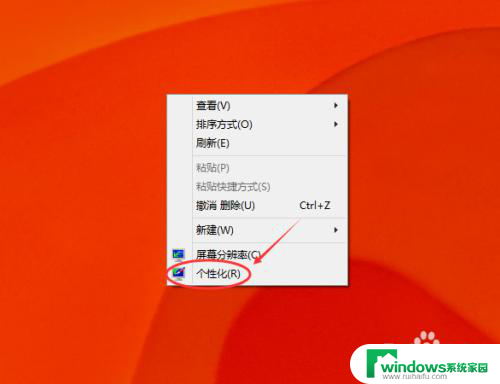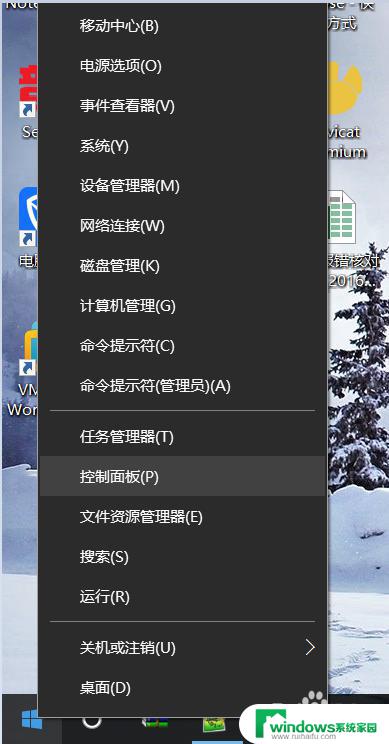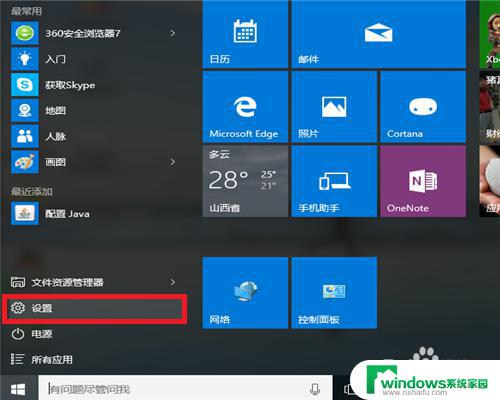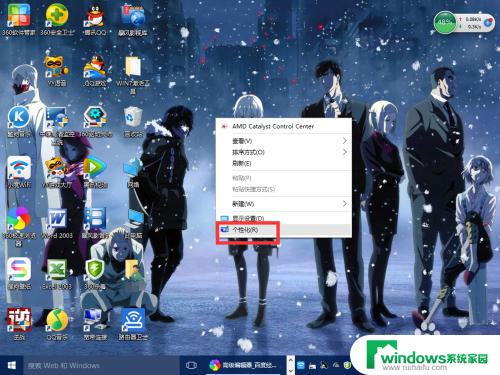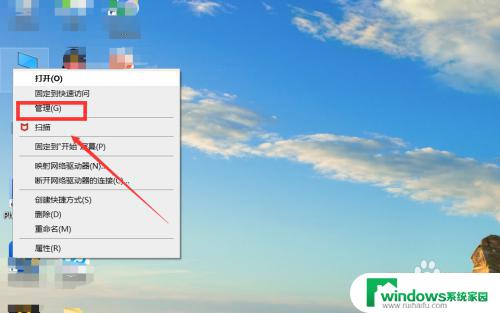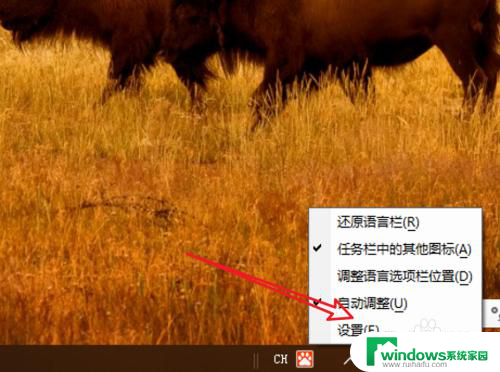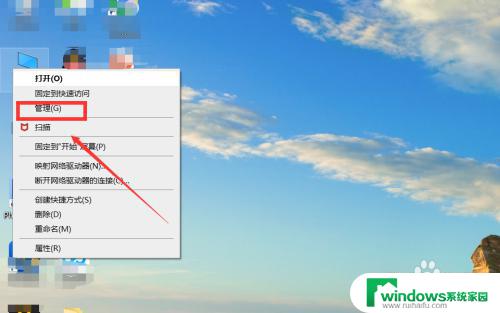自定义闹钟铃声怎么设置 win10闹钟自定义铃声设置教程
在如今快节奏的生活中,闹钟成为了我们每天必不可少的工具之一,大多数人可能对于闹钟的铃声感到厌倦,想要一些新鲜、独特的声音来叫醒自己。好在Win10系统为我们提供了自定义闹钟铃声的功能。通过简单的设置,我们可以根据个人喜好,将喜爱的音乐、声音设置为闹钟铃声,让每天的起床变得更加愉悦。接下来就跟随着本文的教程,一起来学习如何设置Win10系统的闹钟自定义铃声,让每天的清晨都充满美好的音乐和声音吧!
方法如下:
1.打开文件夹 【C:\Windows\Media\Alarm01.wav】,这是我们系统的铃声,我们闹钟的铃声都在这个文件夹里。
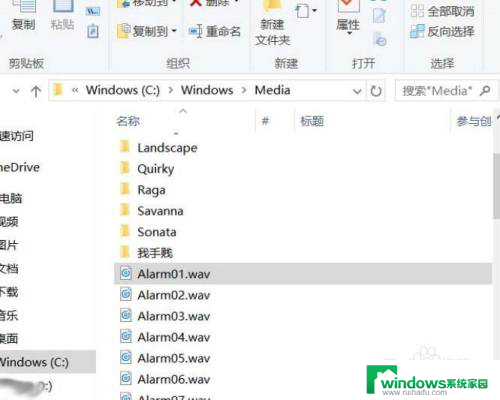
2.但是闹钟铃声的格式是.wav,所以我们需要使用格式工厂来将你的音频文件转换成.wav
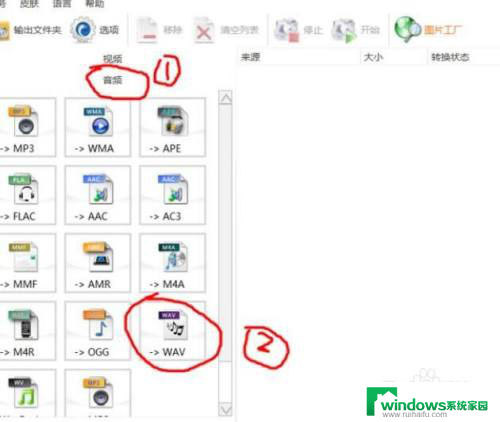
3.我们打开软件,来选择右上角的【添加文件】。
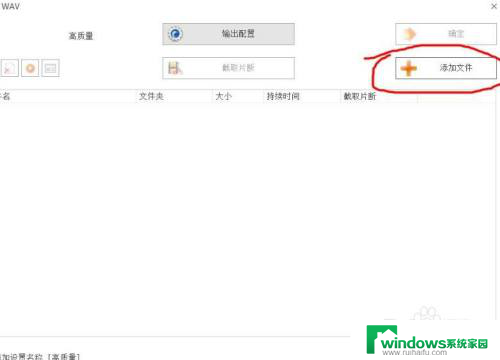
4.找到并选择你的音频文件。
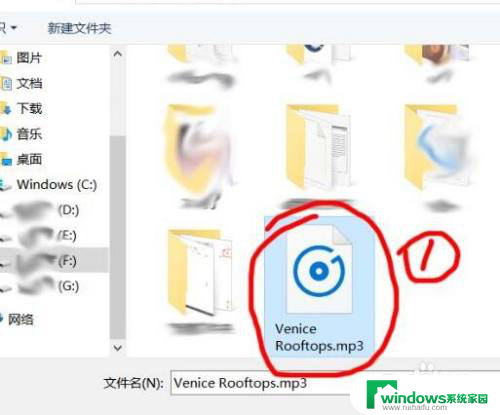
5.添加完成后,点击右上角的【确定】。
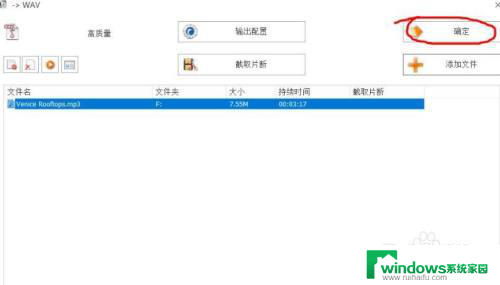
6.点击上方的【开始】,才能够进行格式的转换。
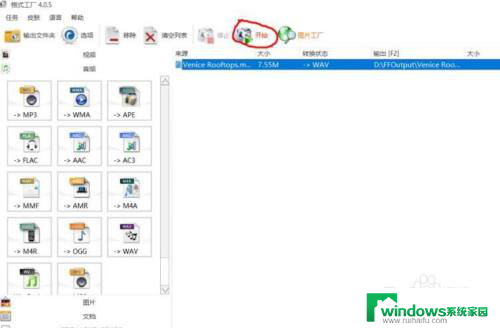
7.转换完成后,我们的音频文件就变成了.wav格式的了。
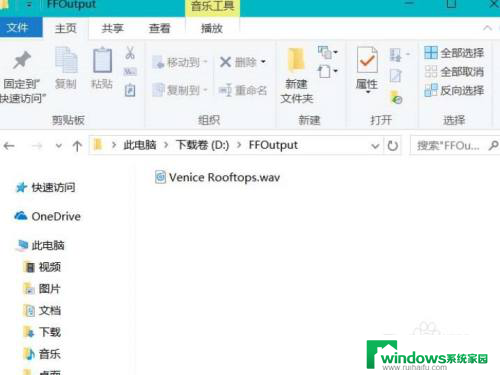
8.然后将已经转为wav的新铃声重命名为【Alarm01.wav】
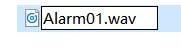
9.然后在文件夹:【C:\Windows\Media】中,然后【替换目标中的文件】。
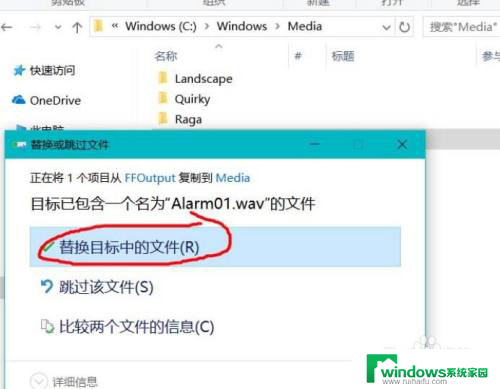
10.好了。打开闹钟,虽然那个编钟名字没变,但是已经被替换了。
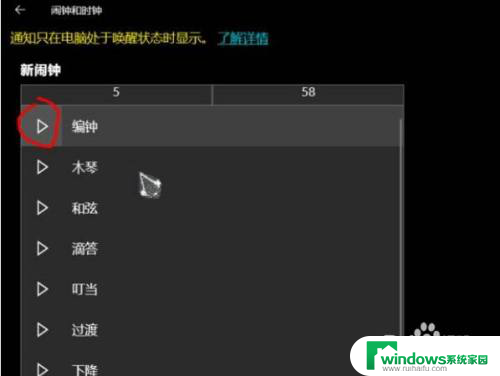
以上就是设置自定义闹钟铃声的全部内容,如果还有不清楚的用户,可以参考以上小编提供的步骤进行操作,希望对大家有所帮助。