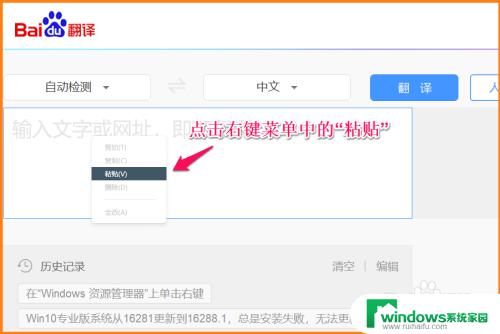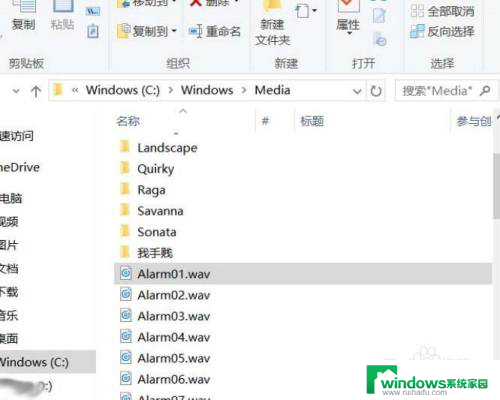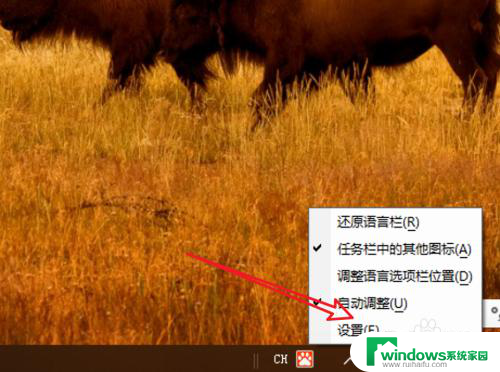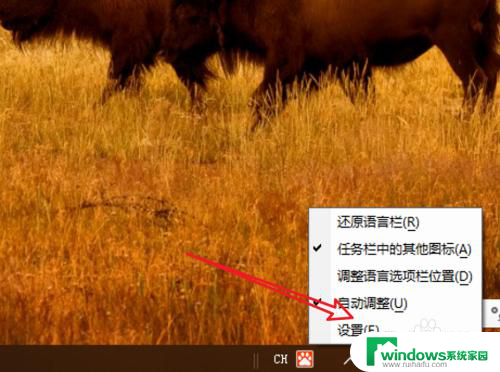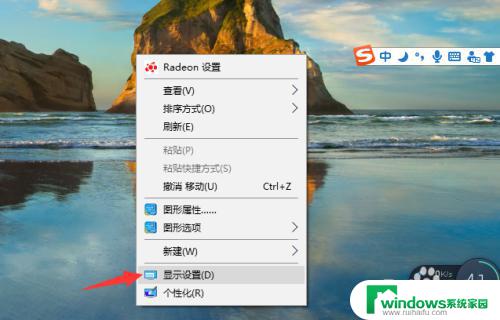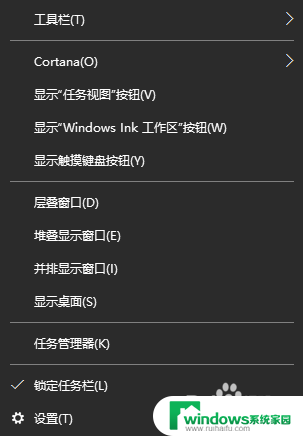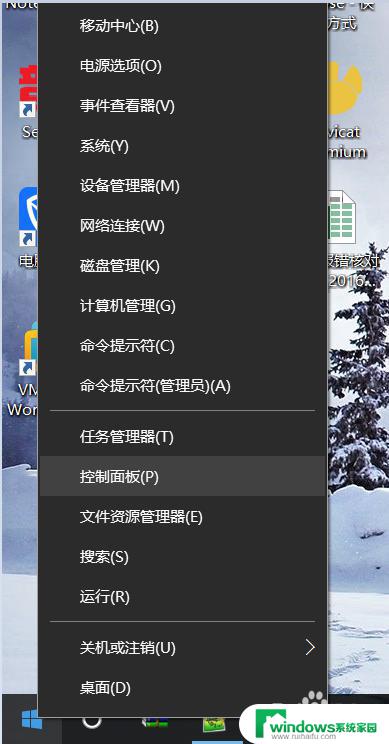win10自定义复制粘贴快捷键 AutoHotkey自定义复制粘贴键教程
在日常使用电脑的过程中,复制粘贴是我们经常会用到的功能,Windows 10的默认复制粘贴快捷键可能无法满足我们的个性化需求。幸运的是有一种名为AutoHotkey的工具可以帮助我们自定义复制粘贴快捷键。AutoHotkey是一款开源的脚本语言,通过简单的脚本编写,我们可以实现自定义的复制粘贴键设置。下面让我们一起来了解一下AutoHotkey自定义复制粘贴键的教程。
步骤如下:
1.百度搜索AutoHotkey 软件,下载并安装。
2.在 C盘为的磁盘下新建一个文件夹,用来存放快捷键定义文件。这里以D:\Program Files 下新建一个Auto文件夹为例。在Auto文件夹中,鼠标右键单击选择新建 点选 AutoHotkey Scrip 新建一个 新建 AutoHotkey.ahk文件。如图
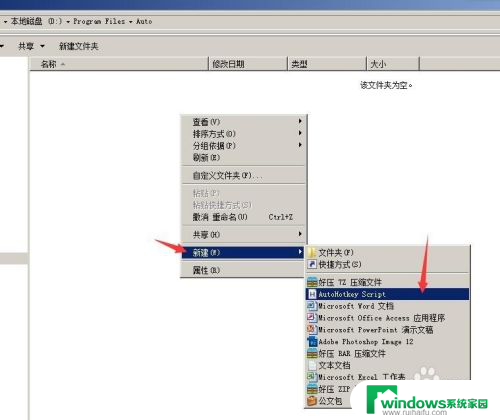
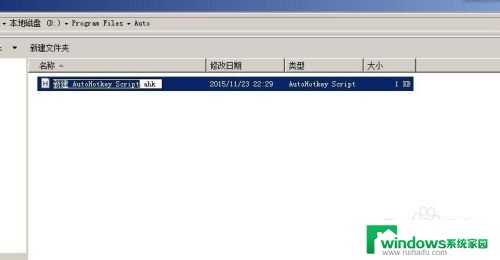
3.将新建的AutoHotkey文件命名为 auto.ahk 。如图
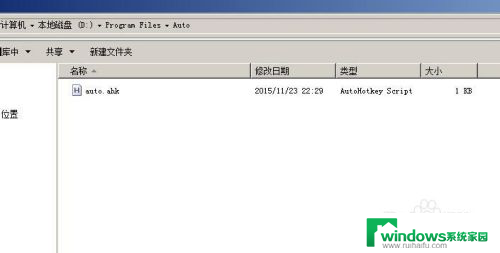
4.选中auto.ahk 鼠标右键单击 点选 Edit Script 编辑auto.ahk。如图
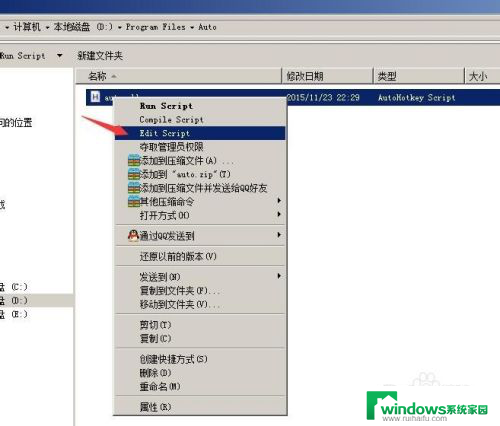
5.删除auto.ahk中自带的代码,复制以下代码到auto.ahk中,并保存,关闭。
#NoTrayIcon
!s::
send,^{c}
return
!a::
send,^{v}
return
F8::
msgbox,4100,退出成功,热键退出!,1
exitapp
return
这里定义了F8为终止该热键。如图
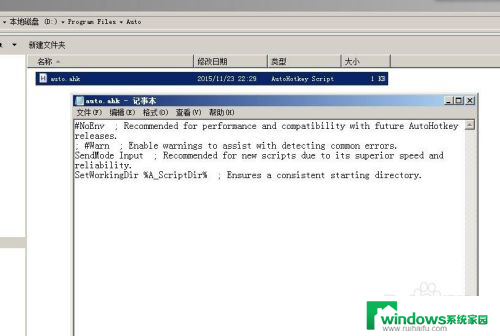
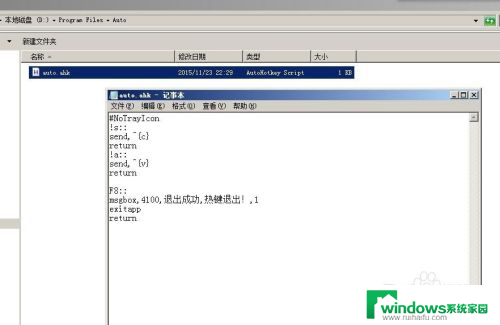
6.保存auto.ahk后,在文件夹中选中该文件。鼠标单击右键,点选Compile Script ,这时在此文件夹中生成一个auto.exe的执行文件。如图
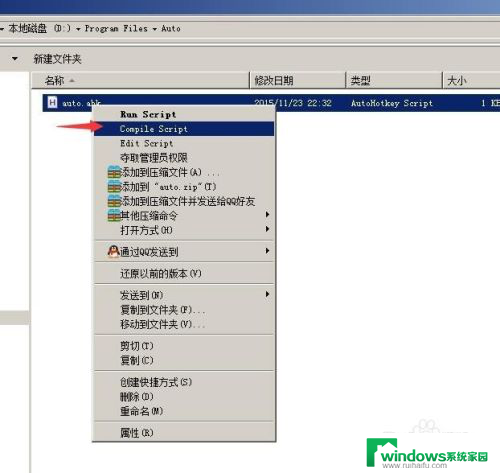
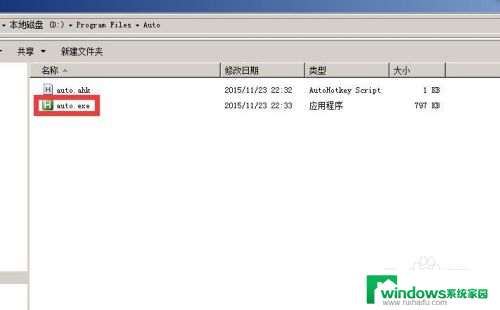
7.双击运行auto.exe,前台无任何反映,但后台已经运行,可以通过任务管理器查看auto.exe已经运行。试试alt+s 复制,alt+a粘贴吧。如图
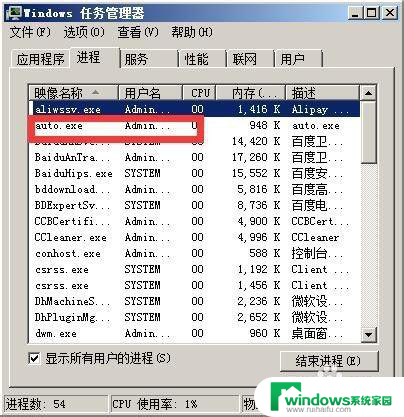
8.如果要终止快捷键,可以按下F8终止,或者直接在任务管理器中结束auto.exe的进程即可。如图
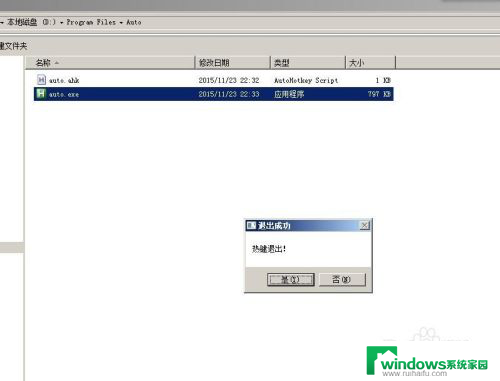
以上是win10自定义复制粘贴快捷键的全部内容,如果您遇到此问题,您可以按照以上方法解决,希望对您有所帮助。