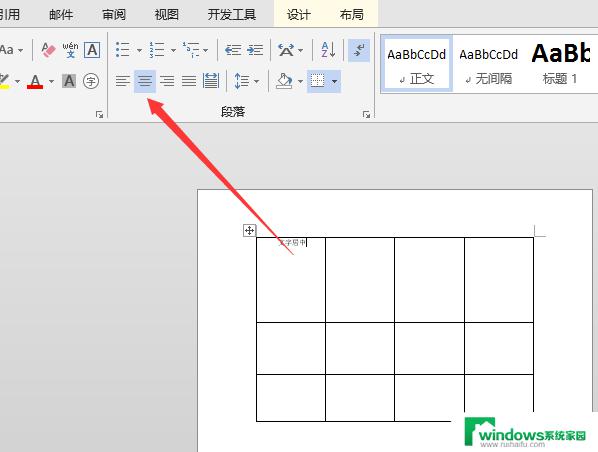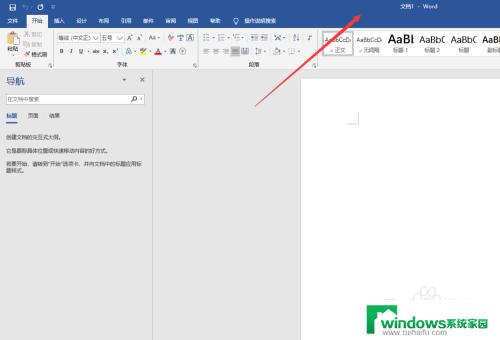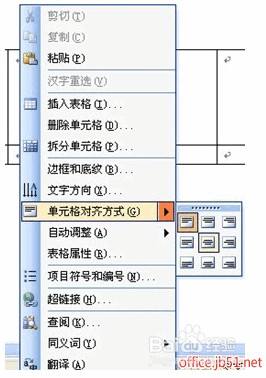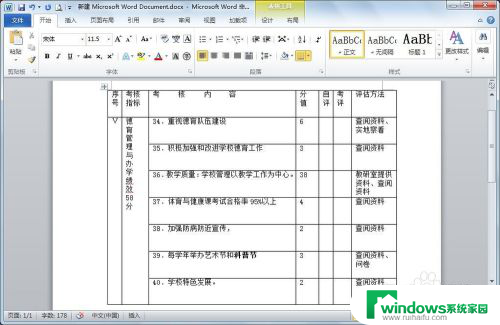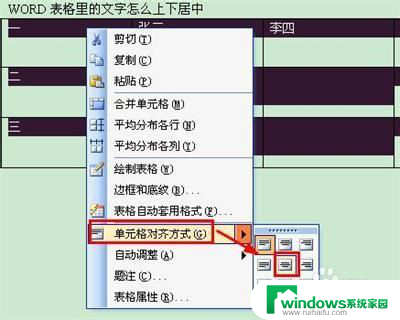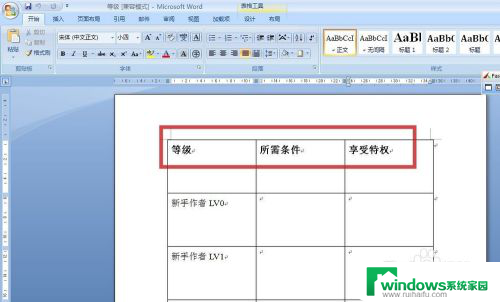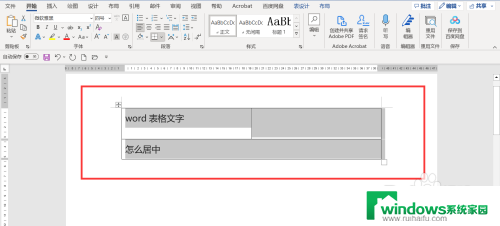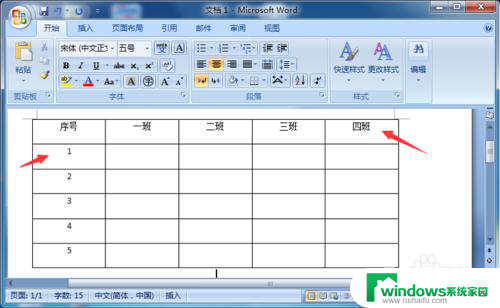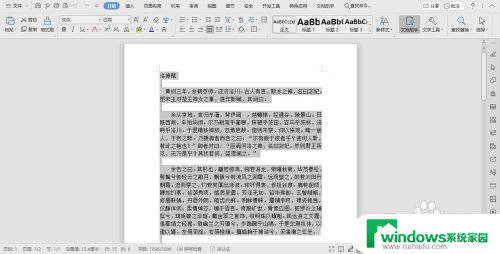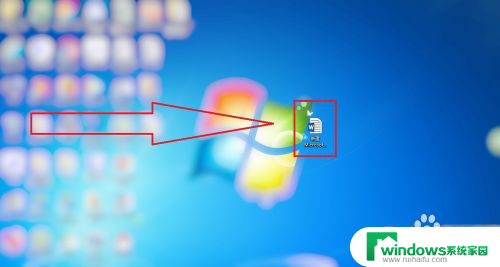word表格设置上下居中 如何调整Word文档中表格的上下对齐方式
word表格设置上下居中,在日常工作和学习中,我们常常会遇到需要使用Word文档来编辑表格的情况,有时候我们会发现表格的内容在文档中并不是完美地居中显示,特别是在表格内容较多的情况下。如何调整Word文档中表格的上下对齐方式呢?通过对Word表格的设置,我们可以轻松地实现表格内容的上下居中。在本文中我们将探讨一些调整表格上下对齐方式的方法,以帮助大家在使用Word编辑表格时达到更加美观和专业的效果。
具体步骤:
1、打开Word,新建一个空白文档;
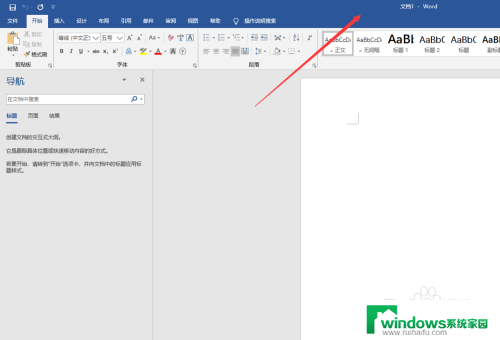
2、插入表格,并输入文字内容;
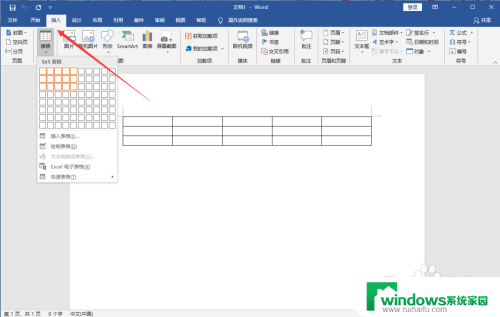
3、点击Word顶部【开始】菜单,选择表格。可以设置左右居中;
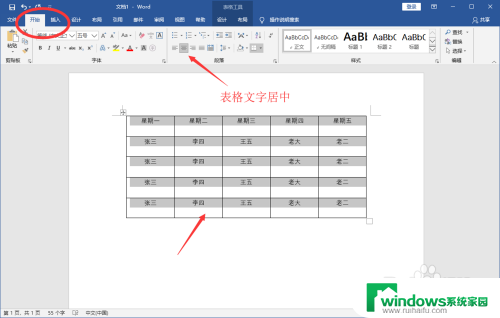
4、但是没有上下居中的选项,此时请选中单元格并点击鼠标右键。在右键菜单中选择【表格属性】;
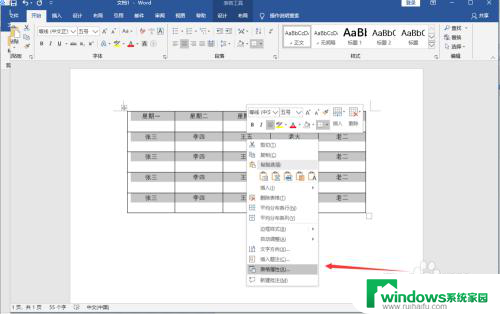
5、然后在弹出窗口中点击【单元格】;
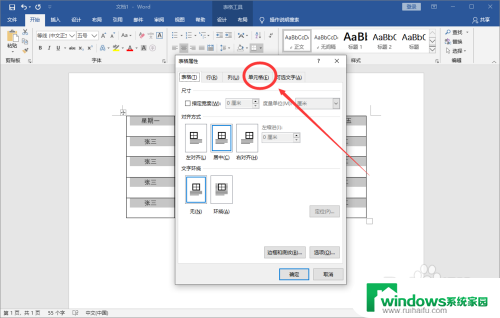
6、将垂直对齐方式设置为“居中”;
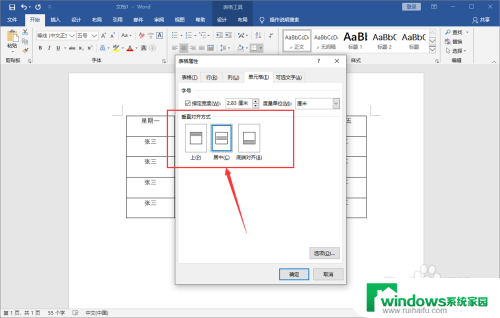
7、即可看到文字既左右居中,也上下居中了。
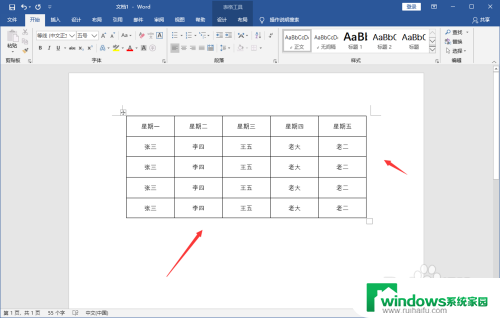
8.总结:
1、打开Word,新建一个空白文档;
2、插入表格,并输入文字内容;
3、点击Word顶部【开始】菜单,选择表格。可以设置左右居中;
4、但是没有上下居中的选项,此时请选中单元格并点击鼠标右键。在右键菜单中选择【表格属性】;
5、然后在弹出窗口中点击【单元格】;
6、将垂直对齐方式设置为“居中”;
7、即可看到文字既左右居中,也上下居中了。
以上是关于如何将Word表格垂直居中的所有内容,如果您遇到相同的问题,可以参考本文中的步骤进行修复,希望对大家有所帮助。