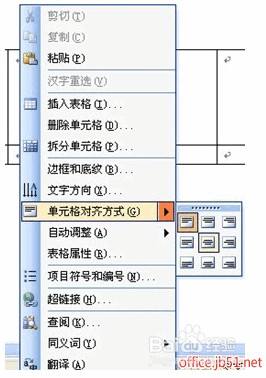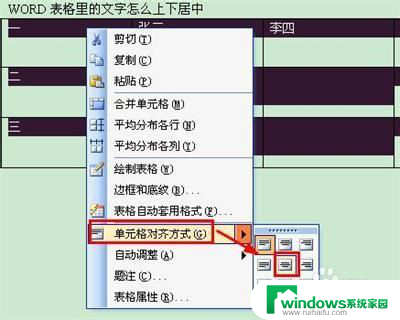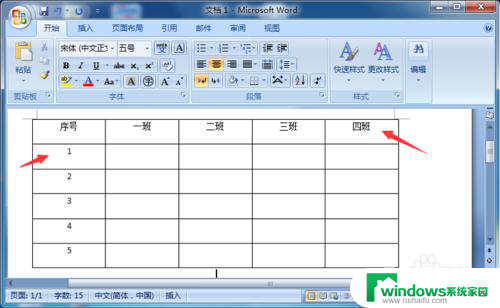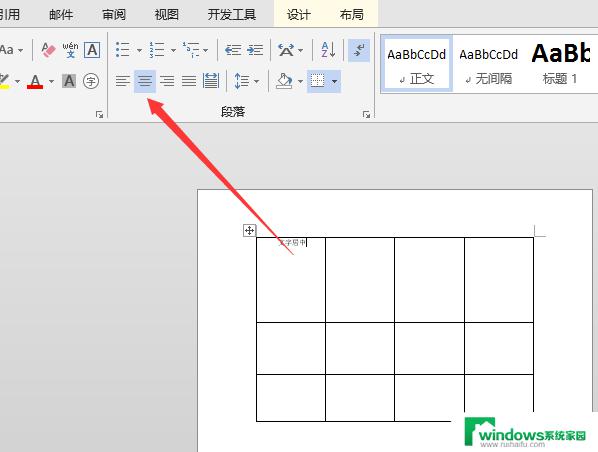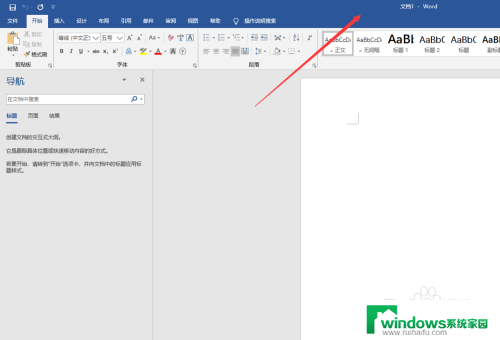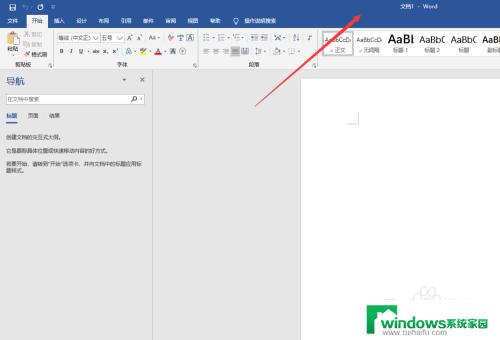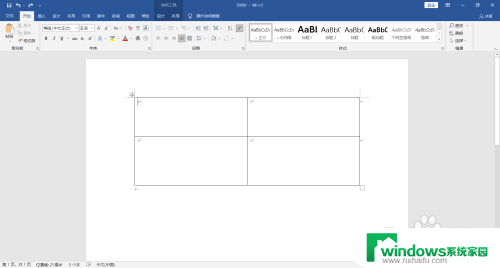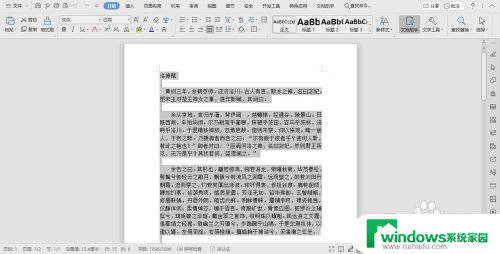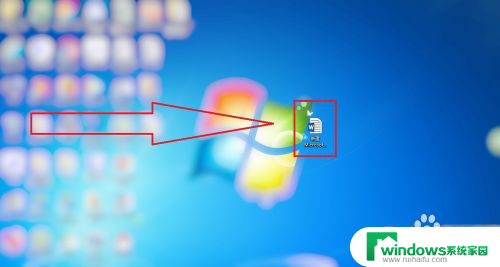word表格上下左右居中 Word表格中内容如何同时上下居中和左右居中设置方法
在使用Word表格编辑文档时,我们经常会遇到需要将表格中的内容同时上下居中和左右居中的情况,这种设置方法可以让我们的文档看起来更加整洁、规整。在Word表格中,如何实现这样的居中设置呢?在打开Word文档后,我们需要选中所需的表格。接着点击工具栏上的布局选项,在下拉菜单中找到对齐方式的按钮。点击该按钮后,会弹出一个对话框,我们可以在对话框中选择居中选项,并勾选垂直和水平两个选项框,最后点击确定按钮即可完成设置。这样一来我们的表格中的内容就会同时上下居中和左右居中了。通过这种简单的操作,我们可以轻松地美化我们的文档,使其更加专业和美观。
操作方法:
1.第 1步:进入到你要设置的Word表格中,为设置表格内容上下居中、左右居中做准备。
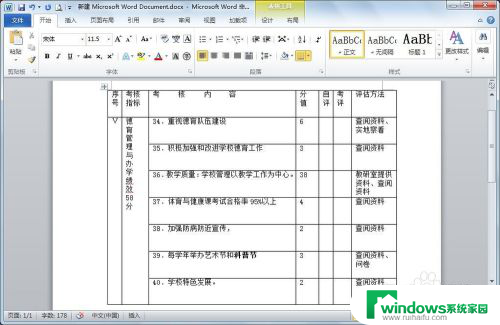
2.第 2步:先将表格内容左右居中,选中表格中的所有内容(用鼠标在表内从左上方往右下方拉)。然后依次单击“开始”-->“居中”。
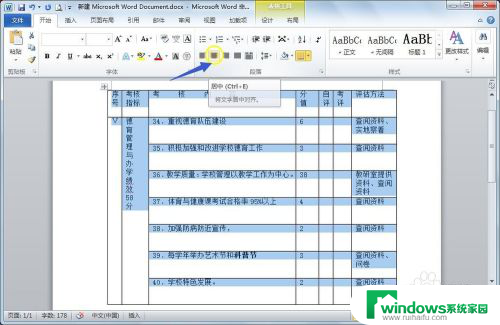
3.第3 步:此时表格中的内容已经左右居中,我们已经完成了一半。但是上下居中还没实现呢,不急~请往下看。
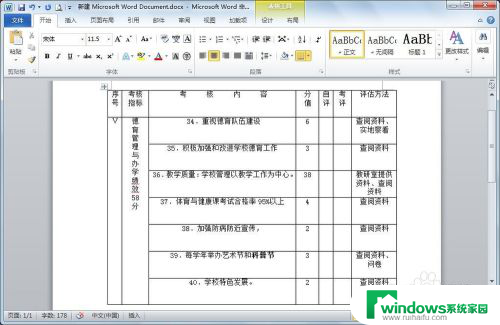
4.第 4步:还是先将表格内容全部选中(用鼠标在表内从左上方往右下方拉),选中后在表格内任意区域右击。选择“表格属性”。
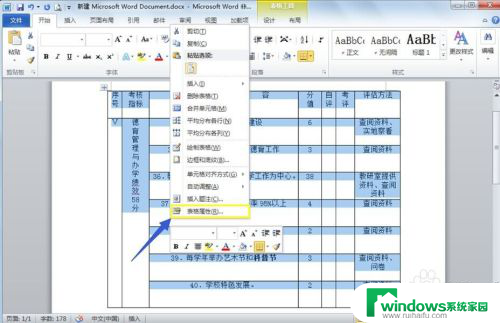
5.第 5步:这时会发现一个“表格属性”的小窗口,如图,依次选择“单元格”-->“居中”-->"确定"。
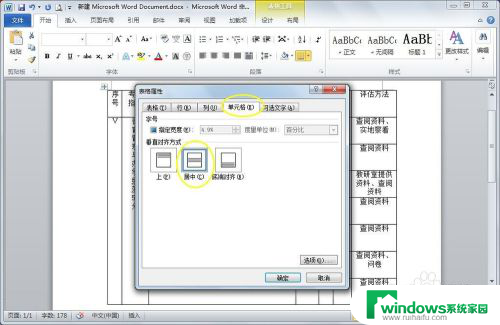
6.第6 步:大功告成,此时Word中表格内容已经上下居中、左右居中了,你学会了吗?
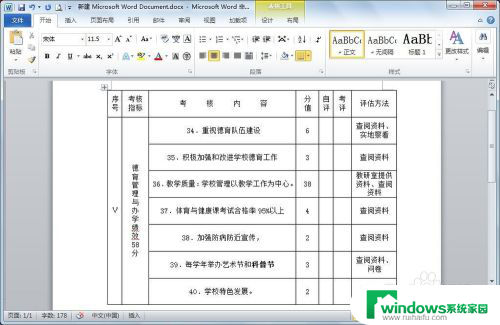
以上就是word表格上下左右居中的全部内容,碰到同样情况的朋友们赶紧参照小编的方法来处理吧,希望能够对大家有所帮助。