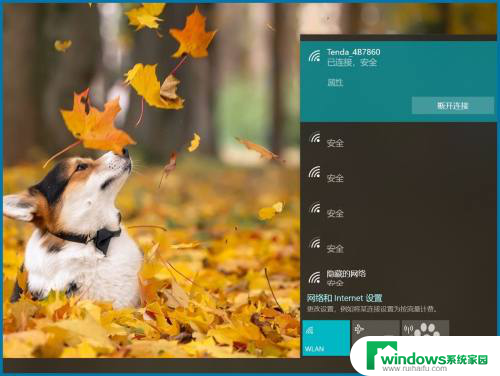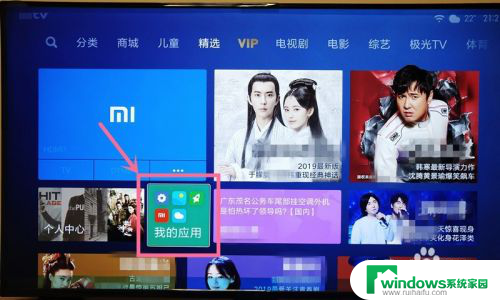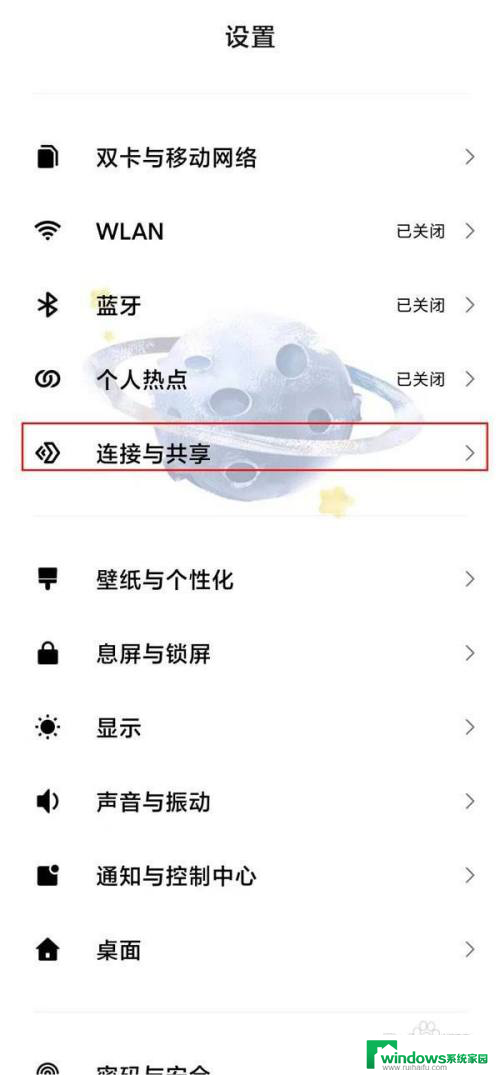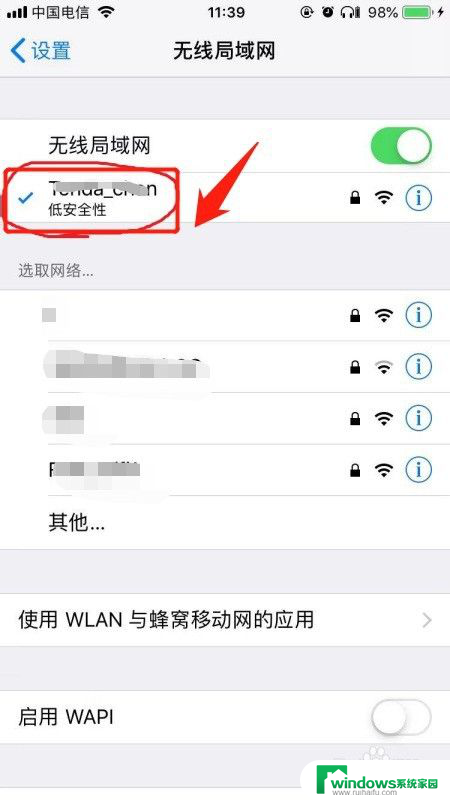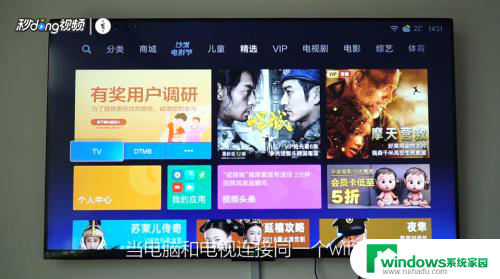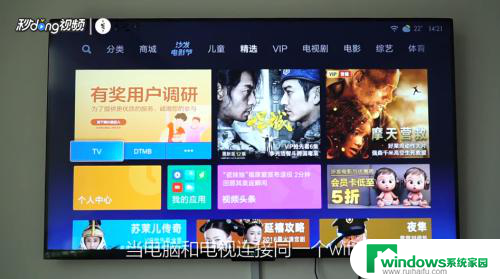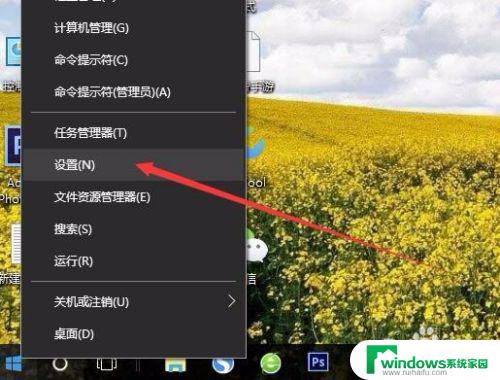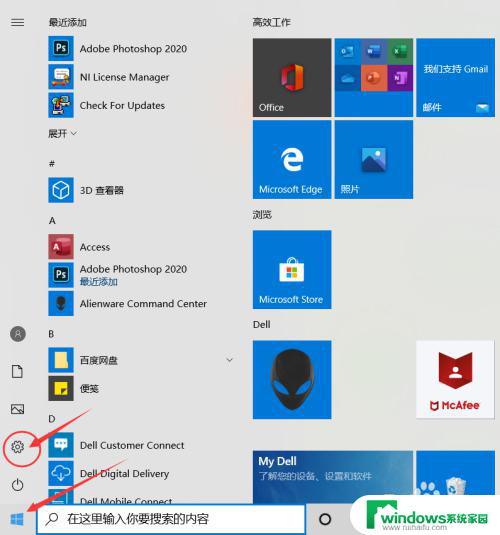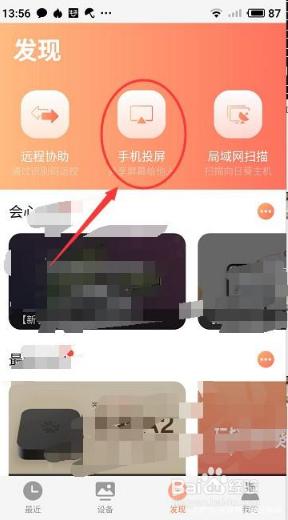小米10投屏到电脑 小米手机如何通过USB线投屏到电脑
在现代社会中手机已经成为人们生活中不可或缺的一部分,而小米手机作为一款备受欢迎的智能手机品牌,其功能的多样性也备受瞩目。其中小米10的投屏功能更是备受用户青睐。通过USB线将小米10与电脑连接,用户可以将手机上的内容投射到电脑屏幕上,实现更大屏幕的观看体验。小米手机如何通过USB线投屏到电脑呢?接下来我们将为您详细介绍。
方法如下:
1.首先我们要保证电脑和手机是连得同一网络,打开电脑。点击左下角的“开始”——设置;
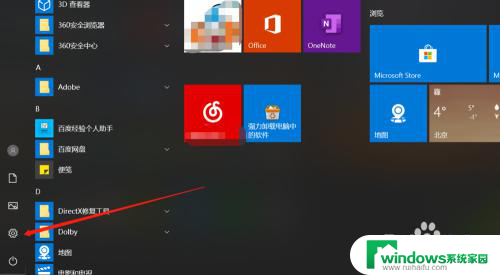
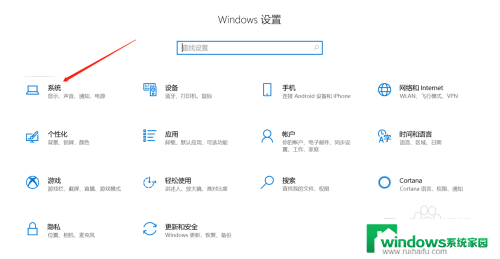
2.在设置界面的左侧列表选择“投影到此电脑”;
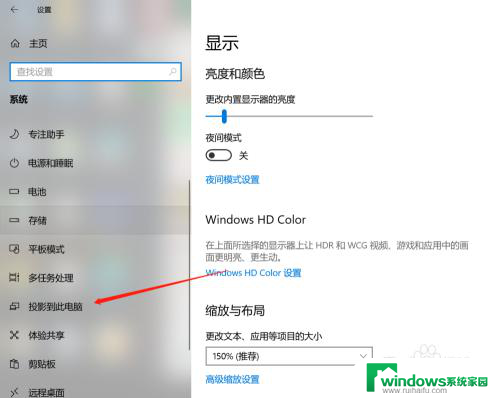
3.将右侧的3个选项栏功能全部打开,关闭只有连接电源时才能投影功能;
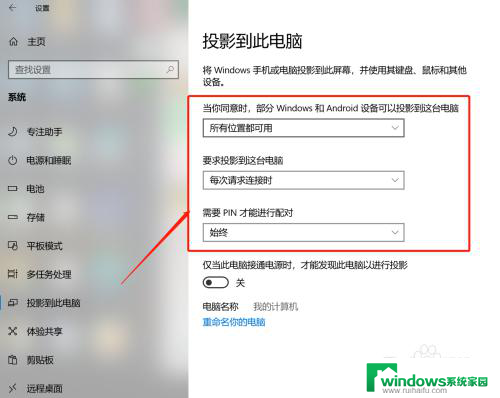
4.接下来进行手机端操作,打开设置,选择更多连接方式;
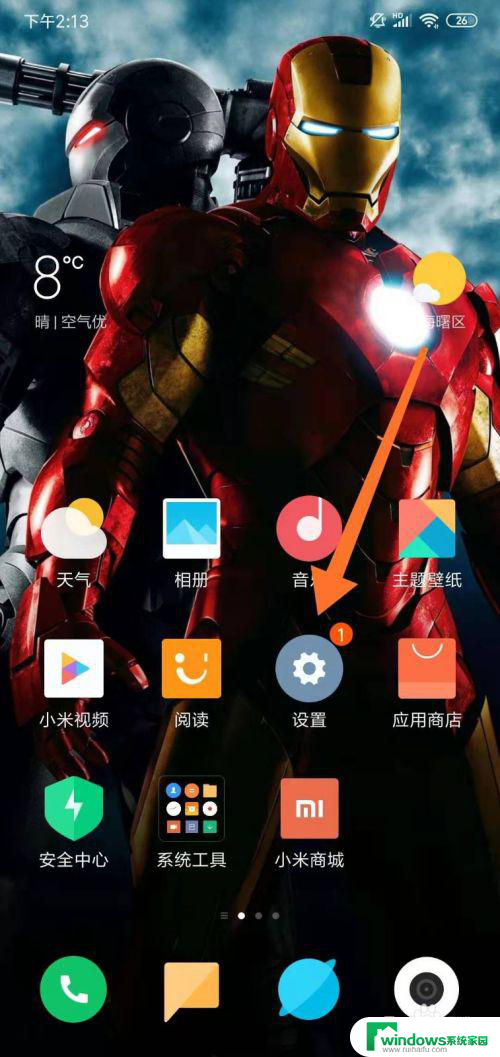
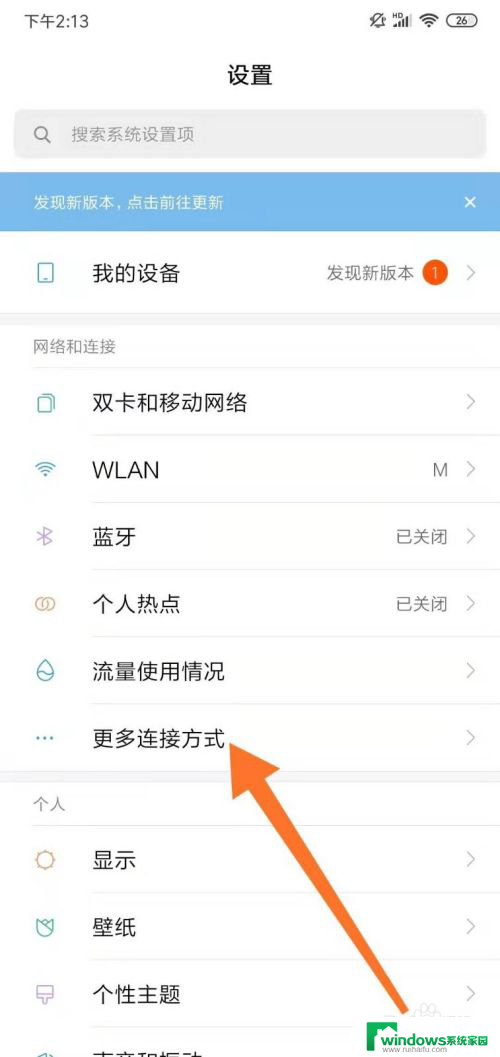
5.在页面中选择“无线显示”,打开后系统就会系统搜索。找到我们要连接的设备;
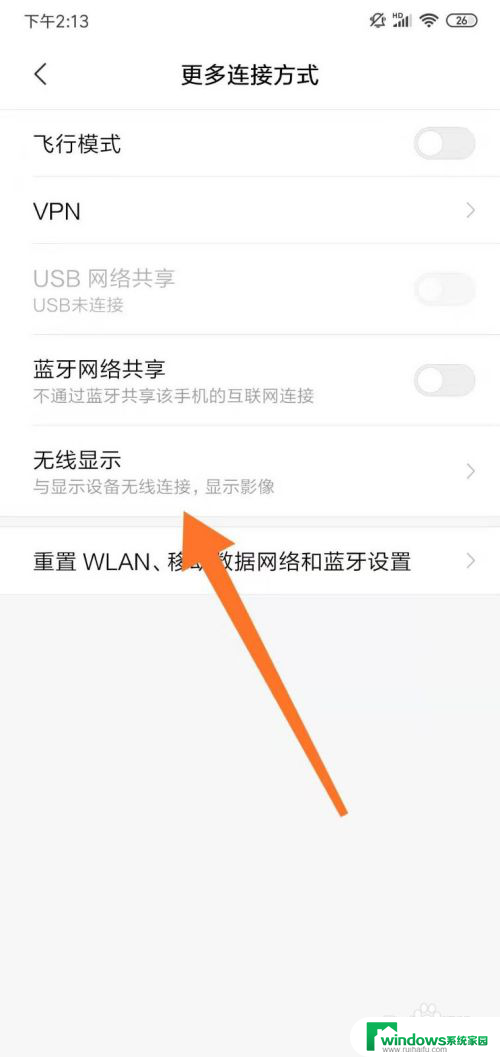
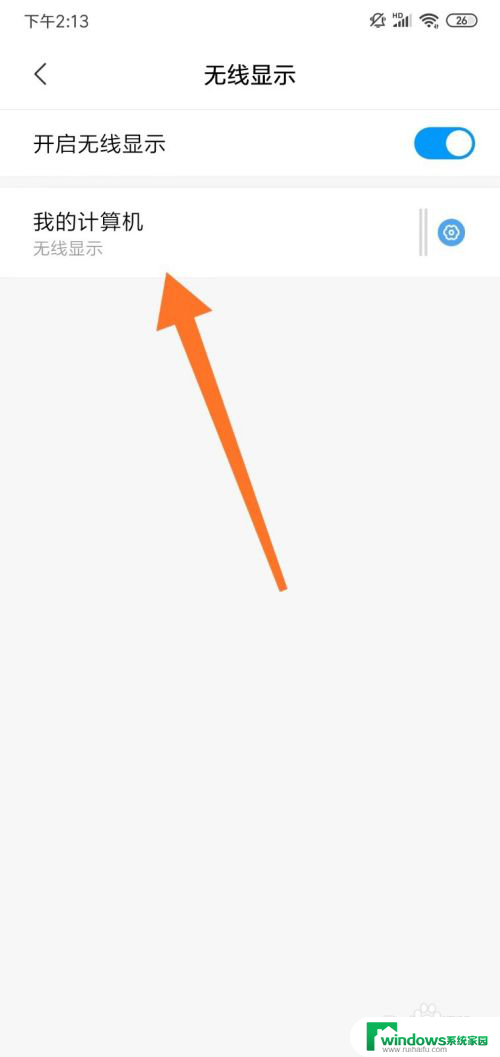
6.找到设备后,在电脑端就会弹出界面。提供我们PIN码信息,我们在手机端输入;
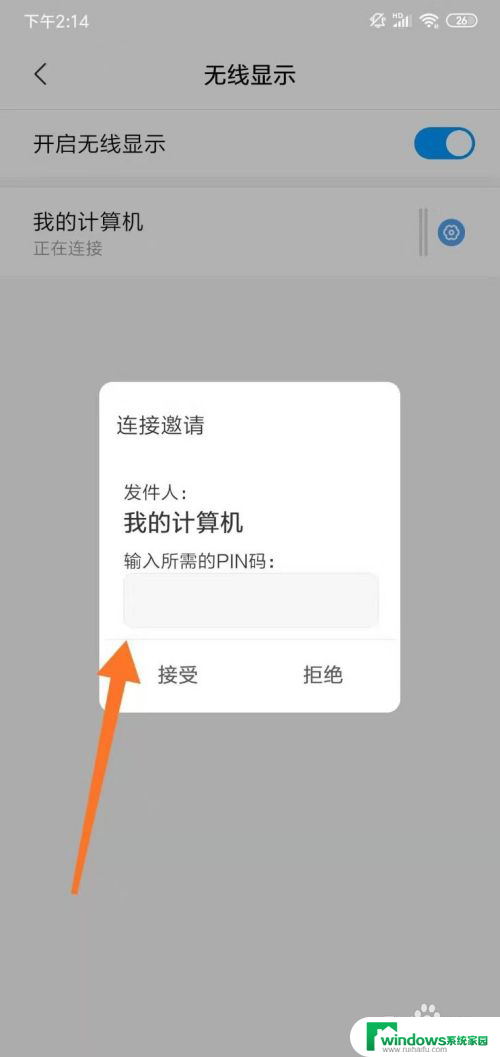
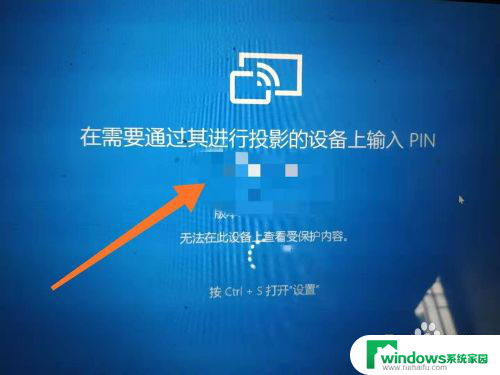
7.这样手机就能投屏到电脑了;
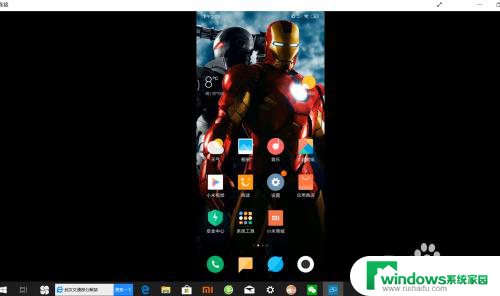
8.总结:
1、手机电脑连接同一无线,电脑端“开始”——设置;
2、“投影到此电脑”;
3、3个选项栏功能全部打开;
4、手机端:设置,选择更多连接方式;
5、“无线显示”,点击设备;
6、输入PIN码完成连接。
以上就是小米10投屏到电脑的全部内容,有遇到这种情况的用户可以按照小编的方法来进行解决,希望能够帮助到大家。