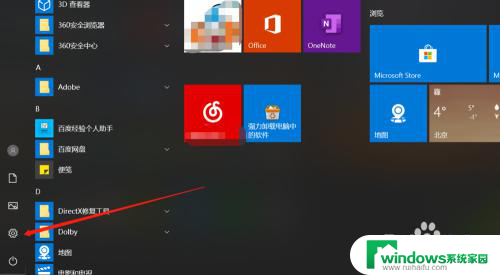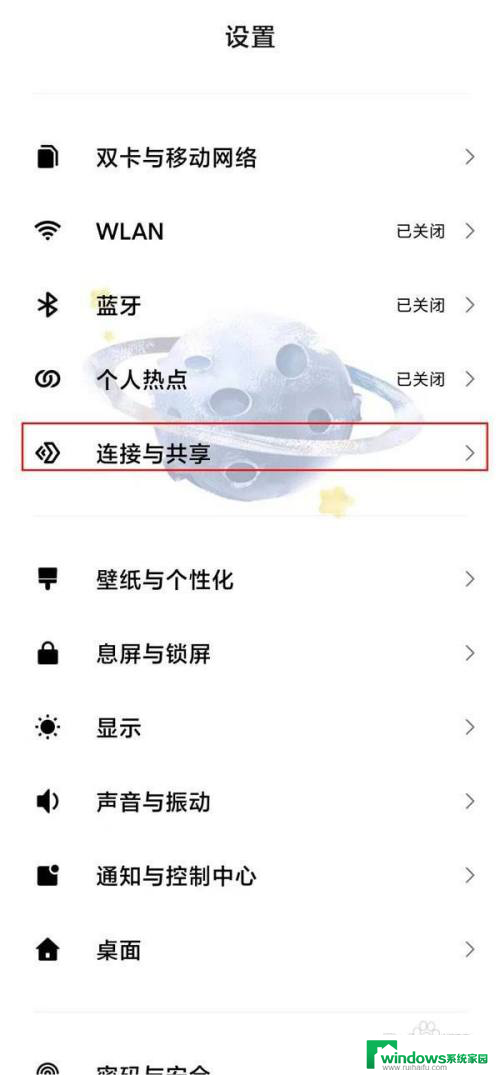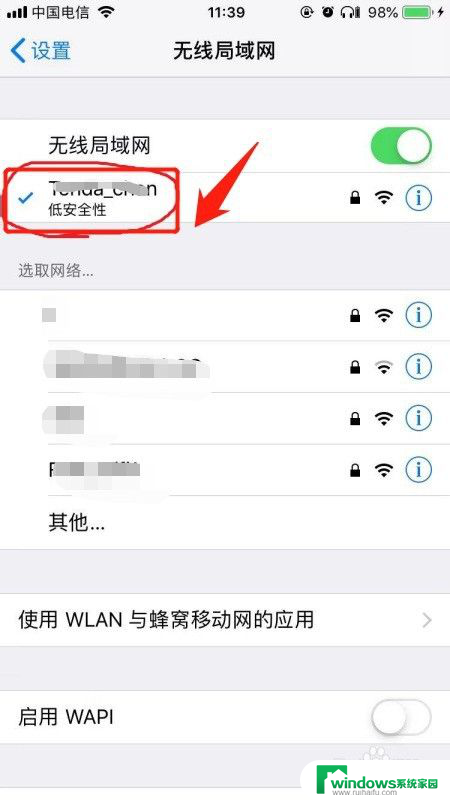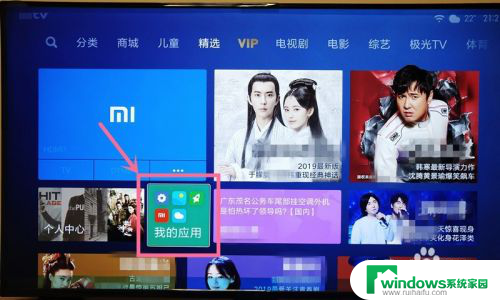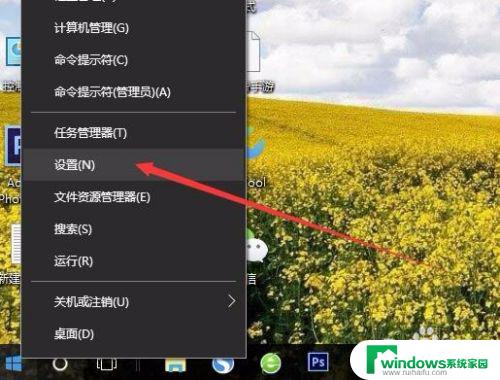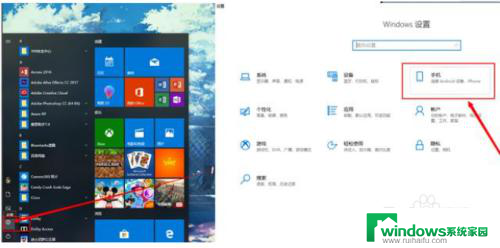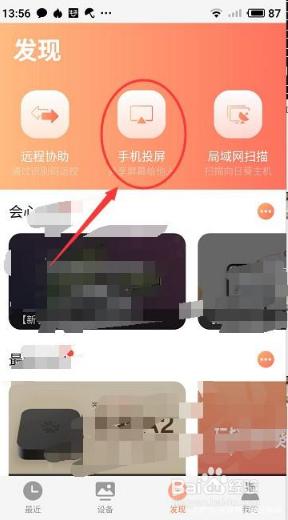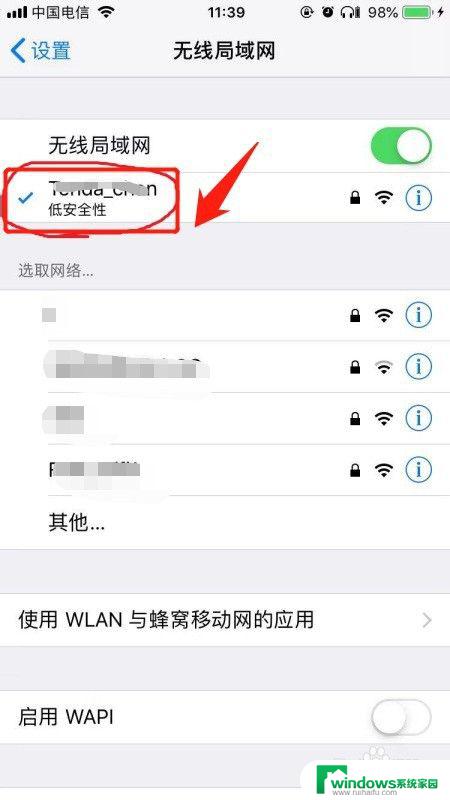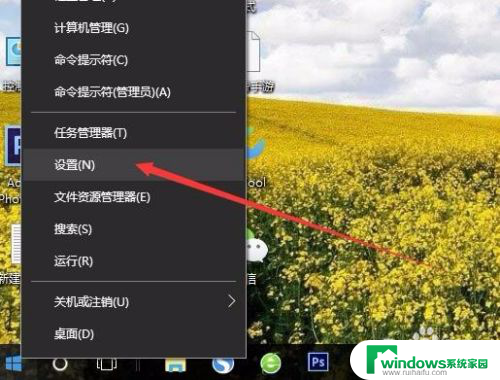小米手机投屏到小米电脑 小米手机如何通过投屏功能将手机屏幕投射到电脑上
如今随着科技的进步和智能设备的日益普及,手机投屏已成为人们生活中的一项常见功能,而小米手机作为市场上备受欢迎的手机品牌之一,也早已为用户提供了便捷的投屏功能。通过小米手机的投屏功能,我们可以将手机屏幕上的内容直接投射到小米电脑上,无需通过传统的数据线连接,实现了手机与电脑的无缝连接和互联互通。这项功能不仅方便了用户的日常使用,还提升了工作和娱乐的体验。接下来我们将详细介绍小米手机如何通过投屏功能将手机屏幕投射到电脑上,让您更好地了解和使用这一便捷功能。
方法如下:
1.【电脑设置】
手机和电脑同时连接同一个WIFI网络(热点暂时没有尝试),手机再打开蓝牙,在电脑桌面左下角的开始菜单打开“设置”页面。
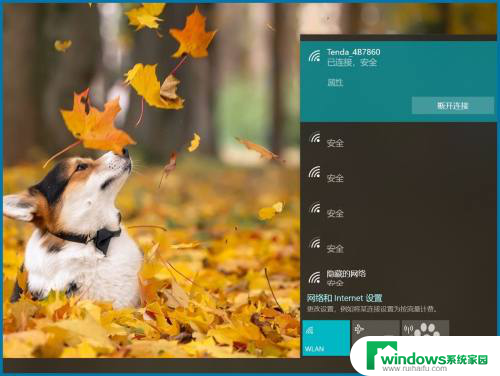
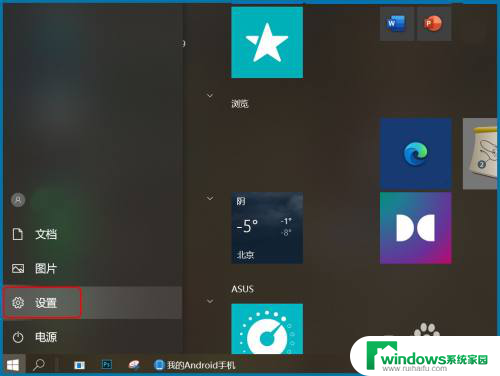
2.【投影设置】
设置页搜索框直接输入关键词“投影”打开投影设置页面,或是依次打开“设置—系统—投影到此电脑”。设为“所有位置都可用、每次请求连接时、从不”,投影时电源设置也可打开。
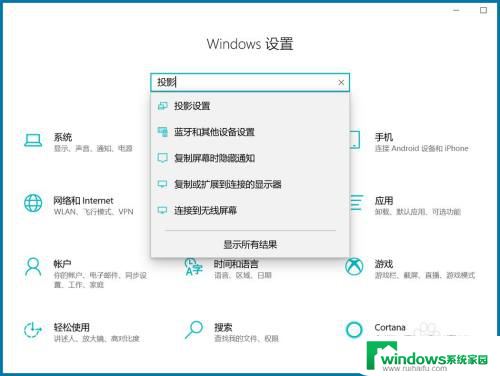
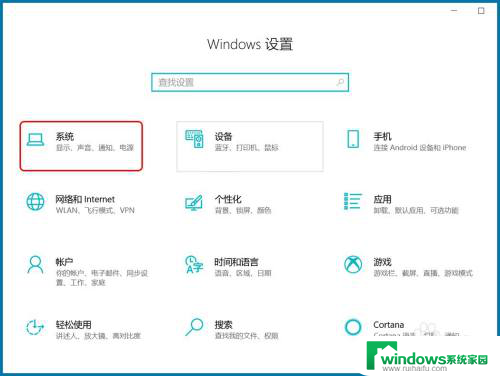
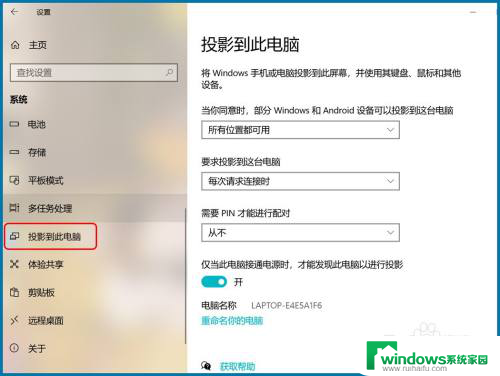
3.【打开投屏】
手机桌面下滑打开顶部快捷键页面点“投屏”,或依次打开“设置—连接与共享—投屏”,点“打开投屏”确认操作。
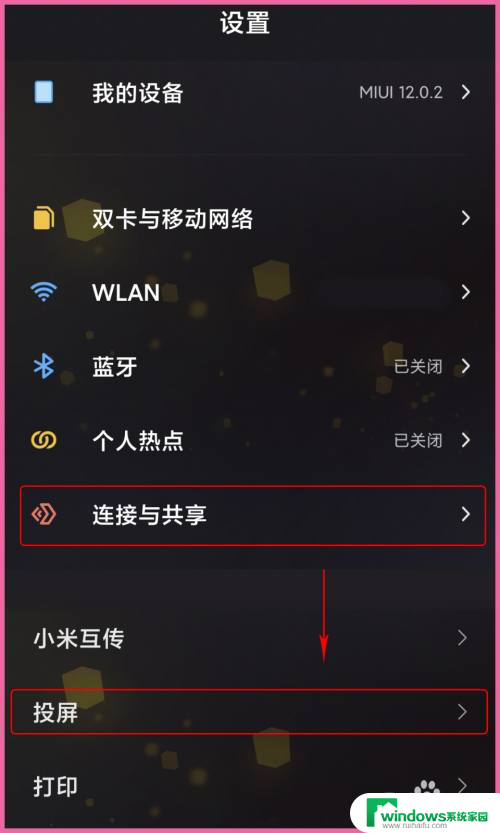
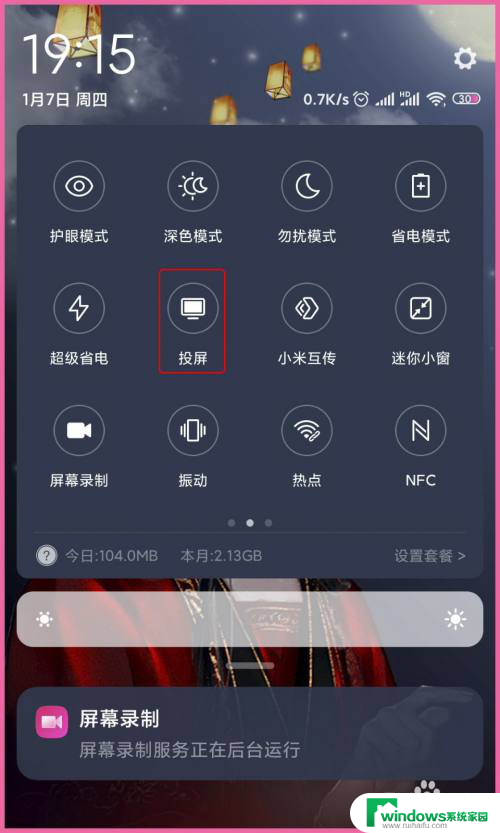
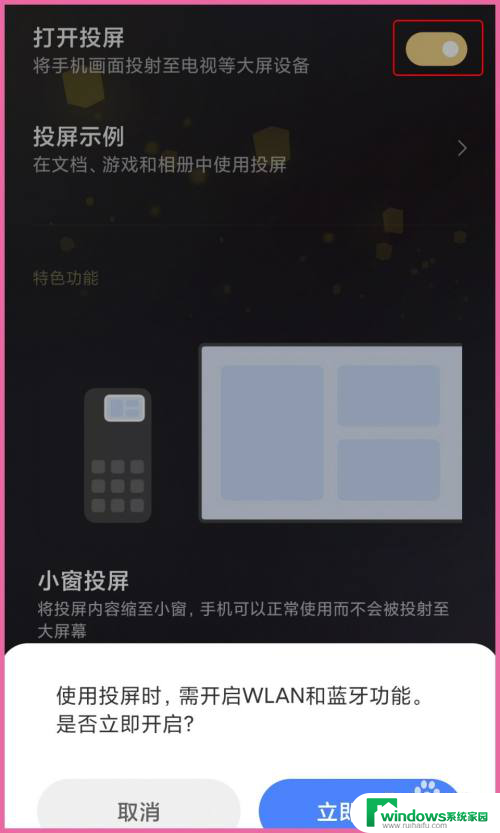
4.【连接设备】
以上第二步时有显示“电脑名称”,打开投屏后开始搜索设备,选择与电脑名称一致的设置进行“连接”,等待电脑做出反应。
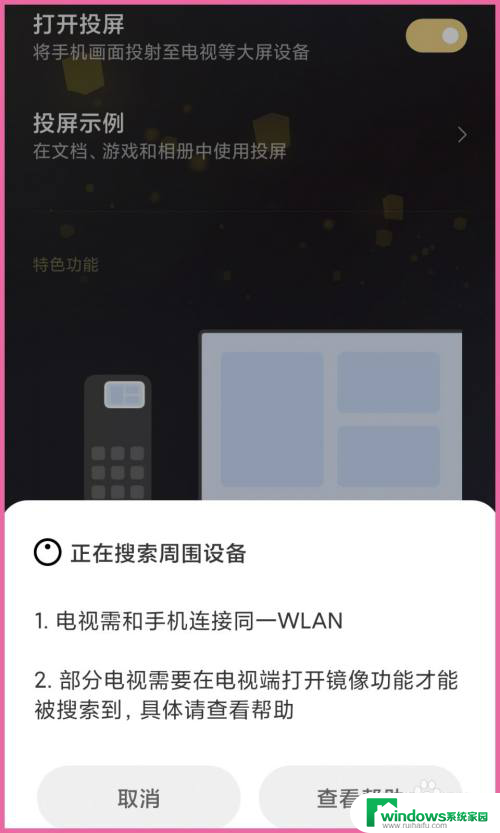
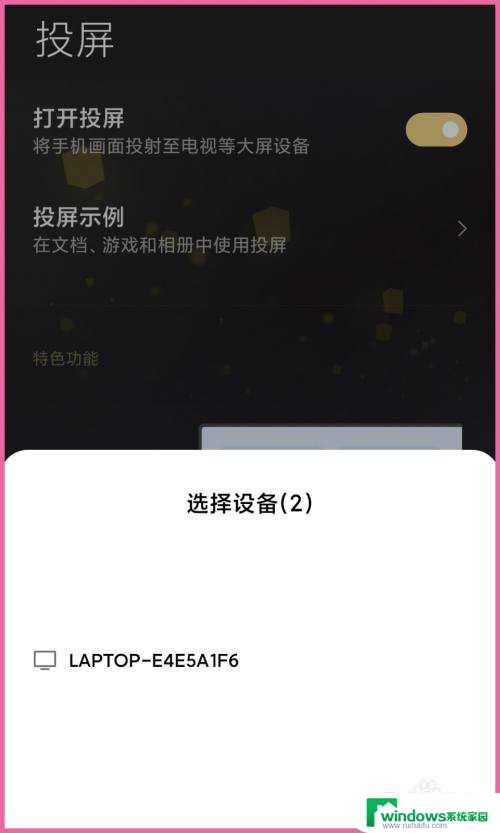
5.【手机投屏】
电脑右下角弹出“尝试投影”的提示,可选允许一次也可选始终允许。等待电脑与手机连接,投屏完成后会在电脑屏显示当前手机桌面。
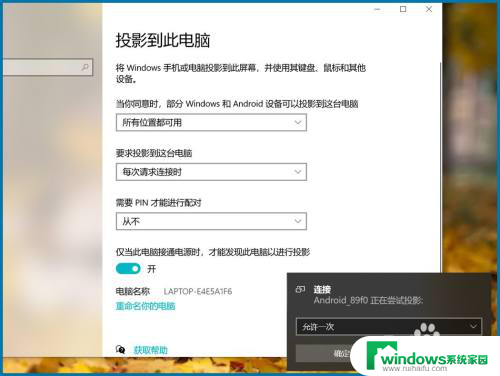


6.【结束投屏】
手机投屏到电脑时手机设备就没有声音了,看视频时调整手机音量就是调整电脑当前视频音量。点手机桌面顶部的投屏小图标可“结束投屏”。
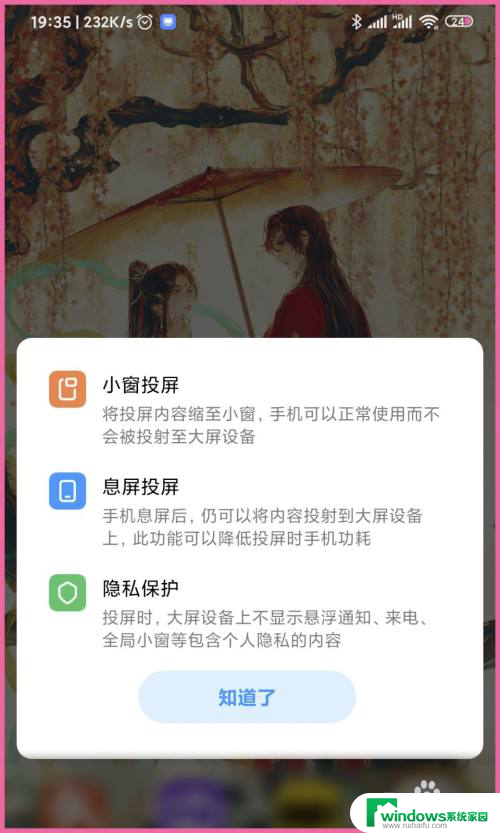
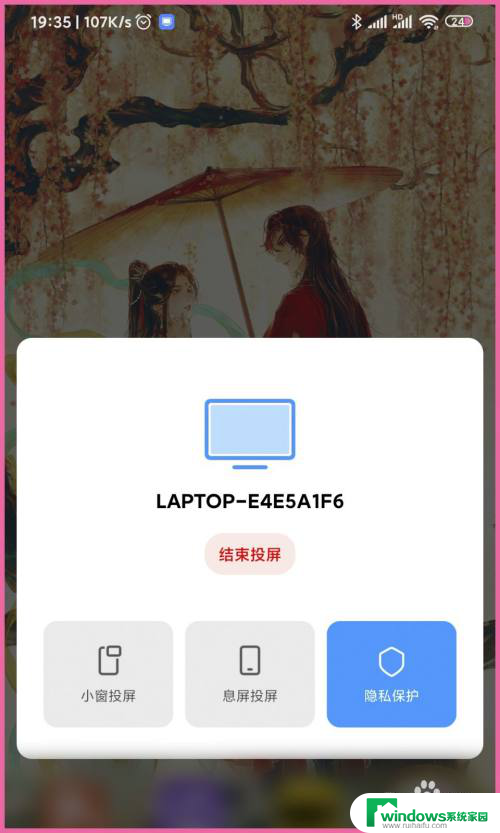
以上就是小米手机投屏到小米电脑的全部内容,有需要的用户可以按照以上步骤进行操作,希望能对大家有所帮助。