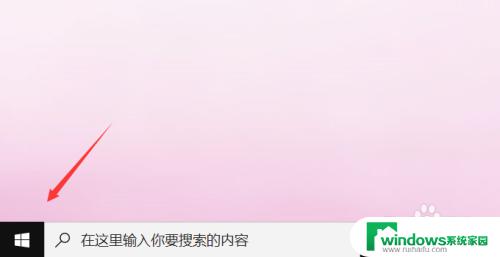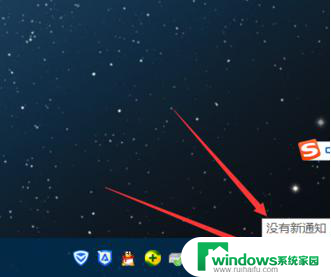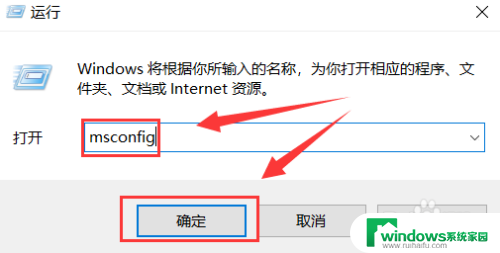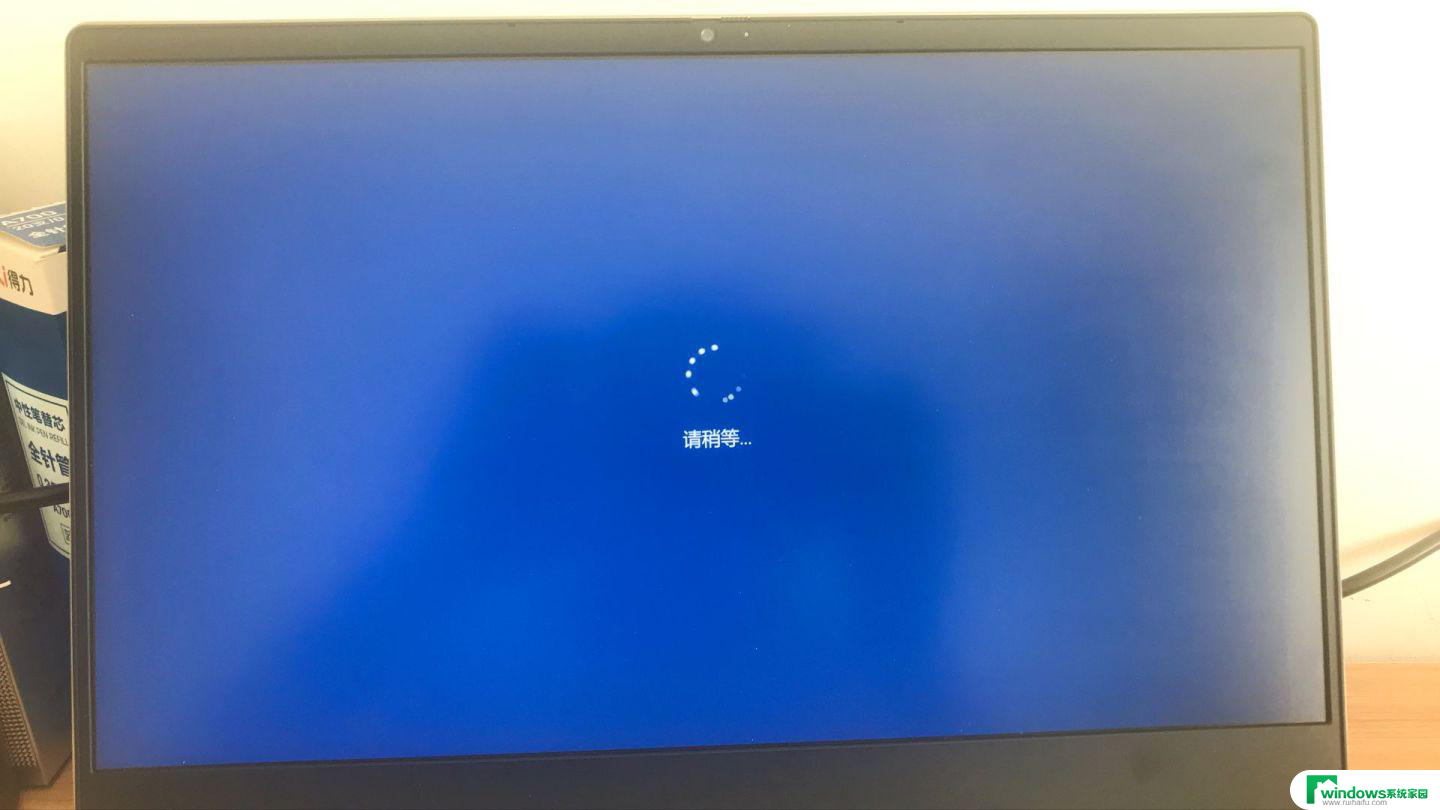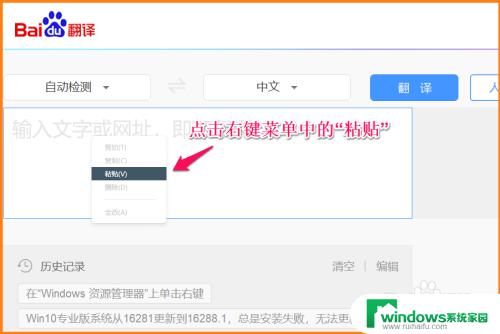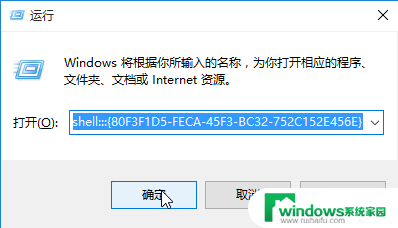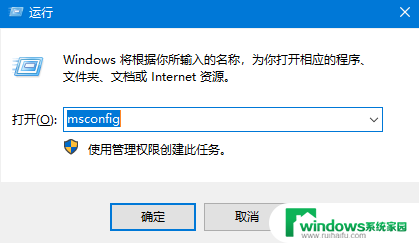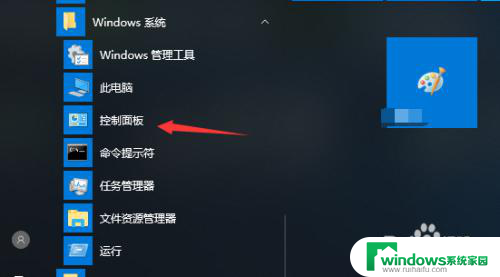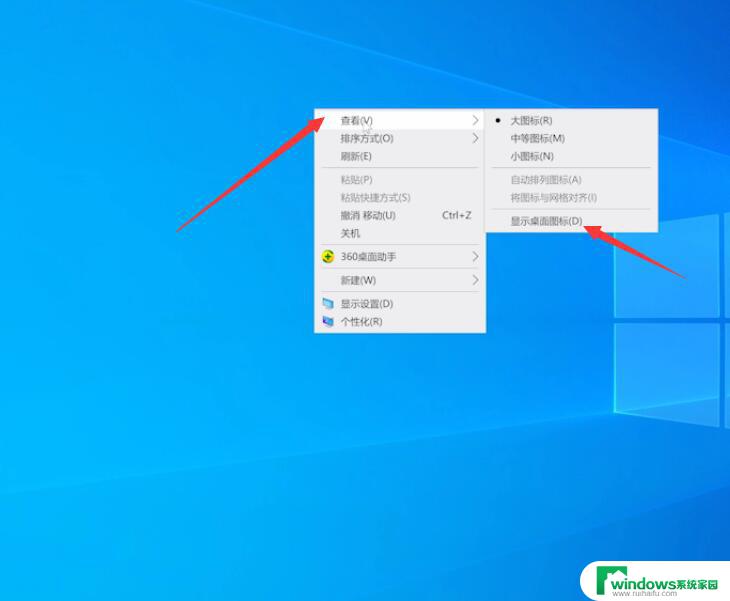win10鼠标一直向右移动怎么办 Win10桌面鼠标右键一直转圈解决方法
更新时间:2024-06-08 12:50:38作者:xiaoliu
当遇到Win10鼠标一直向右移动或桌面鼠标右键一直转圈的问题时,可能会让人感到困惑和烦恼,不用担心我们可以通过一些简单的方法来解决这些问题。接下来我们将介绍一些解决方法,帮助您轻松解决这些烦人的鼠标问题。
具体步骤:
1.在桌面右键单击左下角的开始按钮;
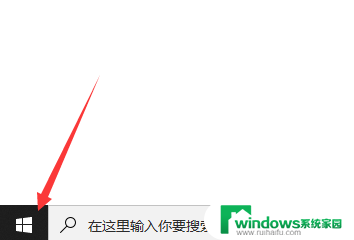
2.开始右键菜单点击运行;
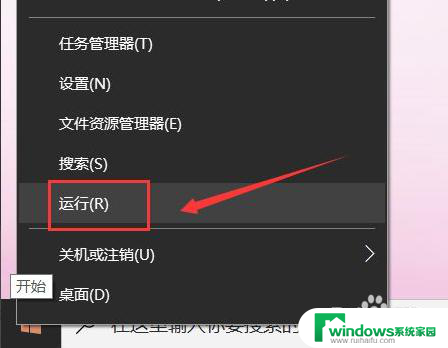
3.运行中输入regedit点击确定,调出注册表;
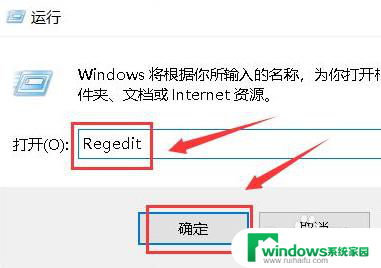
4.进入注册表后,展开第一个HKEY_CLASSES_ROOT文件夹;
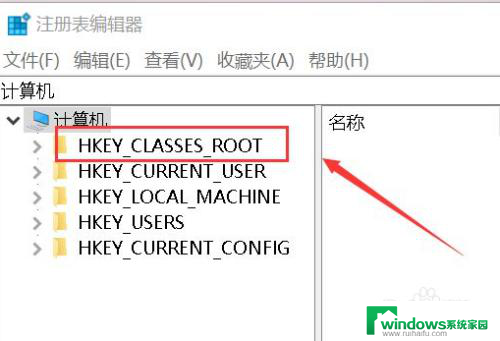
5.继续展开到子目录HKEY_CLASSES_ROOT\Directory\Background\Shellex\ContextMenuHandlers;
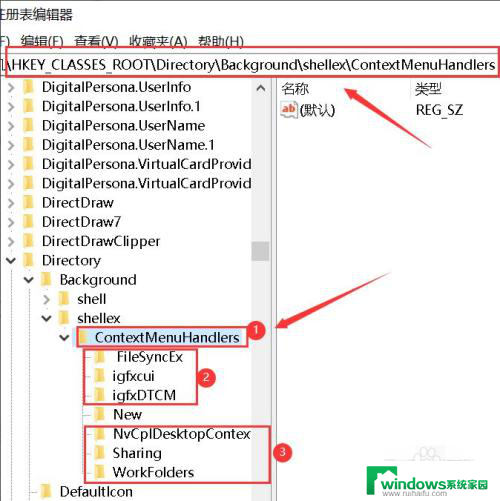
6.将楚News文件加以外的子文件夹全部删除,操作方法:右键单击子文件夹。选中删除
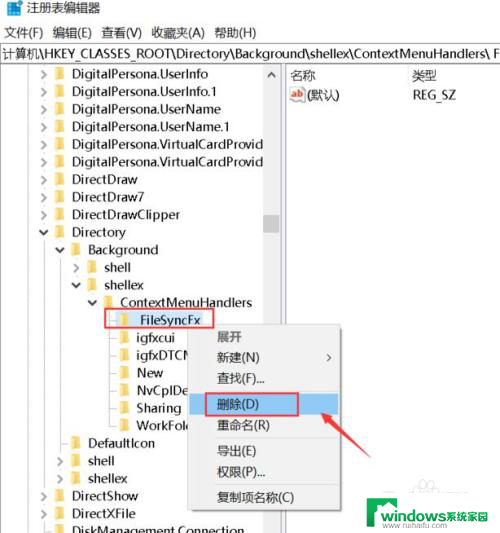
7.出现删除警告,点击是,删除成功,同理删除其它的子文件夹;
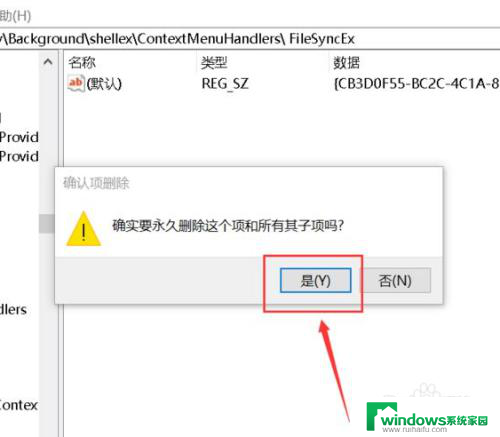
8.删除完毕,退出注册表,右键单击桌面空白处,瞬间打开右键菜单。
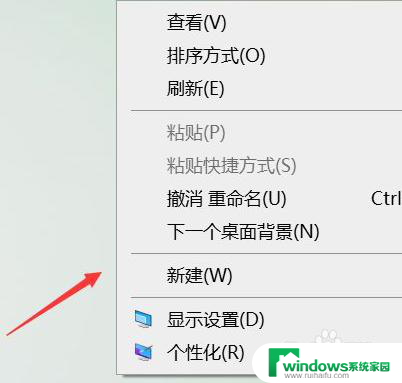
以上就是解决win10鼠标一直向右移动的全部内容,如果你也遇到了相同的问题,可以参考本文中提到的步骤进行修复,希望这对你有所帮助。