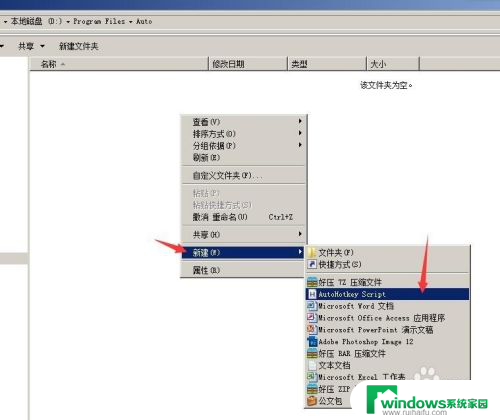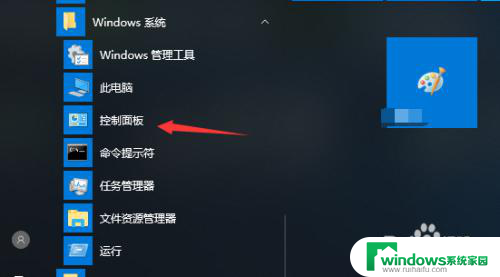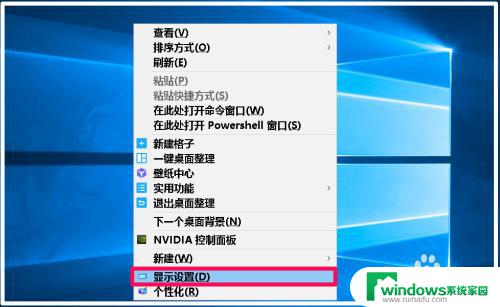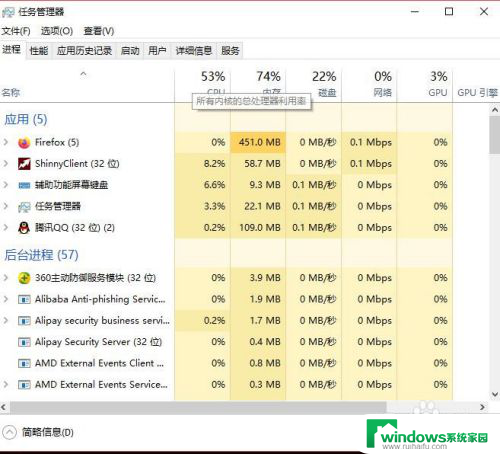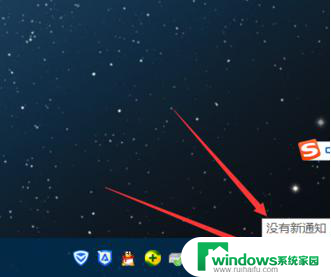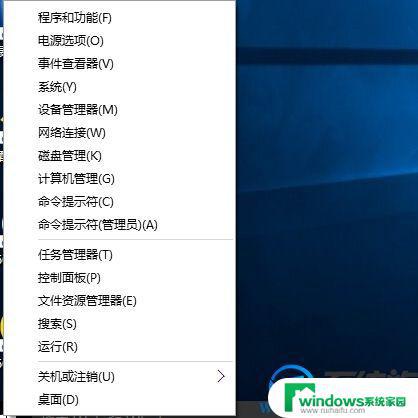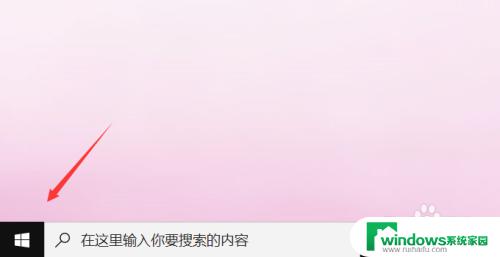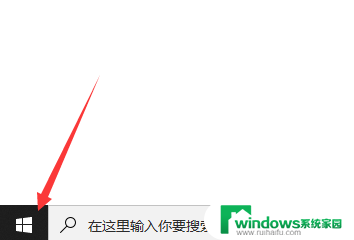鼠标右键无法复制粘贴 Win10系统鼠标右键点击粘贴无反应的解决方法
当我们在使用电脑时,经常会遇到一些小问题,比如鼠标右键无法复制粘贴的情况,特别是在Win10系统中,有时我们点击鼠标右键想进行粘贴操作时却发现没有任何反应。这个问题在使用电脑时十分不便,但幸运的是,我们可以采取一些简单的方法来解决这个问题。在本文中我们将探讨Win10系统鼠标右键点击粘贴无反应的解决方法。
具体方法:
1.Windows10系统,使用鼠标右键【粘贴】功能时,不能将复制的内容进行粘贴。如在百度翻译中,我们不能将复制的文字粘贴到自动检测栏中,在经验书写中有时也出现这个问题。
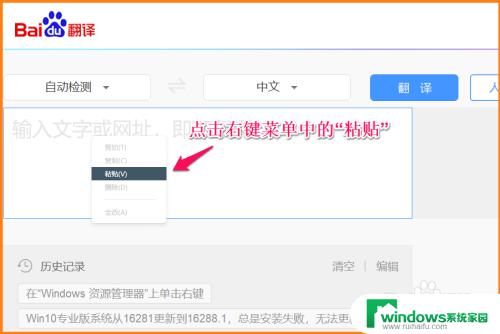
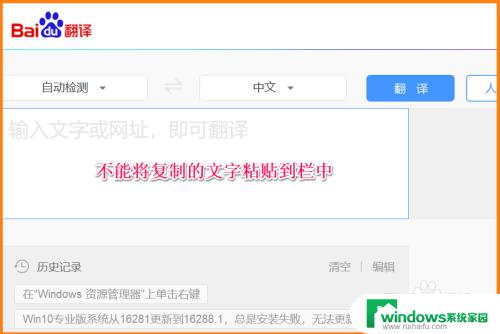
2.解决Windows10系统鼠标右键点击粘贴无效问题的方法
第一步:重新启动资源管理器。
右键点击系统桌面任务栏中的空白处 - 任务管理器;
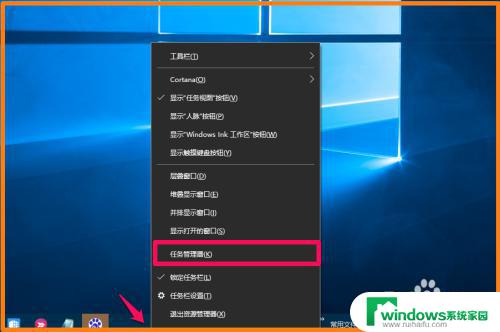
3.我们也可以按下键盘上的【Ctrl+Shift+Esc】组合键打开任务管理器;

4.在打开的任务管理器窗口中,点击左上角的【文件】。在下拉菜单中点击【运行新任务】,在弹出的新建任务对话框的“打开”栏中输入:Explorer,同时勾选【以系统管理权限创建此任务】,最后点击:确定。
这样就重启了资源管理器。
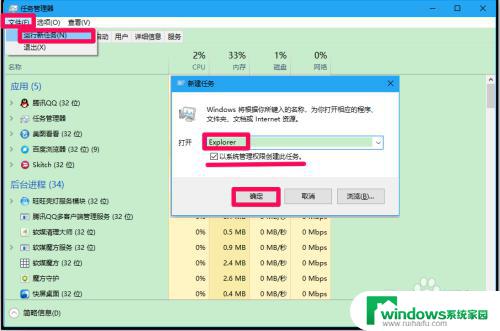
5.第二步:在System32文件夹中检查是否有clip文件夹。
进入资源管理器,左键双击系统磁盘;
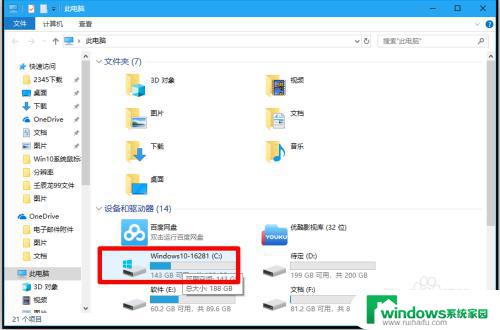
6.在打开的系统分区中,我们左键双击:Windows;
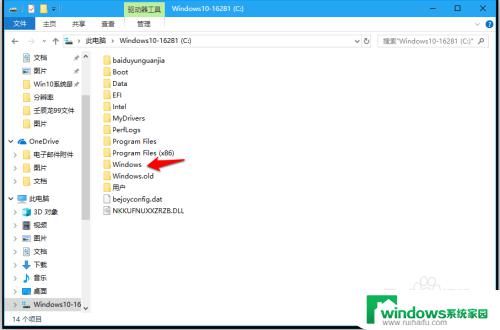
7.在Windows文件夹中,我们找到System 32文件夹并左键双击打开;
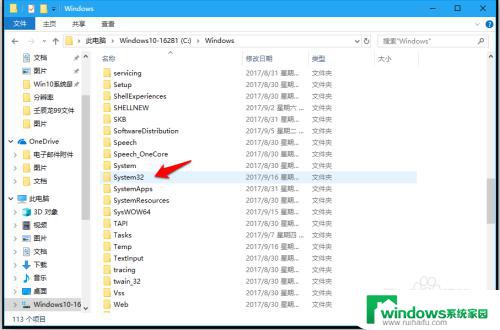
8.在System 32文件夹中,我们没有看到clip文件夹;
第三步:在System32文件夹中添加clip文件夹。
右键点击空白处 - 新建 - 文件夹;
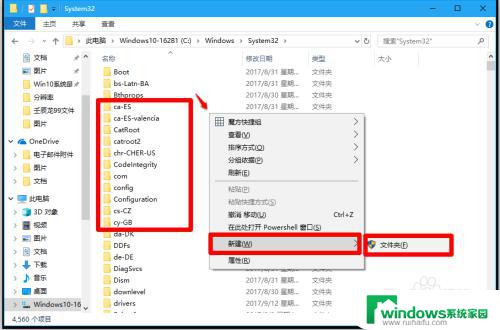
9.我们将新建的文件夹命名为:clip,在弹出的用户帐户控制对话框中点击:是;
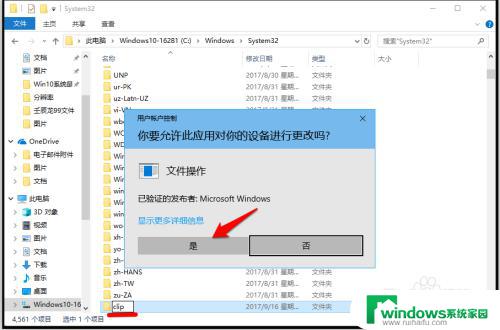
10.刷新,我们看到System 32文件夹中现在有了clip文件夹,退出系统盘。
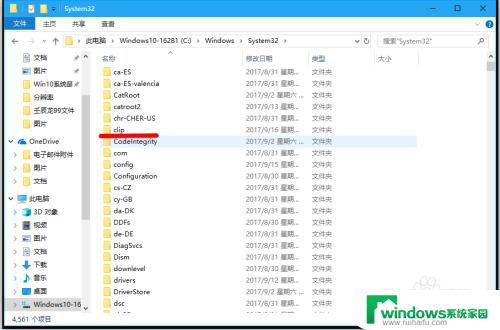
11.进入百度翻译网页,复制:鼠标右键无法复制粘贴。右键点击“检测到中文”栏中空白处,在右键菜单中点击【粘贴】,我们可以看到复制的文字已粘贴完成。
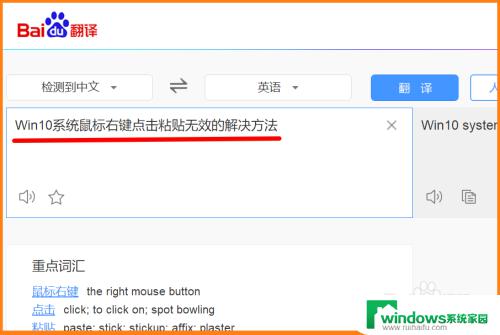
12.以上即:解决Windows10系统鼠标右键点击粘贴无效问题的方法,亲测有效。供亲们参考和使用。
以上是鼠标右键无法复制粘贴的全部内容,需要的用户可以按照以上步骤进行操作,希望对大家有所帮助。