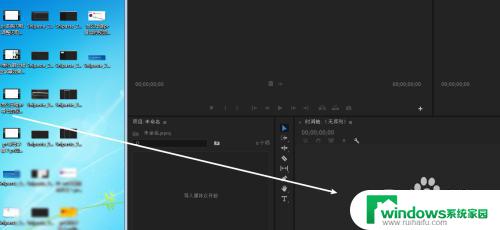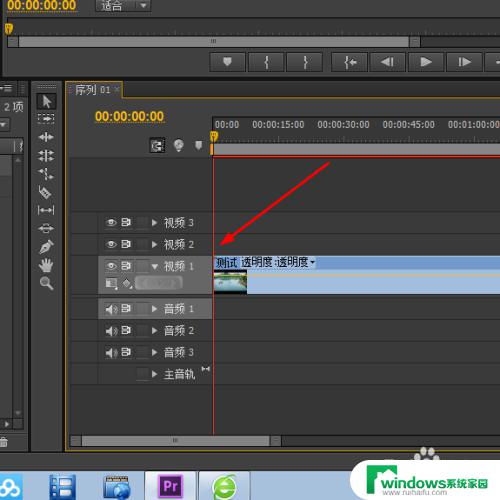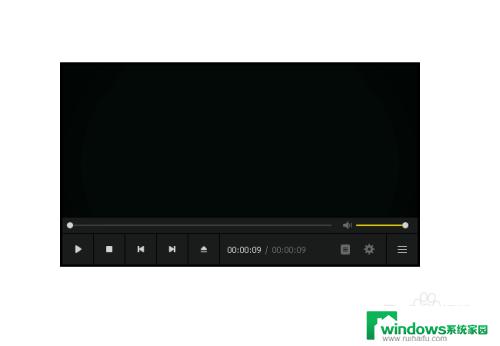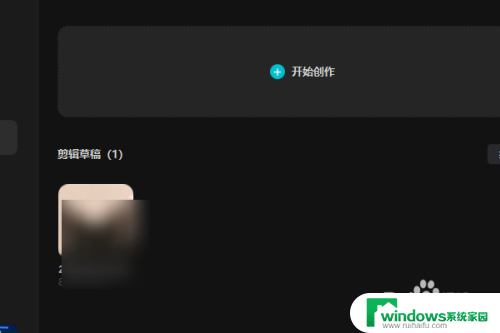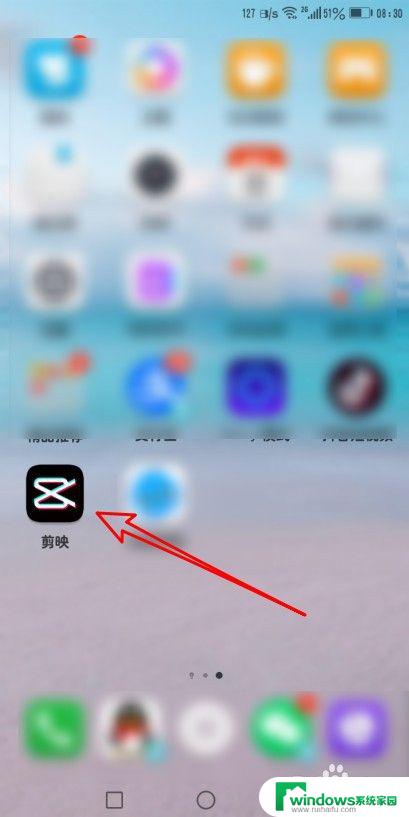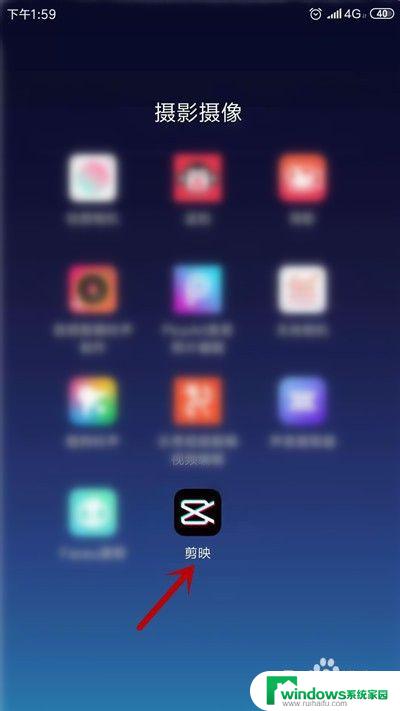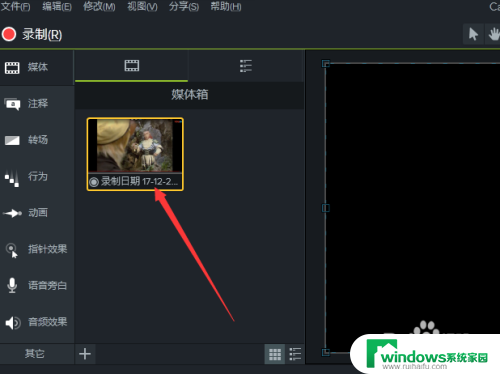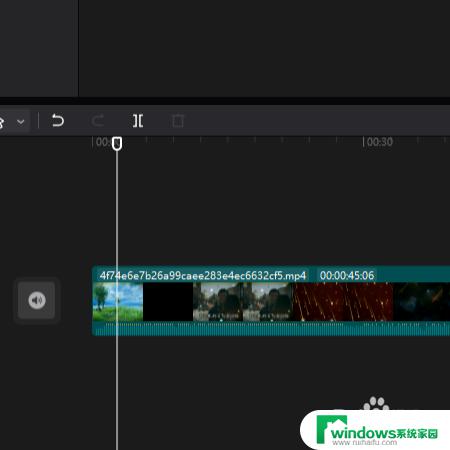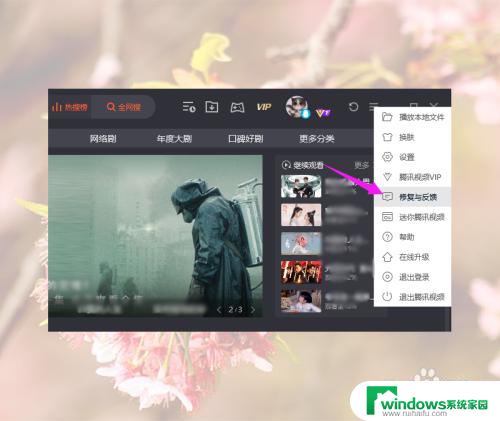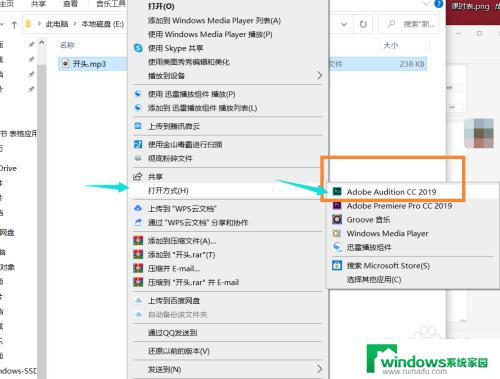视频如何剪辑画面大小 视频画面裁剪方法
视频如何剪辑画面大小,在如今数字化的时代,视频剪辑已经成为了一种非常普遍的技能,无论是在社交媒体上分享生活片段,还是在商业领域中展示产品宣传片,剪辑视频可以让我们更好地呈现出所想要表达的内容。在剪辑视频时,画面大小和裁剪方法是至关重要的因素。通过合理地调整画面大小,我们可以突出重点,提升视觉效果。而通过裁剪视频画面,我们可以去除无关的部分,使得视频更加精炼和专注。接下来我们将探讨一些关于如何剪辑视频画面大小和裁剪方法的技巧和建议。
方法如下:
1.很视频编辑软件有这样的功能,这里以格式工厂为例.我的版本比较早,新的操作也一样,在软件抹不开后,进行视频,选择一项转换模式,
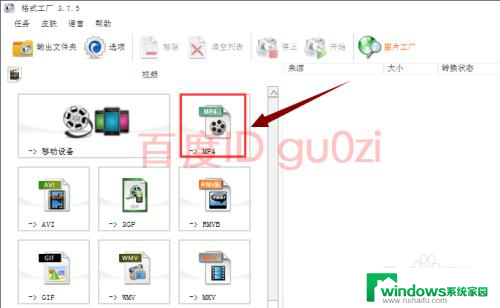
2.这里以转换为mp4为例,在文件界面.先添加文件,打开一个要裁剪切的视频文件,
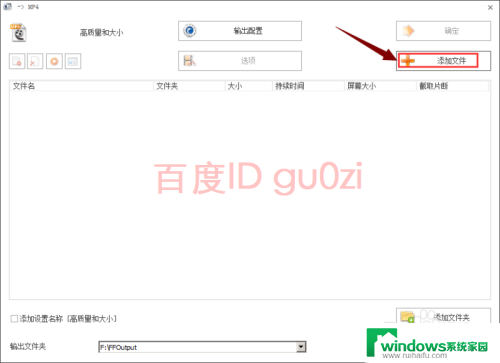
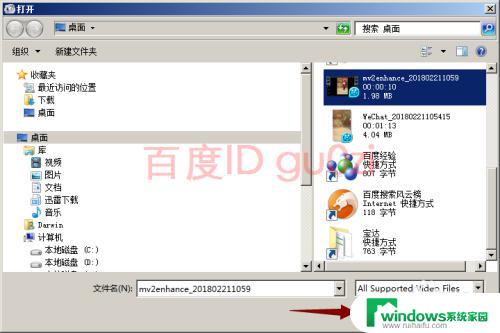
3.在文件添加成功后,双击打开要裁剪的视频,
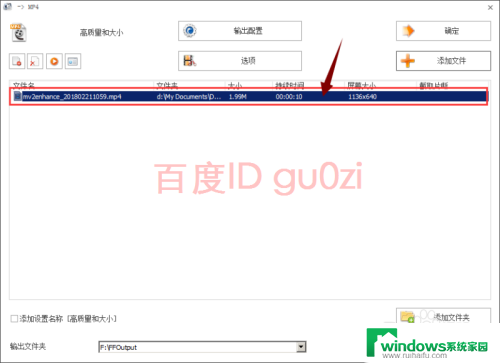
4.默认一打开就会自动播放的,先点击暂时播放,
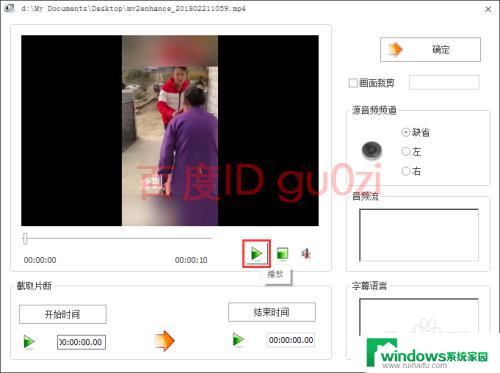
5.再通过通过截取片段下方的开始和结束时间来设定,截取的长度,
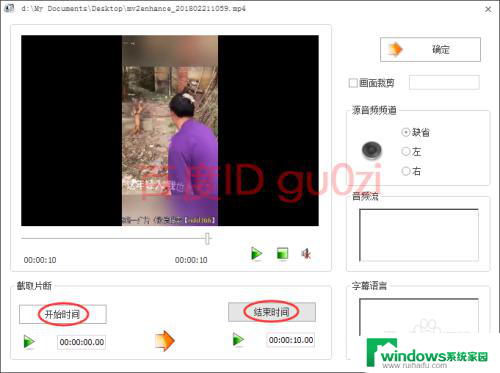
6.接着勾选画面裁剪,这时会看一个红色的边框,
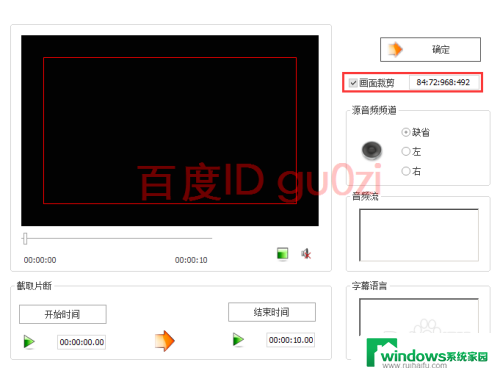
7.通过拖动,拉伸边框来确定画面的范围,然后确定,再确定,
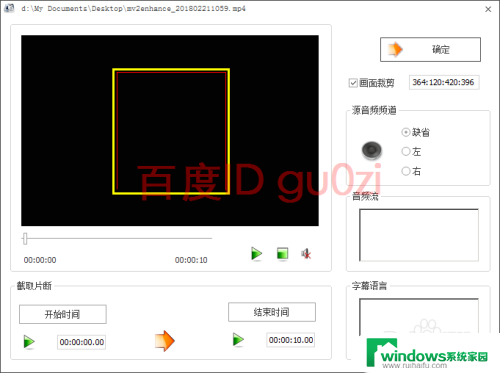
8.直到返回到软件的第一个界面,这样一个任务就设定好了.选择任务后,点击 开始,然后等待提示成功,这样一个视频画面尺寸裁剪的操作,就完成了.19:12 18-02-21 星期三
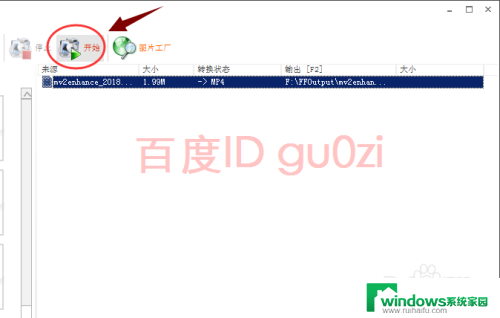
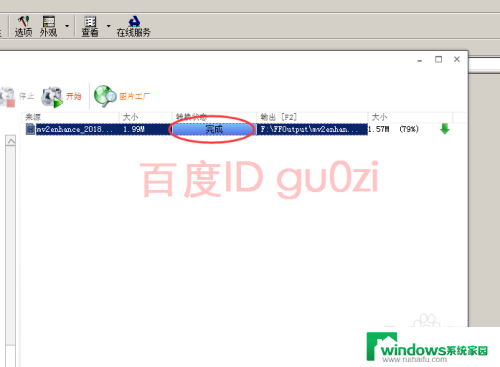
以上是如何剪辑视频画面大小的全部内容,如果您遇到了此类问题,可以按照小编的方法进行解决,希望能对您有所帮助。