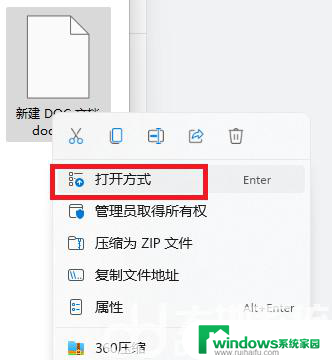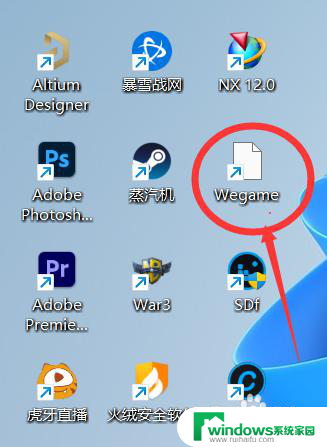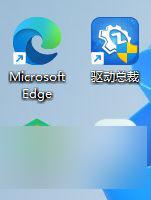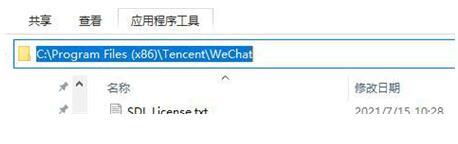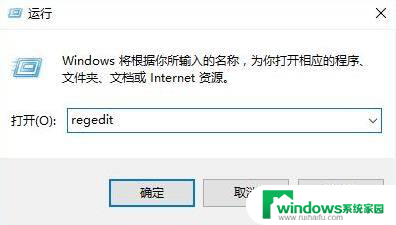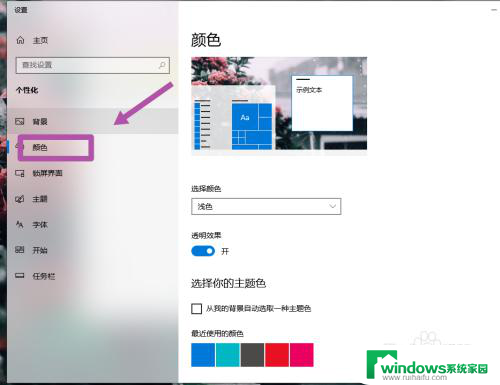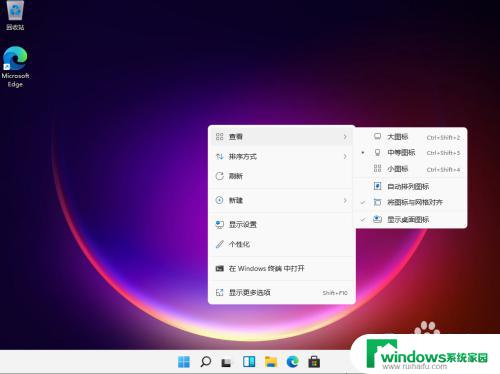win11桌面图标箭头变为白色 电脑桌面图标箭头变成白色怎么解决
最近有不少Win11用户反映,在他们的电脑桌面上,图标的箭头变成了白色,影响了整体美观度,这个问题可能是由系统更新或者软件安装引起的,但不用担心,我们可以通过简单的操作来解决这个问题。接下来让我们一起来看看如何解决Win11桌面图标箭头变为白色的情况吧!
win11桌面图标箭头成白色问题解析方法一:
1、首先右键桌面空白处,“新建”一个“文本文档”。
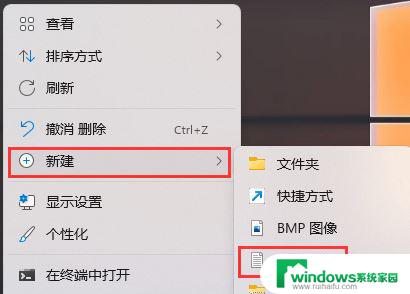
2、打开后输入以下内容:
@echo offtaskkill /f /im explorer.exeCD /d %userprofile%AppDataLocalDEL IconCache.db /astart explorer.execho 执行完成
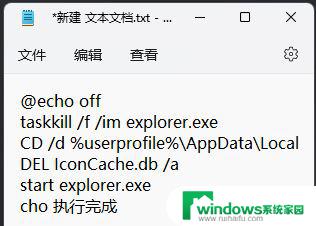
3、输入完成后,将它保存下来。
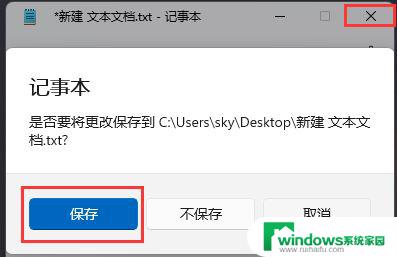
4、找到该文件,右键选择“重命名”。
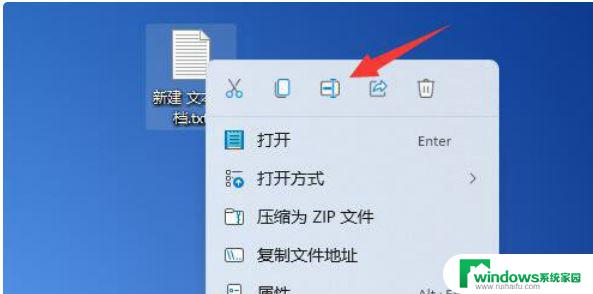
5、再将它的文件后缀名改为“.bat”。

6、重命名完成后,双击运行该文件即可。
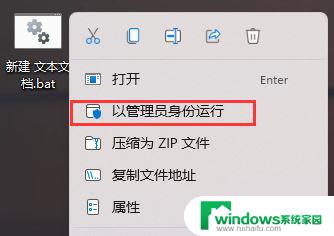
方法二:
1、打开白色方块应用的文件位置。
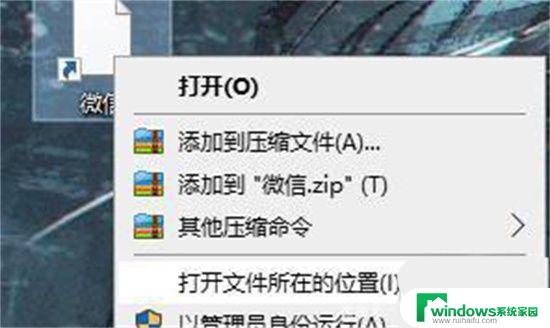
2、将文件的路径复制下来。

3、右键进入应用的属性页面。
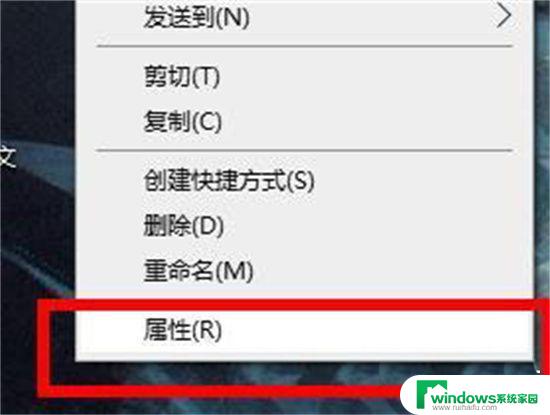
4、点击打开更改图标的页面。
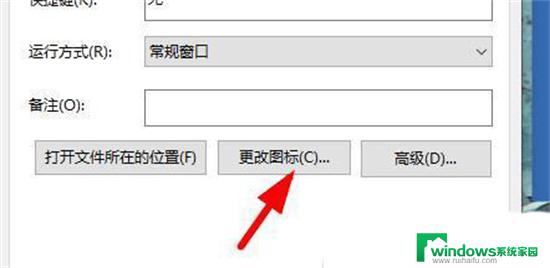
5、将复制的内容粘贴到对应的位置。
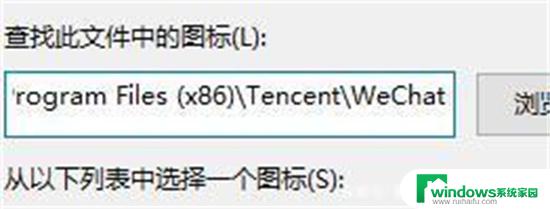
6、加上文件的自身的名称,如图。
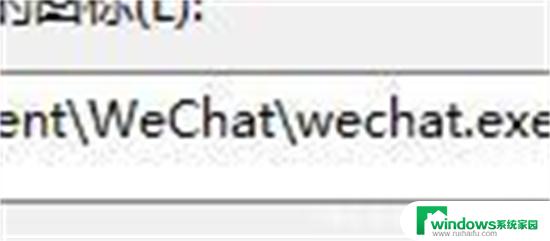
7、点击确定就会出现图标,自由的选择一个。点击确定。
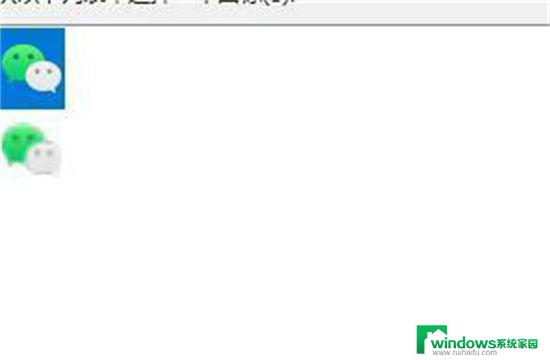
8、在属性页面点击应用即可恢复。
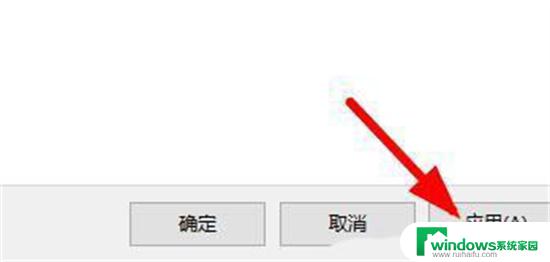
Win11小图标不显示怎么办? Win11文件夹中小图标空白解决办法
win11底部任务栏空白无响应怎么解决? 电脑任务栏空白不显示程序图标的解决办法
以上就是win11桌面图标箭头变为白色的全部内容,还有不清楚的用户就可以参考一下小编的步骤进行操作,希望能够对大家有所帮助。