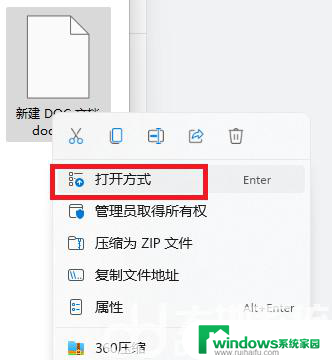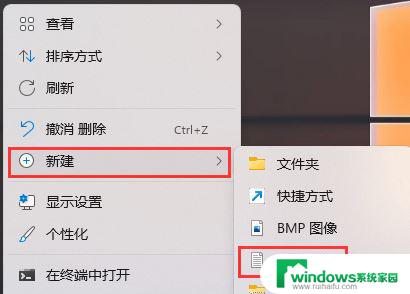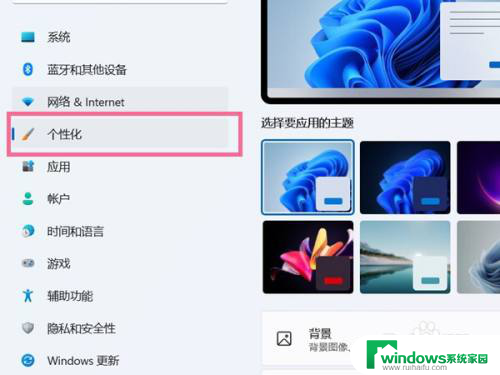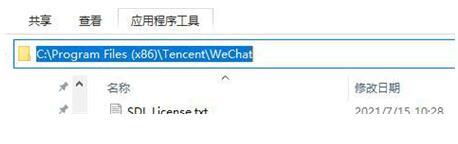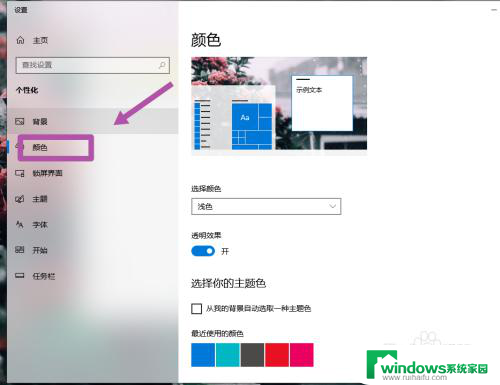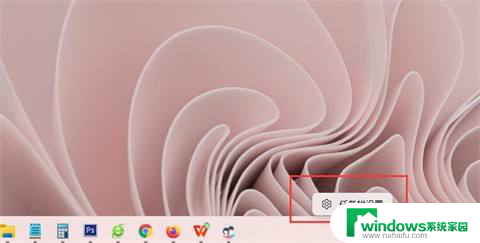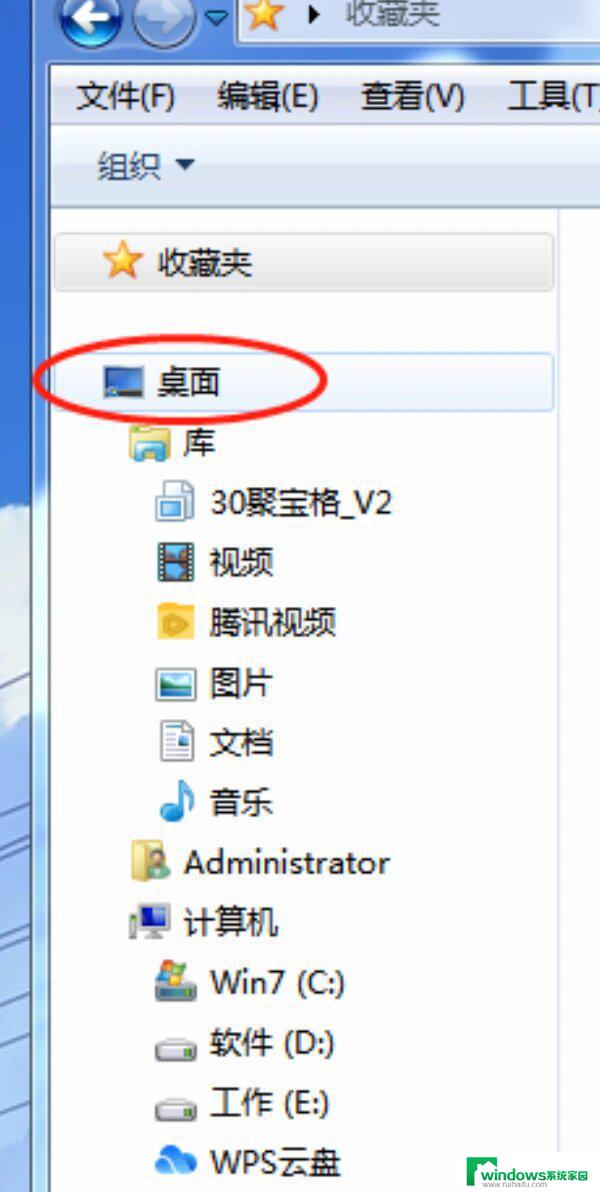windows11电脑桌面图标变成白色文件了怎么办 windows11桌面白色图标不见了怎么恢复
更新时间:2024-08-07 17:35:10作者:jiang
最近有不少Windows 11用户反映他们的电脑桌面图标突然变成了白色文件夹,导致原本清晰的桌面变得混乱不堪,这种情况可能是由于系统更新或者某些设置导致的,但不用担心,我们可以通过一些简单的方法来恢复桌面白色图标,让电脑恢复正常使用。接下来让我们一起来看看如何解决这个问题吧。
具体方法:
1.开机发现桌面图标变成了白色,如何修复呢?
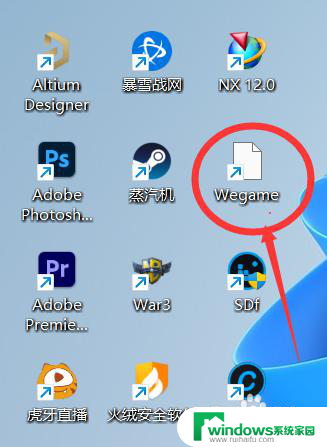
2.这个时候我们右键点击,打开属性
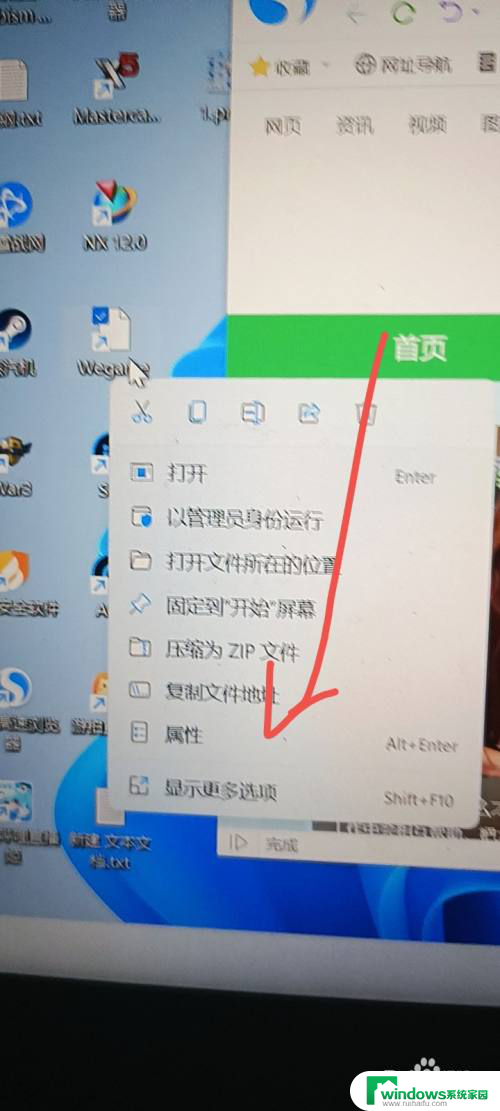
3.然后我们将双引号,和最后的程序名字删除
先全部复制一遍,最好弄一个txt,先保存一下地址
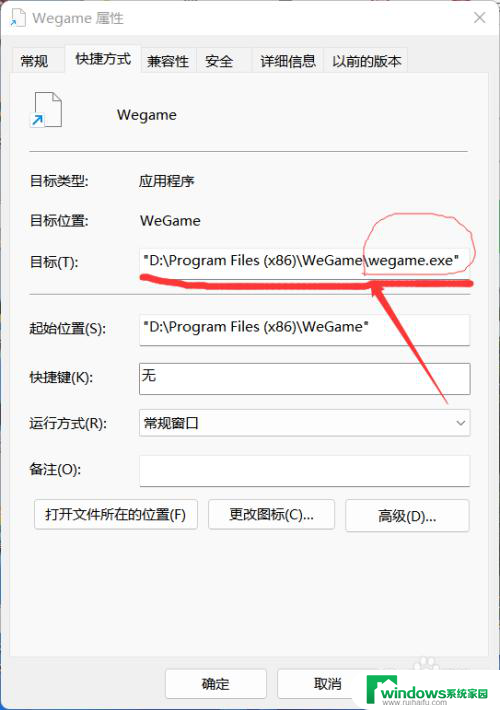
4.删除之后,变成这样了,这一步,能恢复大部分图标。
下面是更深入的,复杂的恢复过程
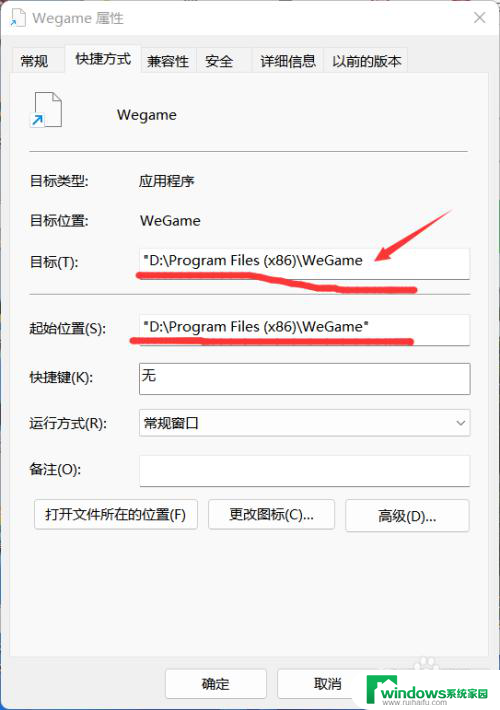
5.接着我们打开更改图标
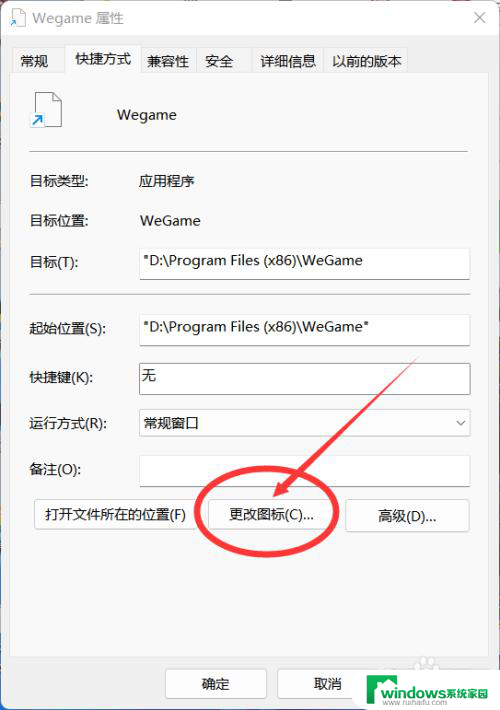
6.把之前复制的粘贴到此处,点击浏览
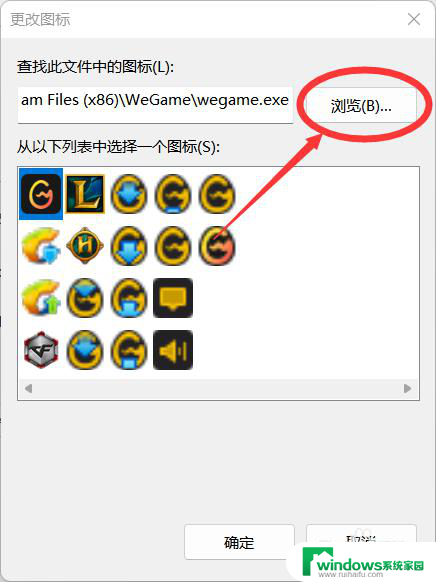
7.打开我们的文件夹,找到主程序exe
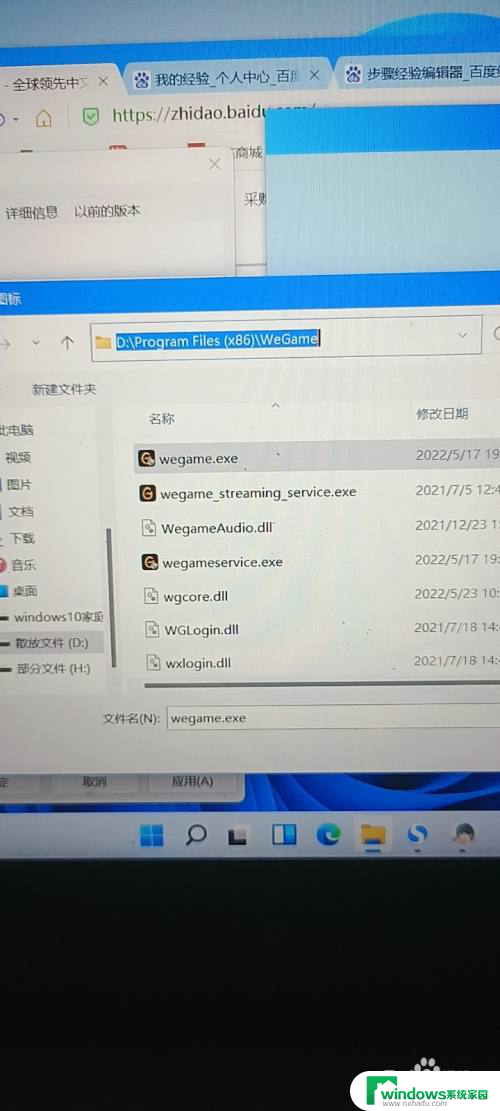
8.点击打开就可以
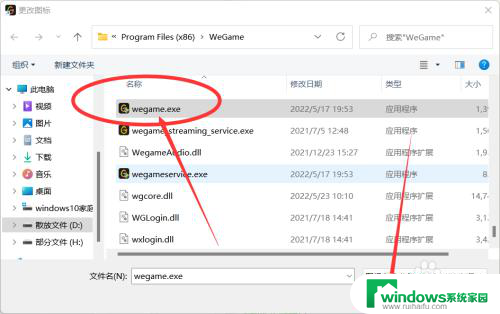
9.找到我们需要的图标,点击确定
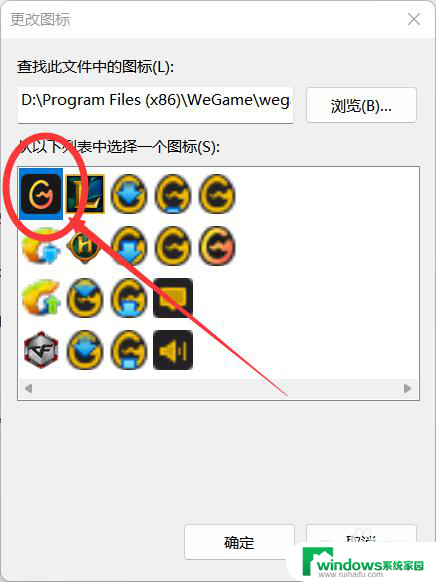
10.这样,我们的图标就变正常了
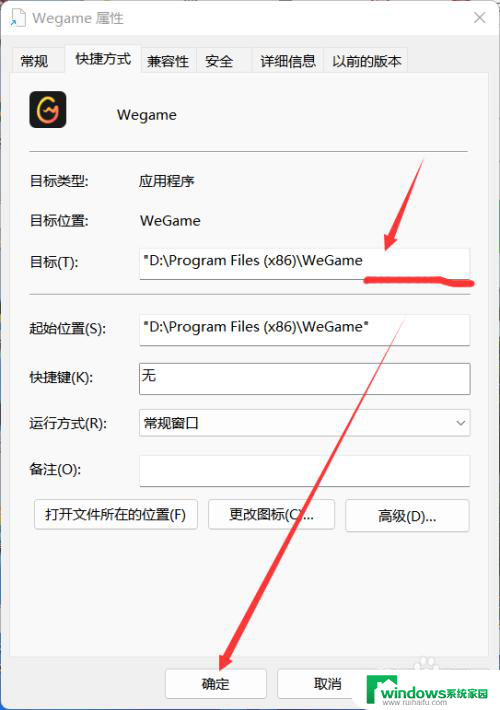
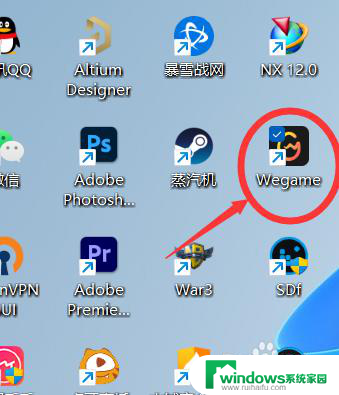
以上就是如何将Windows 11电脑桌面图标变成白色文件的全部内容,如果有需要的用户,可以按照以上步骤进行操作,希望对大家有所帮助。