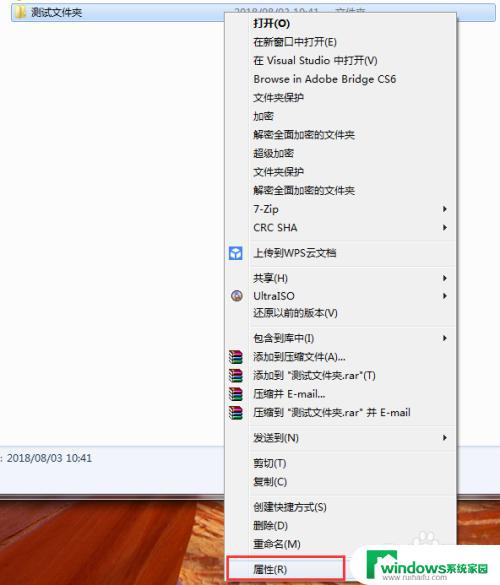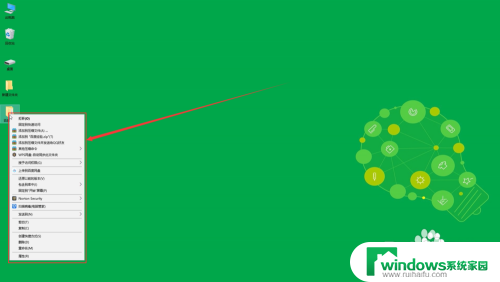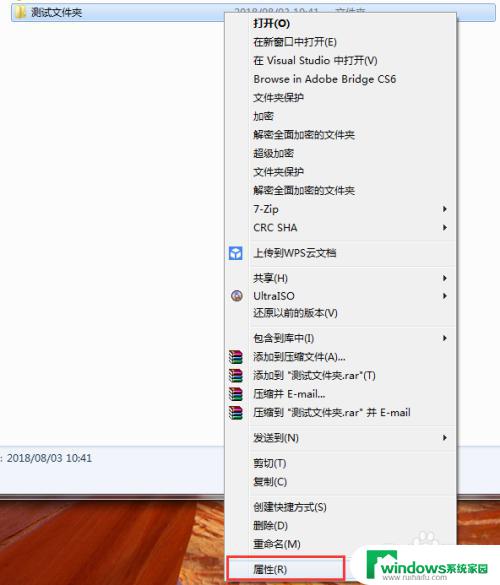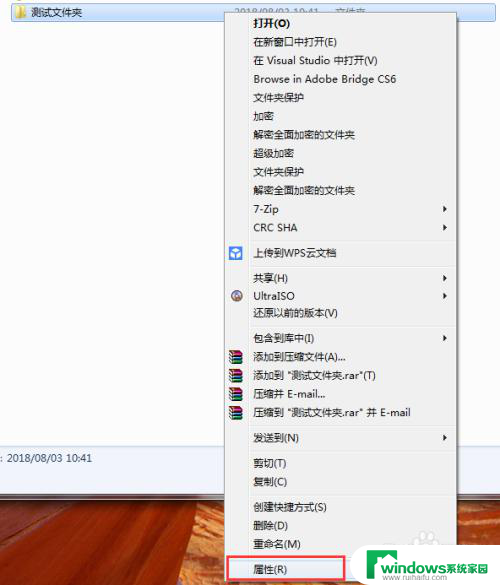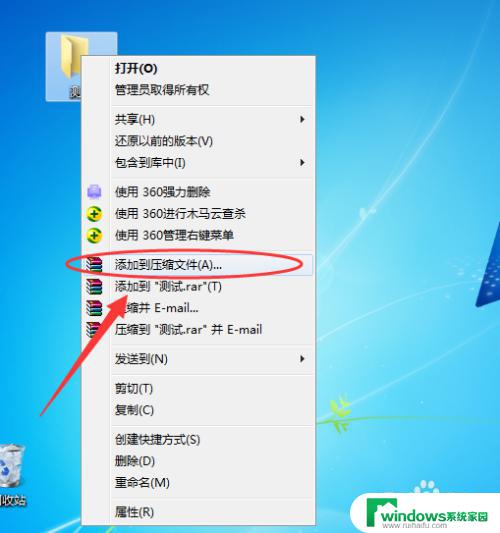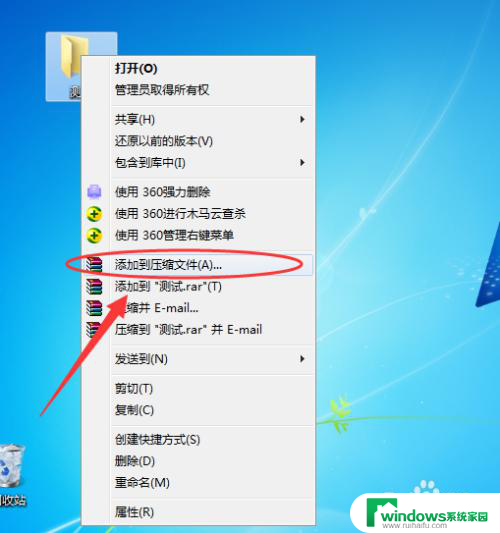windows设置文件夹密码 文件夹设置打开密码方法
windows设置文件夹密码,在日常使用电脑时,我们经常需要保护一些重要的文件和文件夹,以防止他人未经授权地访问,Windows操作系统并没有提供直接设置文件夹密码的功能,这让我们有些束手无策。不过幸运的是我们可以通过一些简单的方法来实现设置文件夹密码的目的。本文将介绍一些常见的方法,帮助您轻松保护您的个人隐私和重要文件。无论是个人使用还是办公场景,这些方法都可以帮助您在Windows系统中轻松设置文件夹密码,确保您的文件得到安全保护。
具体步骤:
1.鼠标右键单击需要加密的文件夹,选择“属性”。
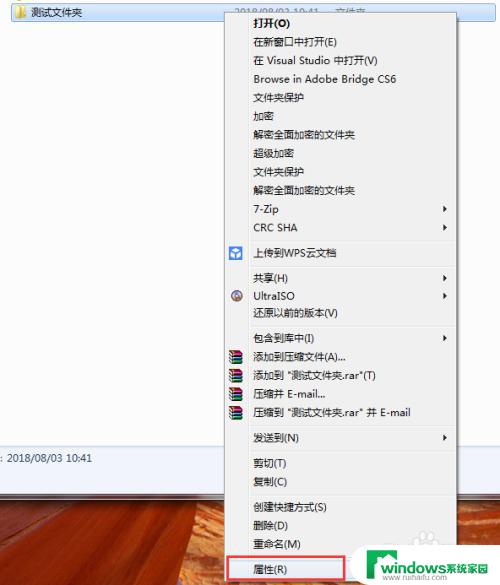
2.在属性窗口常规选项卡中,单击“高级”。
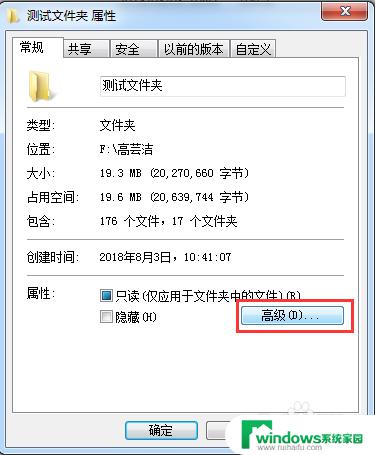
3.在弹出的高级属性窗口中,勾选“加密内容以便保护数据”。然后点击确定。
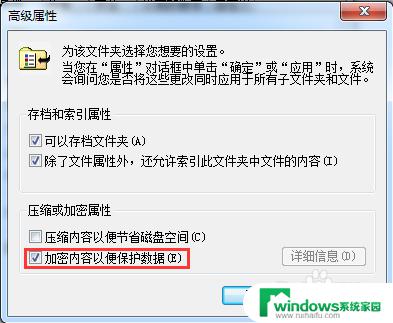
4.在文件夹属性窗口点击确定,会弹出加密确认框。根据需要选择“加密此文件夹”还是“加密此文件夹及里面的子文件夹和文件”,然后点击确定。
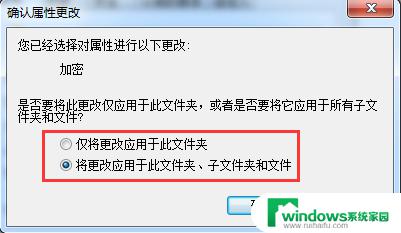
5.加密完成后,win7电脑文件夹名字颜色显示为绿色。win10电脑文件夹图标上有小锁。

6.加密后,别忘记备份加密证书。点击开始菜单-控制面板-用户账户,然后选择“管理文件加密证书”。
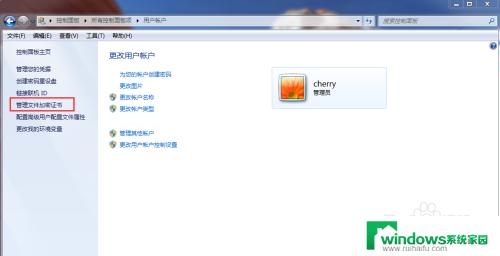
7.在弹出的加密文件系统窗口中,选择“下一步”。
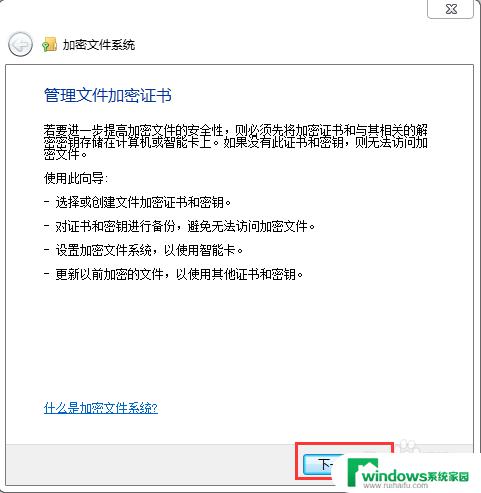
8.选择加密证书,然后点击“下一步”。
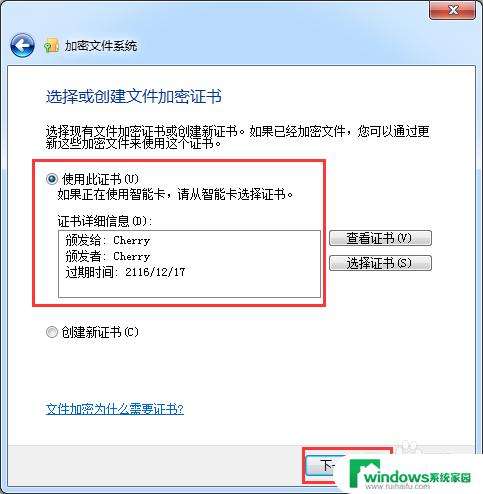
9.选择加密证书备份位置,设置密码,然后点击“下一步”。
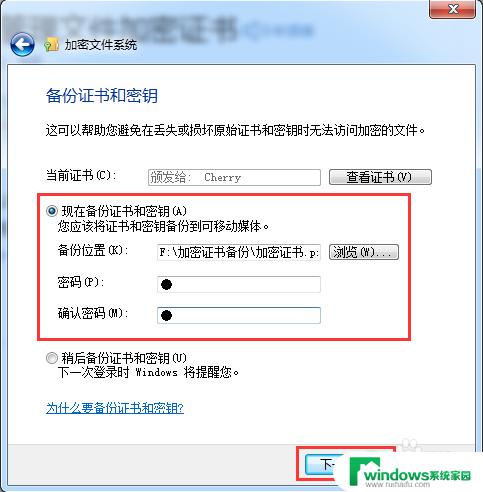
10.选择刚才加密的文件夹,将备份的加密证书与之关联,然后点击“下一步”。
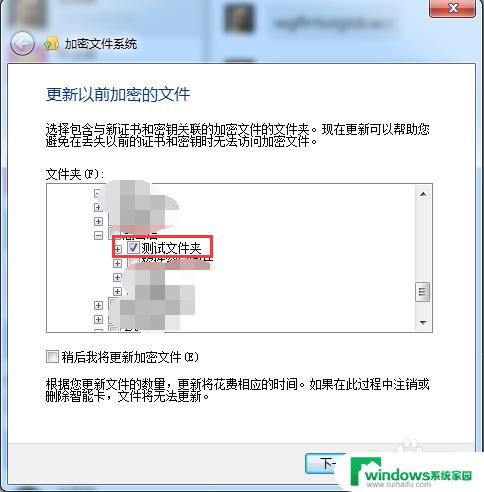
11.备份成功后,点击“关闭”。
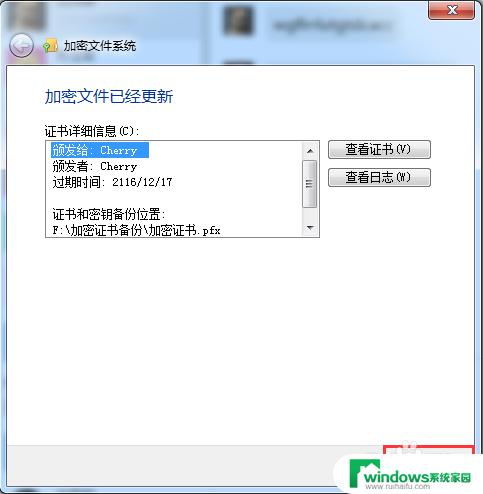
以上是设置 Windows 文件夹密码的全部内容,如果您遇到了这种情况,请根据本文提供的方法解决,希望对您有所帮助。