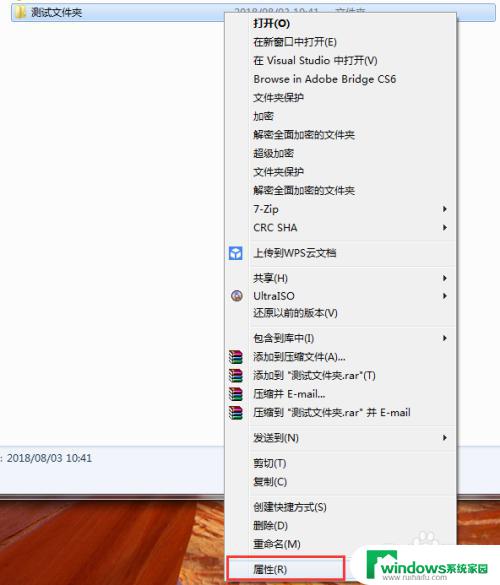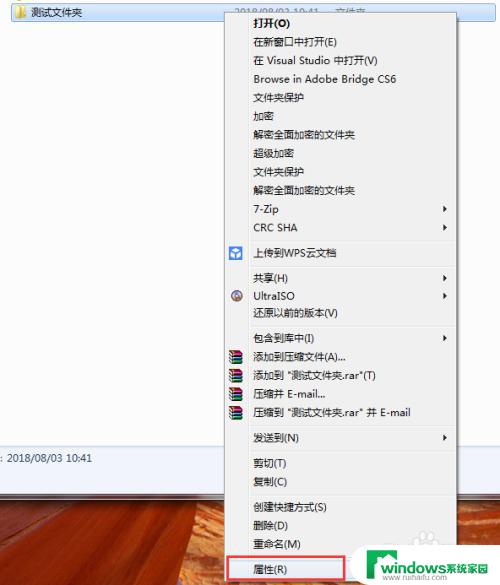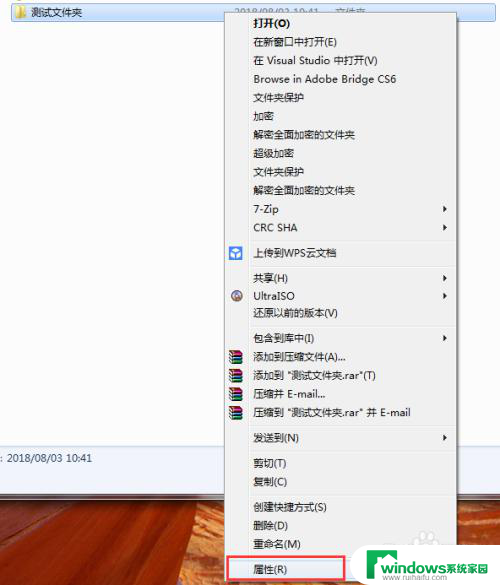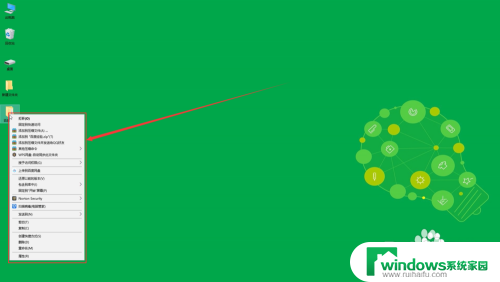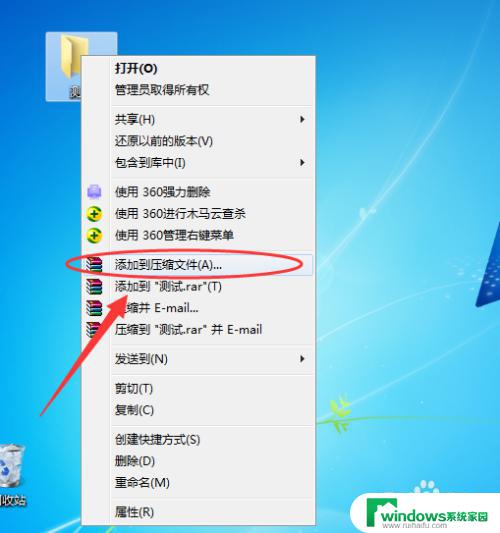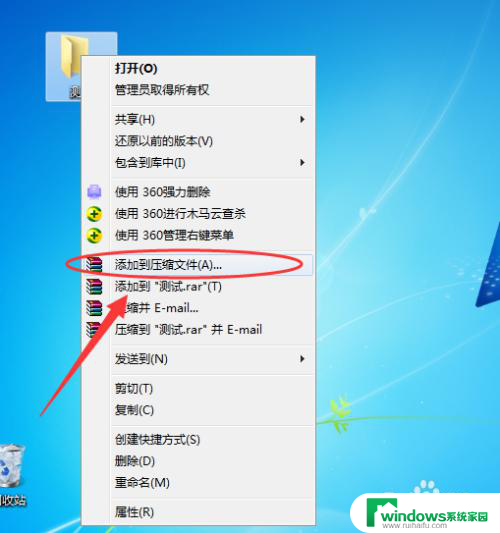windows怎么给文件夹设置密码 文件夹怎么设置打开密码
windows怎么给文件夹设置密码,随着技术的不断发展,我们越来越重视个人信息的保护,在使用Windows操作系统时,我们可能经常会遇到一些需要加密的文件夹或者需要设置打开密码的文件夹。Windows如何给文件夹设置密码呢?文件夹又该如何设置打开密码呢?在本文中我们将详细讲解这两个问题,并提供简单易行的方法供大家参考和使用。无论是保护个人隐私还是保护重要文件,这些方法都能帮助我们更好地加密和设置密码,提高文件安全性。让我们一起来看看吧!
具体步骤:
1.鼠标右键单击需要加密的文件夹,选择“属性”。
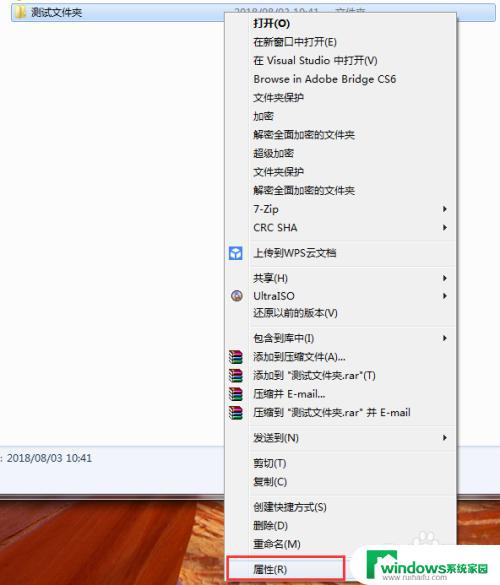
2.在属性窗口常规选项卡中,单击“高级”。
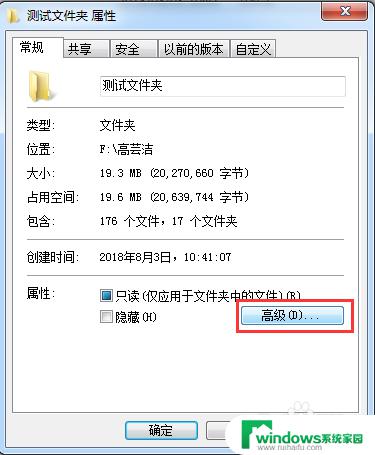
3.在弹出的高级属性窗口中,勾选“加密内容以便保护数据”。然后点击确定。
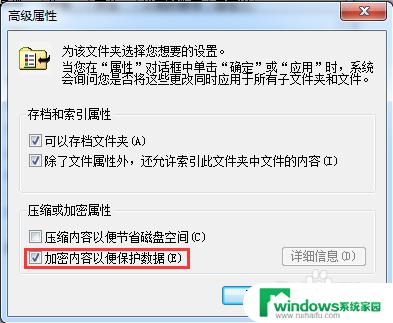
4.在文件夹属性窗口点击确定,会弹出加密确认框。根据需要选择“加密此文件夹”还是“加密此文件夹及里面的子文件夹和文件”,然后点击确定。
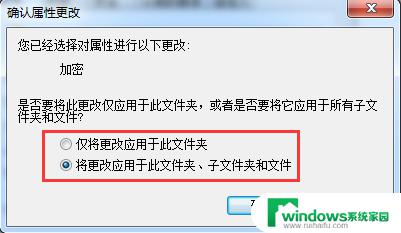
5.加密完成后,win7电脑文件夹名字颜色显示为绿色。win10电脑文件夹图标上有小锁。

6.加密后,别忘记备份加密证书。点击开始菜单-控制面板-用户账户,然后选择“管理文件加密证书”。
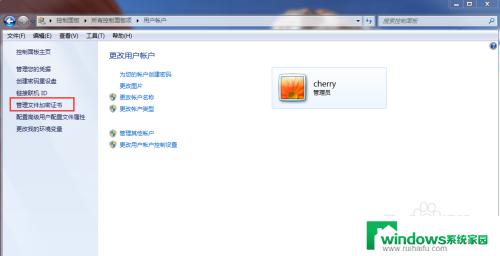
7.在弹出的加密文件系统窗口中,选择“下一步”。
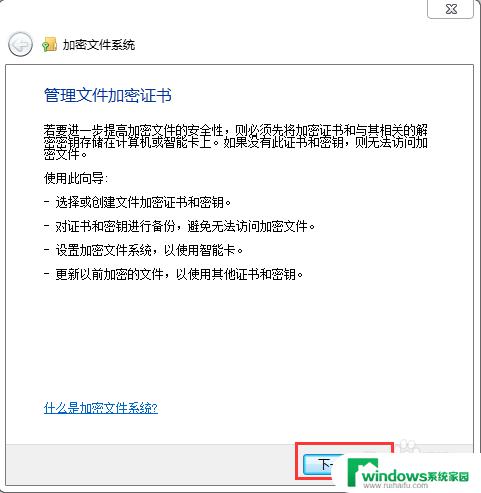
8.选择加密证书,然后点击“下一步”。
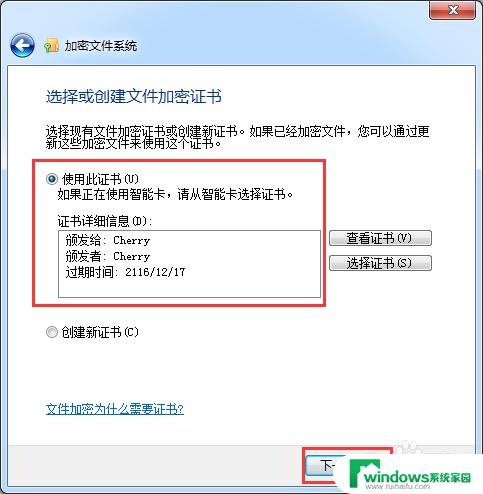
9.选择加密证书备份位置,设置密码,然后点击“下一步”。
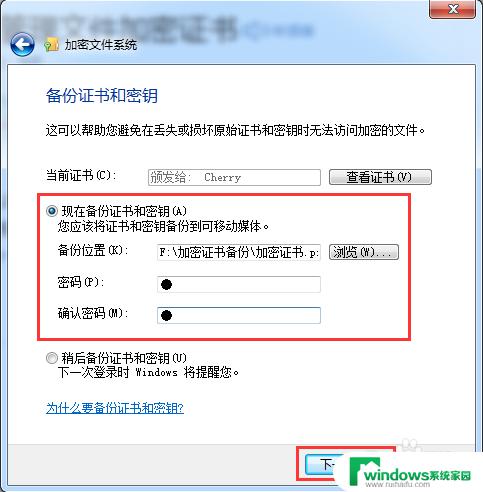
10.选择刚才加密的文件夹,将备份的加密证书与之关联,然后点击“下一步”。
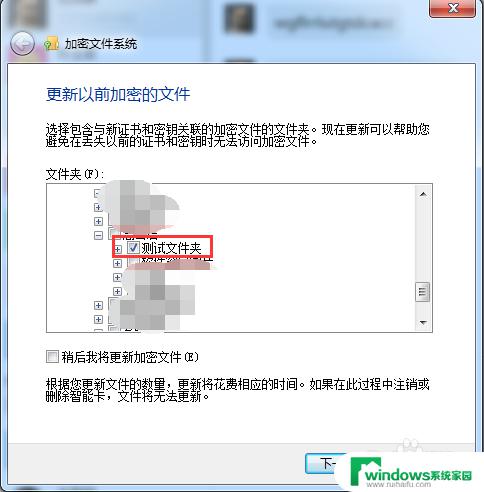
11.备份成功后,点击“关闭”。
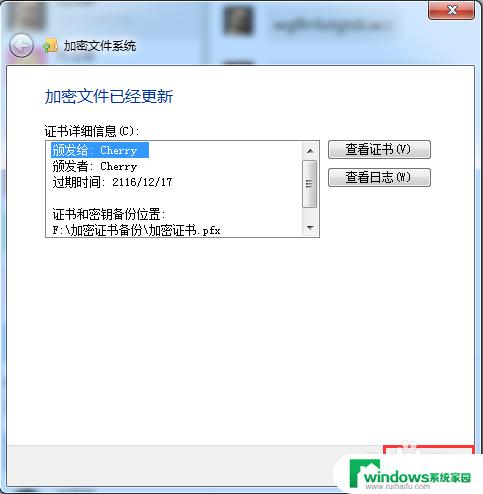
以上是如何对Windows文件夹设置密码的全部内容,如果您遇到此类情况,可以按照我们的方法进行解决,希望能帮助到您。