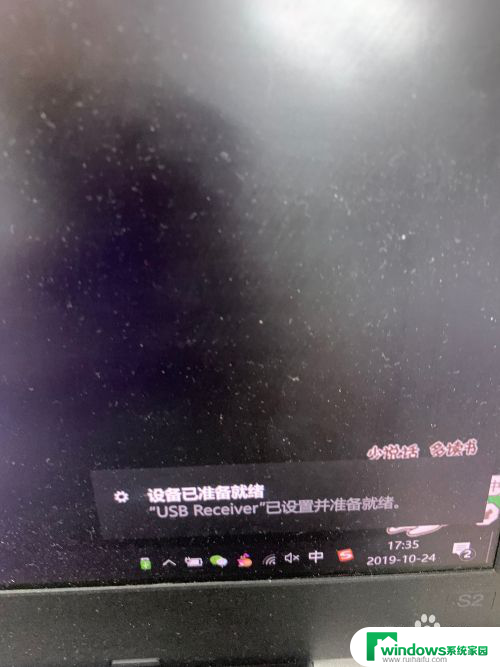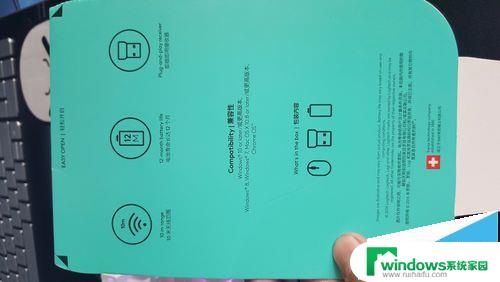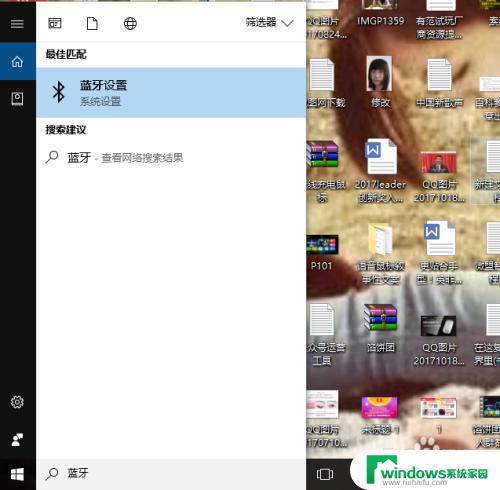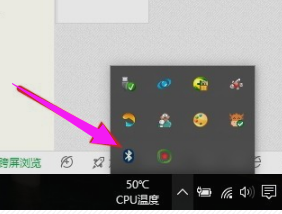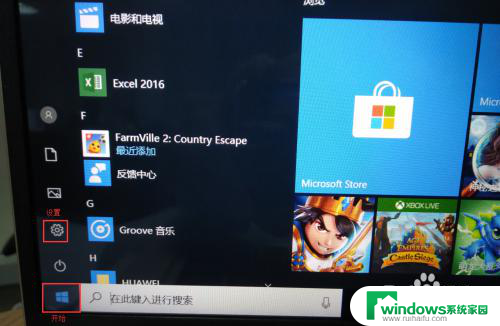罗技的蓝牙鼠标怎么连接电脑 罗技蓝牙鼠标连接电脑教程
现在的电脑已经成为我们日常生活中必不可少的工具,而鼠标作为电脑的重要配件之一,更是我们使用电脑时必不可少的工具,罗技作为知名的电脑周边设备品牌,旗下的蓝牙鼠标备受用户青睐。如何连接罗技的蓝牙鼠标到电脑上呢?接下来我们就来详细了解一下罗技蓝牙鼠标连接电脑的教程。
具体步骤:
1.其实这个鼠标,还有可以使用无线的。里面是有接收器的,如果使用接收器直接插到USB口就可以使用。
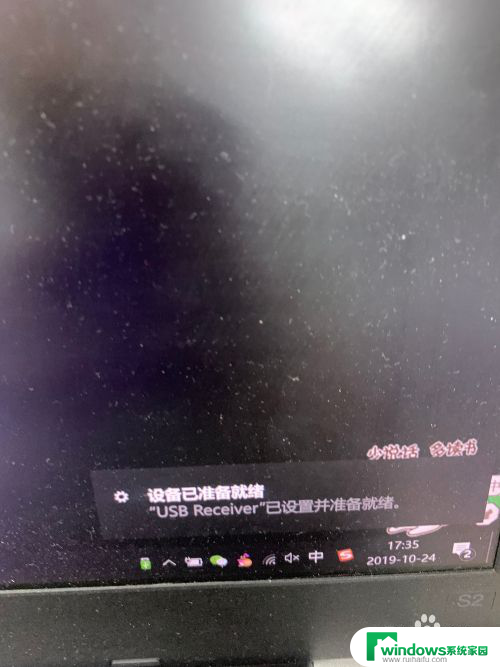
2.如果是用蓝牙模式的话,我们就会需要先把鼠标的开关键打开,然后点有蓝牙标志的按钮。

3.让鼠标开启蓝牙搜索的模式,这个时候识别灯会闪烁,就开始搜索电脑的蓝牙接收了。

4.我们需要点一下电脑的windows键,在主菜单中,找到“设置”,进入设置菜单。
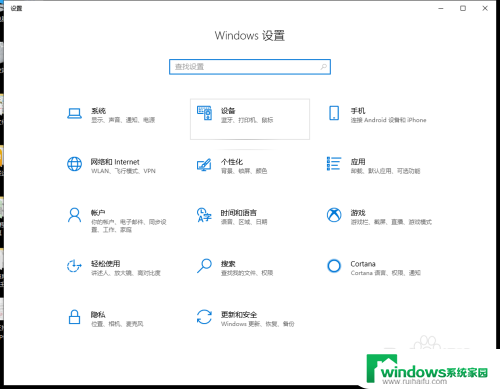
5.这时候,我们看到“设备”。点一下,我们进入蓝牙的设置模式里面,目前我连接的有一个蓝牙键盘。
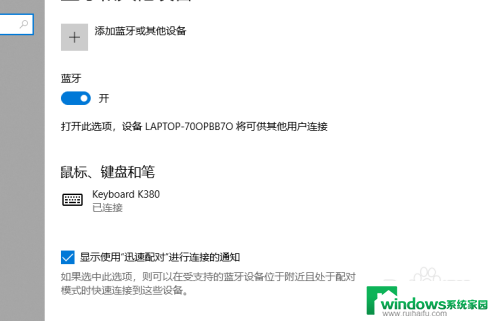
6.点一下最上面的“添加蓝牙或其他设备”,第一个“蓝牙”。就能搜索到周围支持蓝牙的设备。
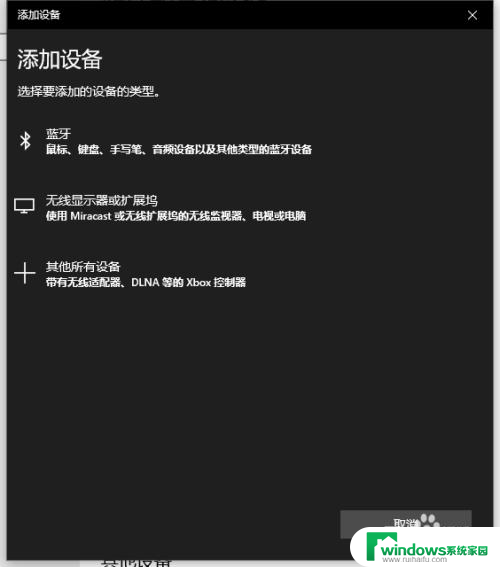
7.我们点一下“逻辑的鼠标”,对应的英文表示,稍等就能看到提示“已准备就绪”。这时候,动动鼠标,能动就好了。
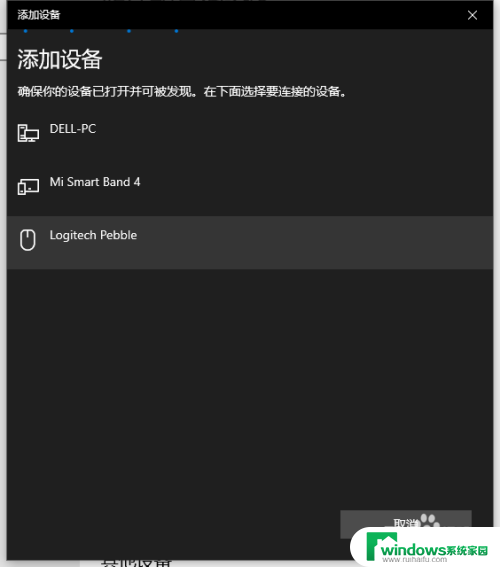
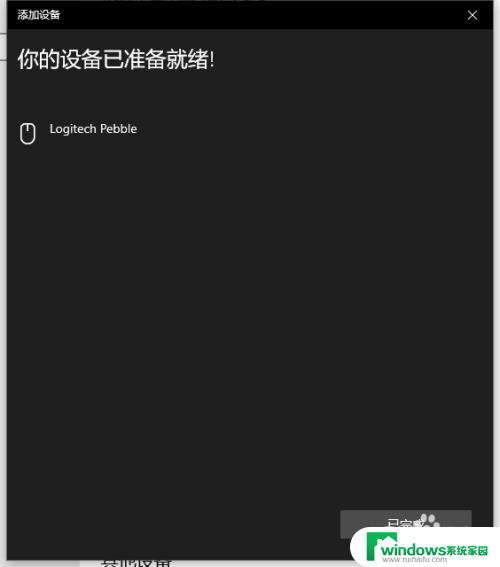
以上就是罗技的蓝牙鼠标怎么连接电脑的全部内容,碰到同样情况的朋友们赶紧参照小编的方法来处理吧,希望能够对大家有所帮助。