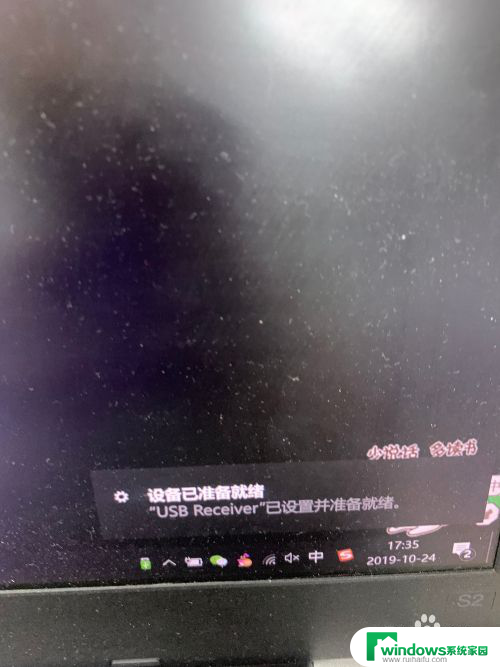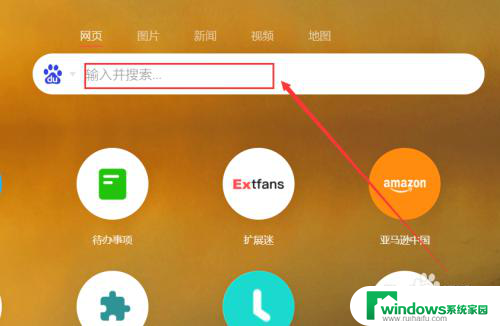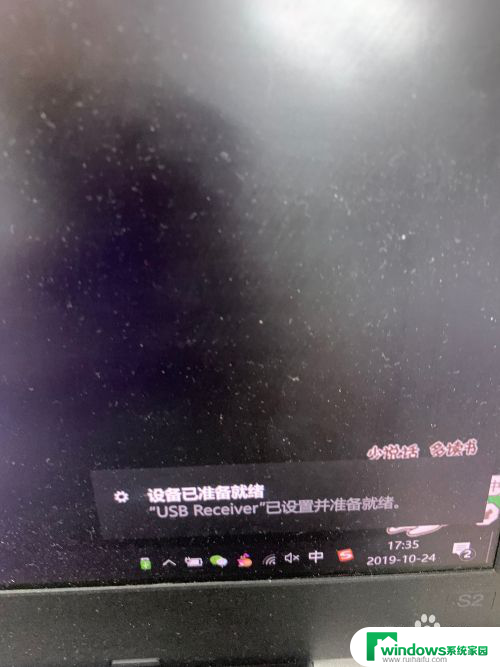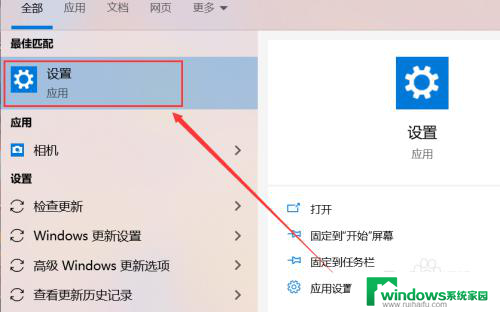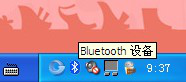罗技蓝牙键盘怎么连接苹果电脑 罗技K480蓝牙键盘如何连接电脑
罗技蓝牙键盘怎么连接苹果电脑,罗技蓝牙键盘是一款功能强大且方便使用的电脑外设设备,对于使用苹果电脑的用户来说,连接罗技K480蓝牙键盘也是一项简单而重要的任务。通过蓝牙技术,用户可以轻松地将键盘与电脑进行无线连接,使得输入操作更加便捷和高效。对于一些新手用户来说,可能对于如何连接罗技蓝牙键盘与苹果电脑还存在一些困惑。在本文中我们将详细介绍罗技蓝牙键盘连接苹果电脑的步骤,帮助读者快速掌握这一技巧。
具体步骤:
1.首先先介绍一下这一款键盘,大家请看,有简单的操作指示可以参考,这是新键盘必有的标签,可以参考。
首先打开键盘电源键,并选定一个蓝牙频道,就是最左边的圆盘。
这边首先选择苹果手机联系,
第一步:选择蓝牙频道1。并按下右上角的<i>的按键3-5秒,会出现蓝色指示灯闪烁,然后同步打开苹果手机蓝牙(设置-蓝牙),搜寻附近可连接设备,此时会在选择<其他设备>中出现Logitech Keyboard K480的设备。然后点击连接,会在手机中出现匹配验证码,只需按照指示在键盘中敲击对应的数字,回车即可。恭喜你,已经成功完成了苹果手机与K480的蓝牙连接了(图中因为是已经成功连接了,所以出现在我的设备中了)。

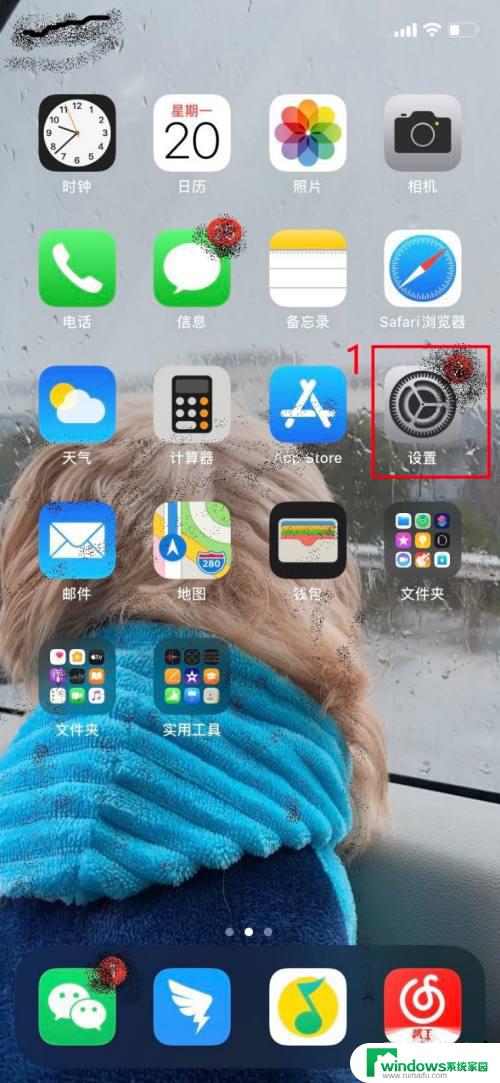
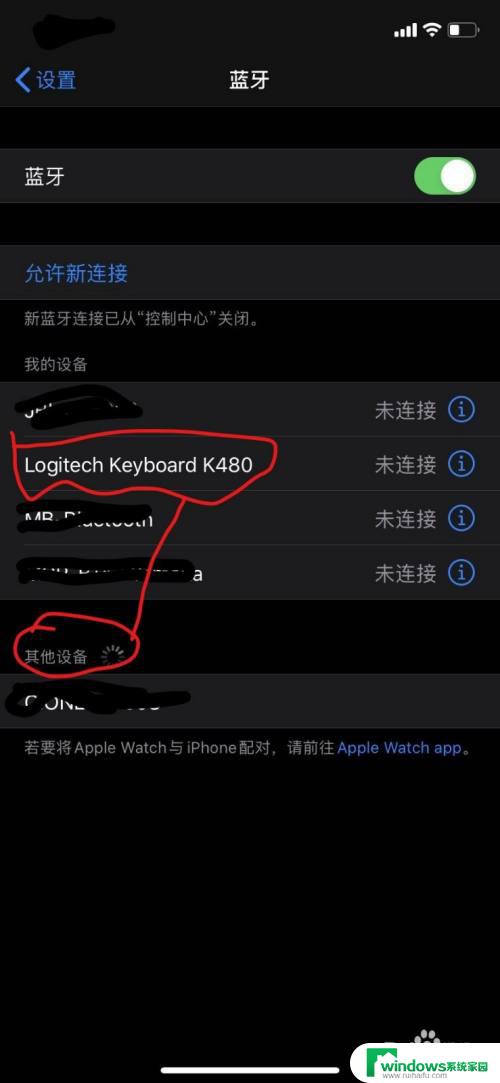
2.恭喜你成功连接了苹果手机与蓝牙键盘。接下里,我们操作华为或者说安卓手机与K480的连接,超级类似,细微的不同。
第一步:选择蓝牙频道2(频道1 已经连接苹果手机了),并按下右上角的<PC>的按键3-5秒,会出现蓝色指示灯闪烁,然后同步打开华为或者安卓手机蓝牙(设置-蓝牙),搜寻附近可连接设备,此时会在选择<其他设备>中出现Logitech Keyboard K480的设备。然后点击连接,会在手机中出现匹配验证码,只需按照指示在键盘中敲击对应的数字,回车即可。恭喜你,已经成功完成了华为手机与K480的蓝牙连接了(图中因为是已经成功连接了,所以出现在我的设备中了)。
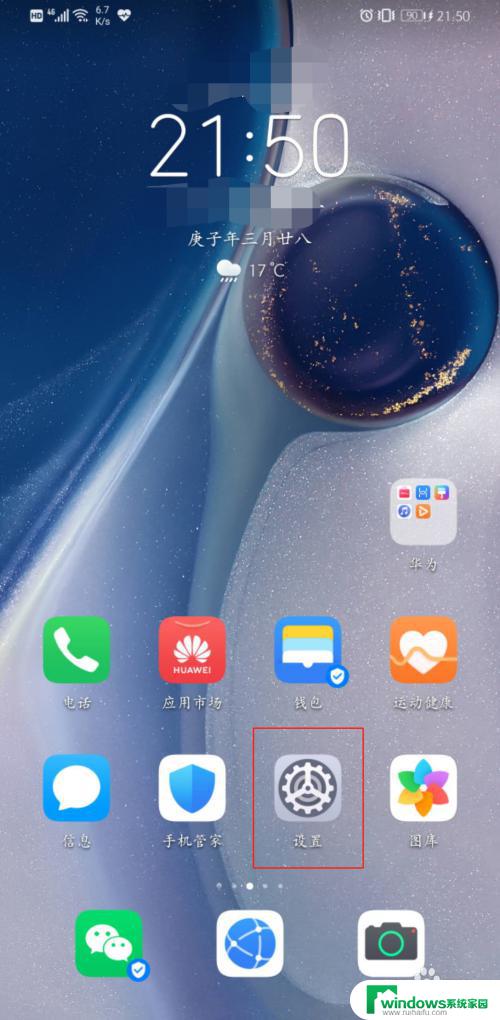
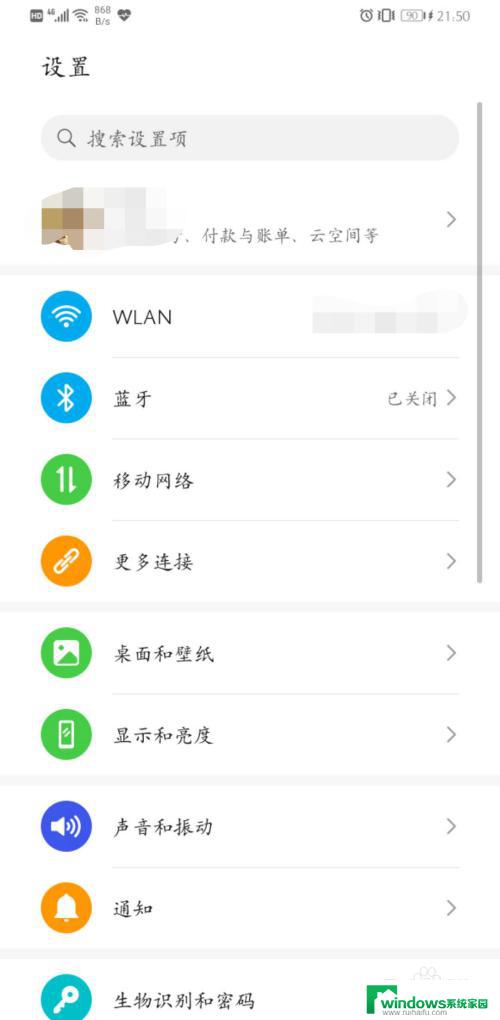
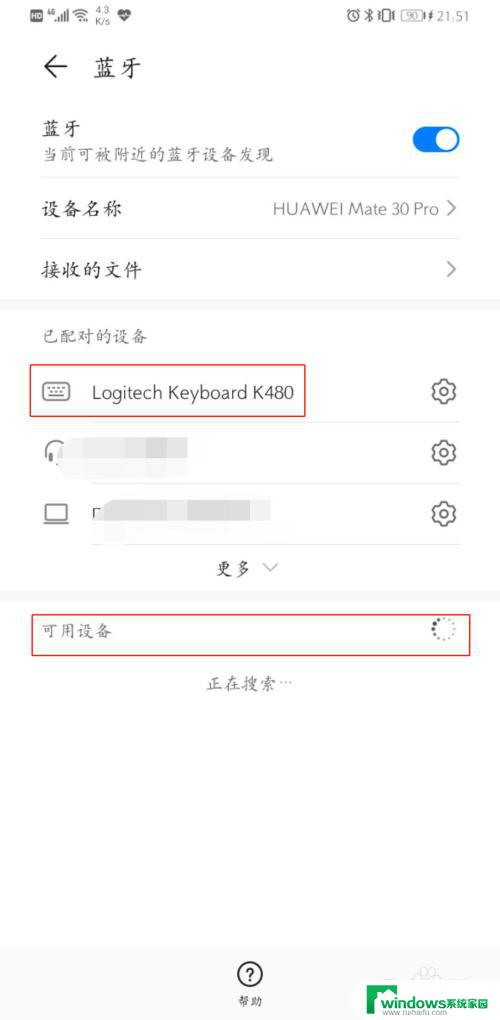
3.再次恭喜你成功连接了华为手机与蓝牙键盘。接下里,我们操作window 笔记本电脑手机与K480的连接。
第一步:选择蓝牙频道3(频道1和2已经被手机占用了),然后同步打开电脑蓝牙(设置-蓝牙)如图。点击添加设备,选择鼠标 键盘那一类型的设备,开始搜寻附近可连接设备,此时会在界面出现Logitech Keyboard K480的设备,点击该设备尝试连接。然后会在电脑界面中出现匹配所需的PIN码,如图所示。只需按照指示在键盘中敲击对应的数字,回车即可,连接好的同时,键盘上闪烁的指示灯会灭掉。恭喜你,已经成功完成了电脑与K480键盘的蓝牙连接了,愉快的敲击该键盘,操控电脑吧)
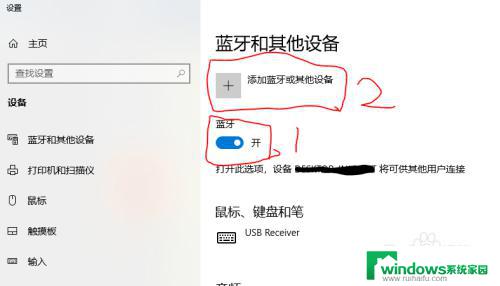
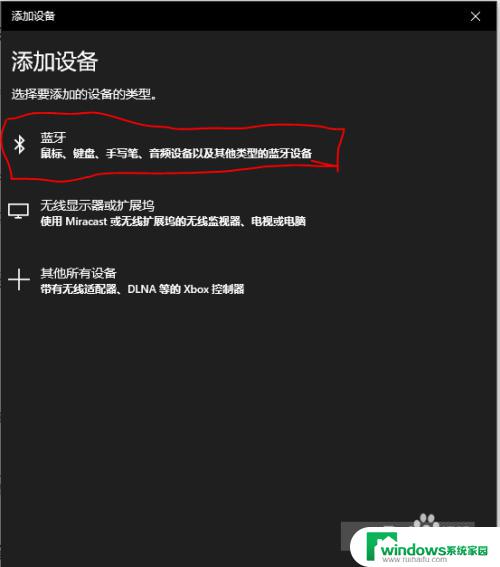
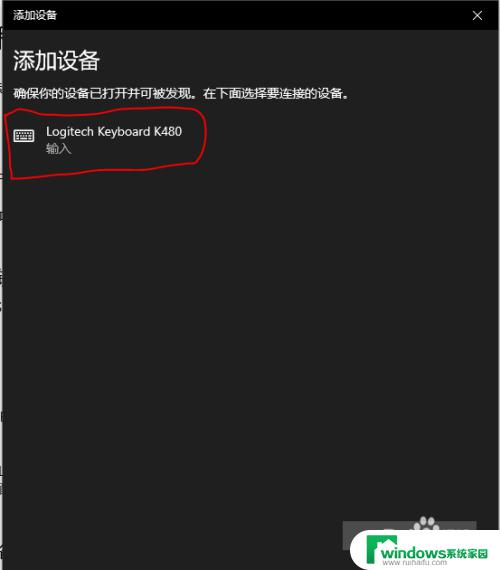
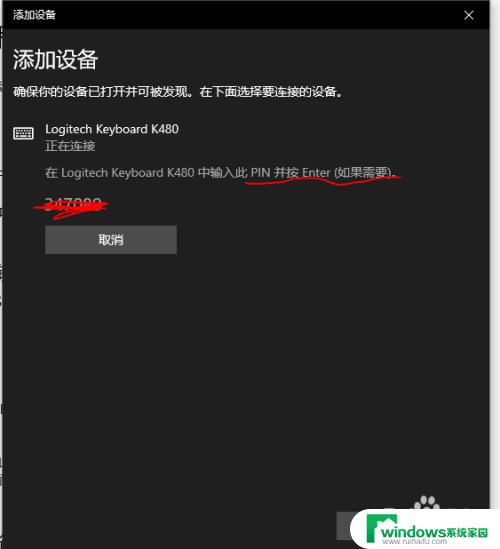
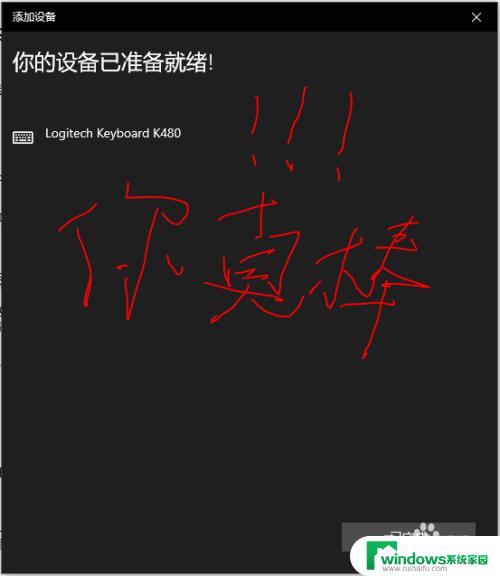
以上是关于如何将罗技蓝牙键盘连接到苹果电脑的全部内容,如果您遇到了类似的情况,可以按照本文提供的方法进行解决。