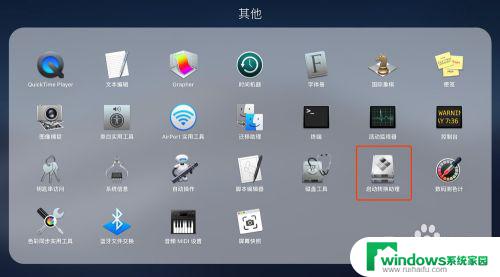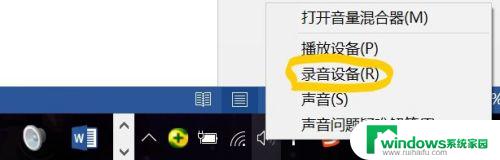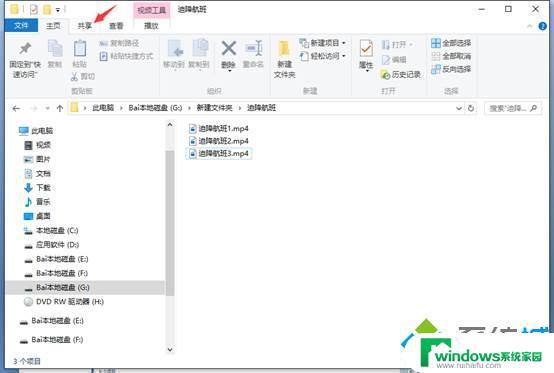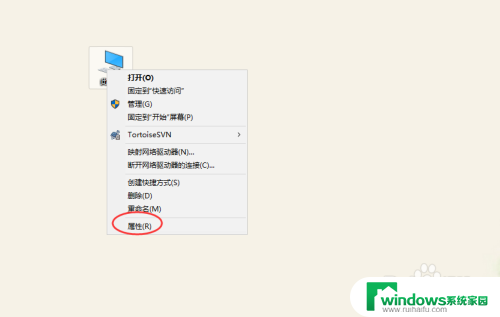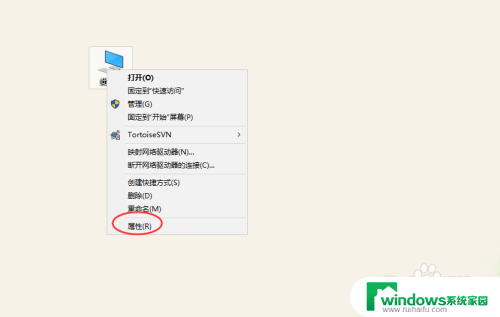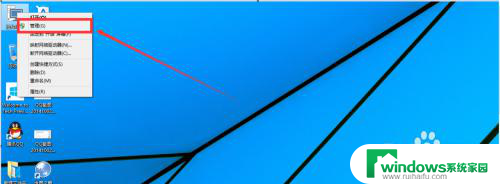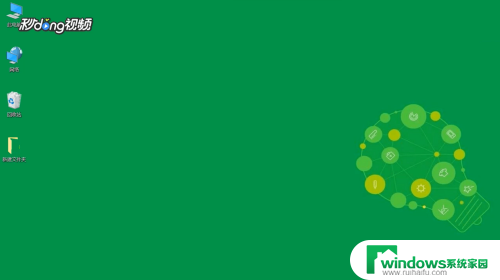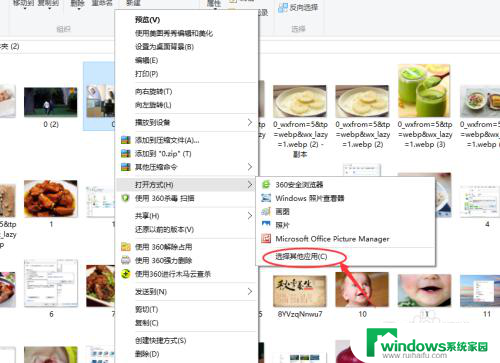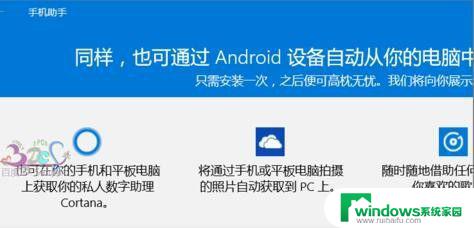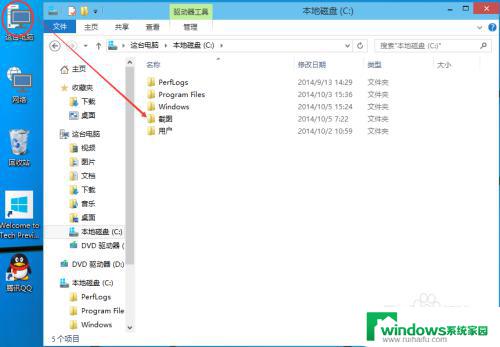Win10怎么设置标签页?详细教程分享!
如今Win10作为最新的Windows操作系统版本,给我们带来了许多全新的功能和体验,其中一个备受关注的功能就是标签页的设置。标签页可以帮助我们更加高效地管理和组织我们的工作和娱乐内容,使得我们能够更加方便地在不同的任务之间切换。Win10怎么设置标签页呢?接下来我们将一起探索Win10中设置标签页的方法和技巧,帮助您更好地利用这一功能,提升工作和生活的效率。
步骤如下:
1.电脑打开Microsoft Edge浏览器,点击右上角的三个点,选择【设置】,打开“设置”页面。
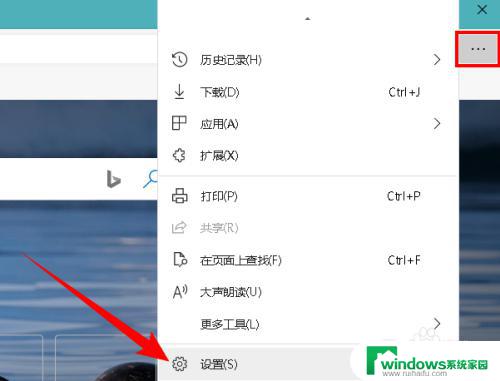
2.点击左侧的【启动时】,然后选择“打开一个或多个页面”,再点击【添加新页面】按钮。
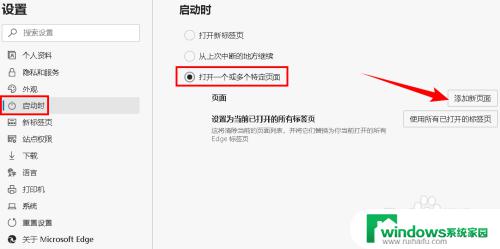
3.在打开的“添加新页面”窗口中,将需要设置为启动页的网页地址输入到“输入URL”框中,点击【添加】按钮,如下图所示:
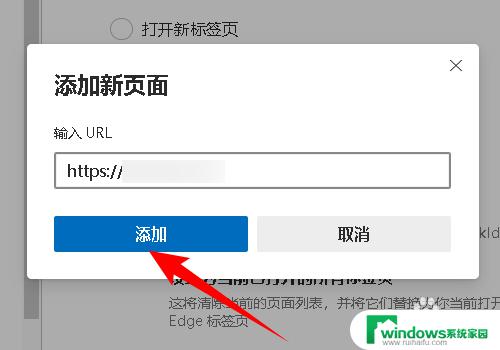
4.当我们添加新标签页时显示的是Edge自带的新标签页面,若要更改。可以借助一款叫做New Tab Redirect的浏览器插件来实现,关于Edge浏览器安装插件的方法,可以点击下方链接查看。
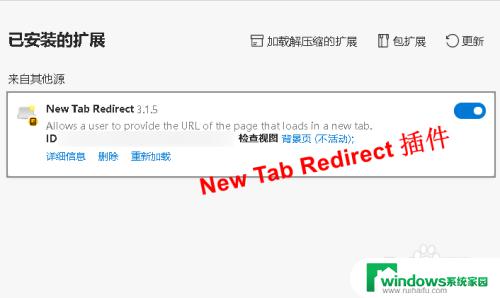
5.插件安装好后,浏览器右上角会出现New Tab Redirect的图标,点击他,选择【扩展选项】。
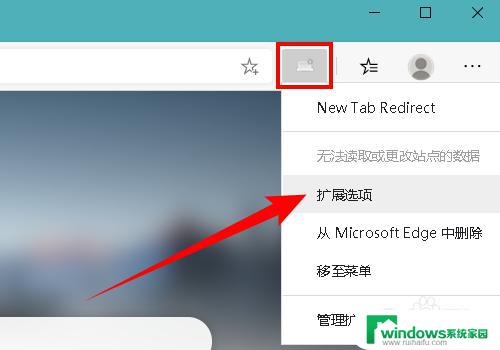
6.在打开的页面中点击左侧的【URL】,然后在“Redirect URL”框中输入青柠起始页的网址,单击【Save】按钮保存。
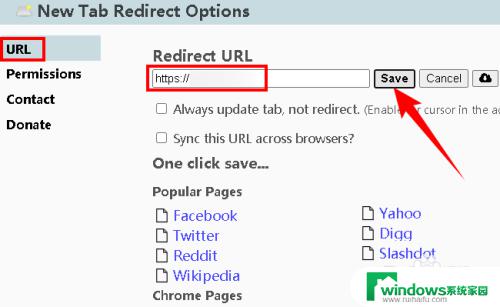
7.这里我将启动页和新标签页设置成同一个网页“青柠启动页”。此时无论是启动Edge浏览器时,还是点击标签后面的“+”号新建标签页时,都会打开青柠启动页,如下图所示:

8.当启动页和新标签页就同一个网页时,在“设置-启动时”页面中选择“打开新标签页”和“打开一个或多个特定网页”的结果是一样的。如下图所示:
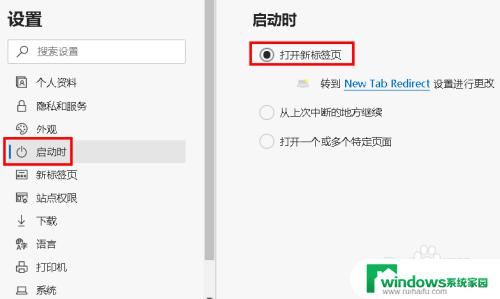
9.除了设置启动页和新标签页为青柠启动页,还可以将主页也设置成青柠启动页。在“设置”页面点击左侧的【外观】。
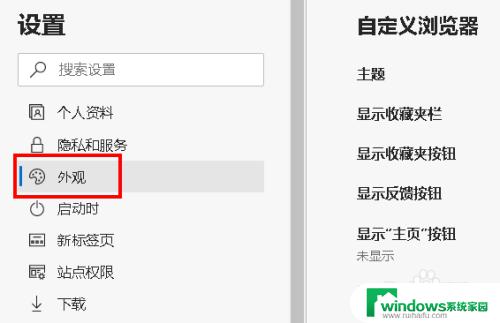
10.先开启“显示主页按钮”,这里我之前已经设置好了新标签页。所以可以直接选择“新标签页”,也可以选择第二项,然后将青柠启动页的网址输入进去,如下图所示:
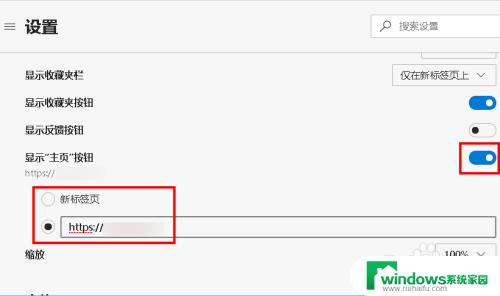
11.此时,当打开Edge浏览器时,新建标签页时,点击主页按钮时,打开的都是青柠启动页,如下图所示:
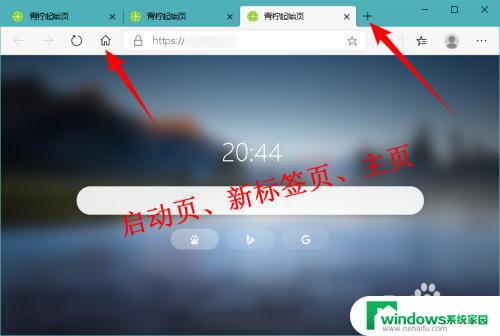
以上就是如何在win10中设置标签页的全部内容,如果你也遇到了相同的问题,请参照我的方法进行处理,希望这对大家有所帮助。