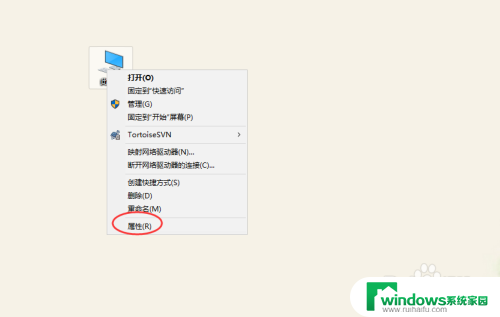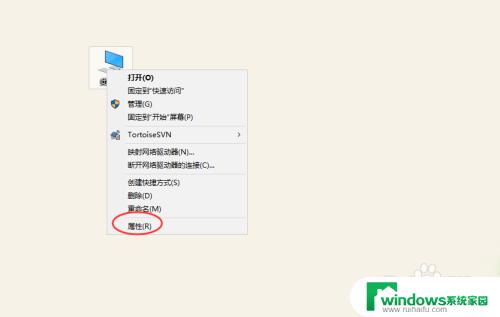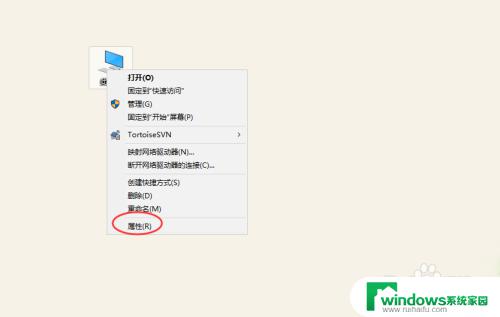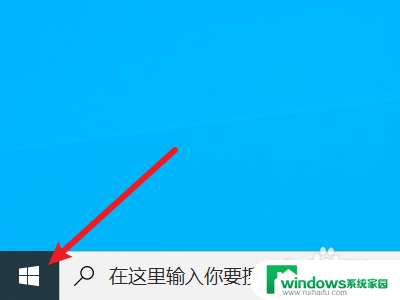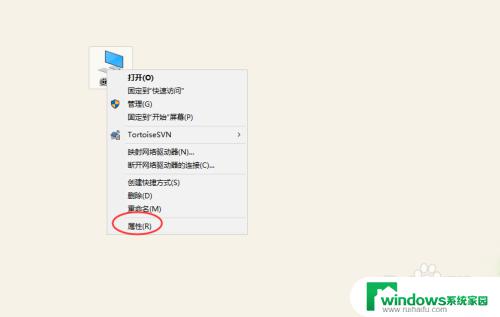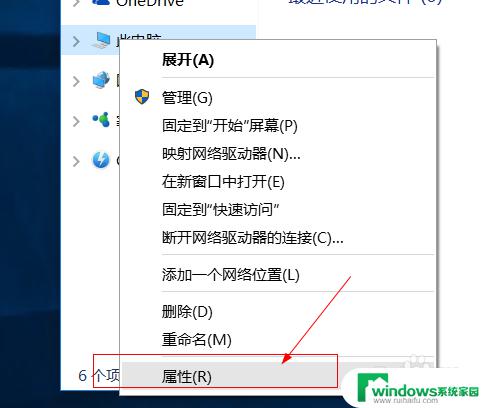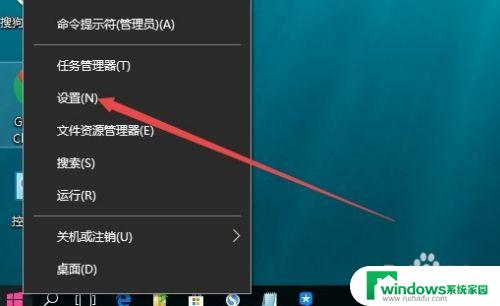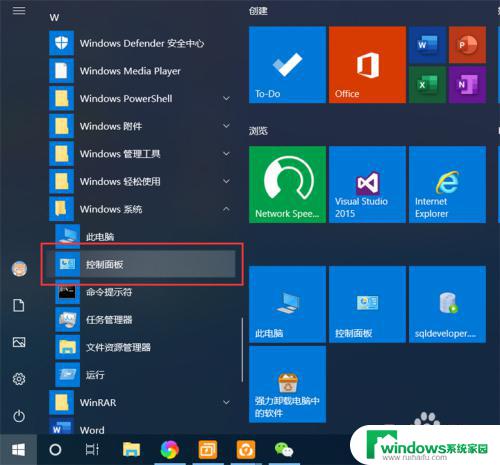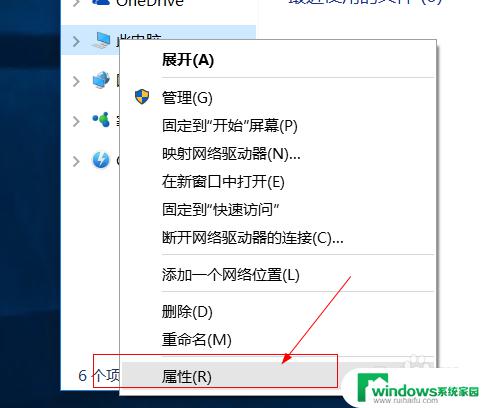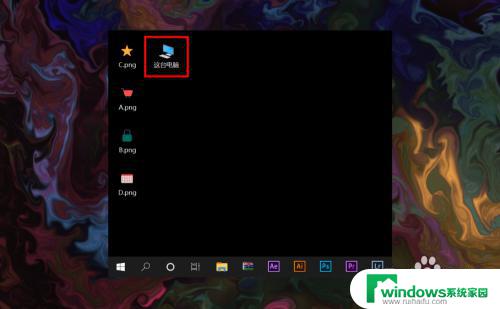电脑设置远程桌面连接 Win10远程桌面连接的详细设置步骤
在现代科技高速发展的今天,电脑已经成为我们生活和工作中不可或缺的重要工具,其中远程桌面连接技术的应用越来越广泛,为我们提供了便捷的办公方式。而Win10作为目前使用最广泛的操作系统之一,其远程桌面连接功能更是备受青睐。为了帮助大家更好地了解和使用Win10远程桌面连接,下面将详细介绍其设置步骤,让我们一起来探索这个便利而强大的功能吧!
具体步骤:
1.Win10远程桌面连接怎么开启要使用win10远程桌面需要开启,远程桌面服务。邮件计算机--属性
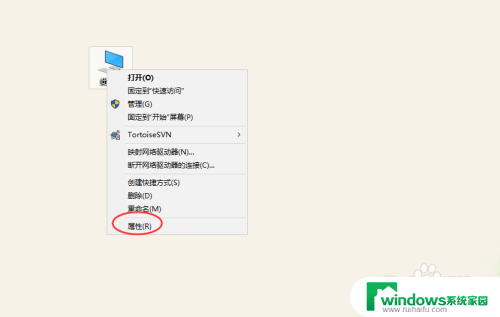
2.进入计算系统设置界面,找到远程桌面管理菜单
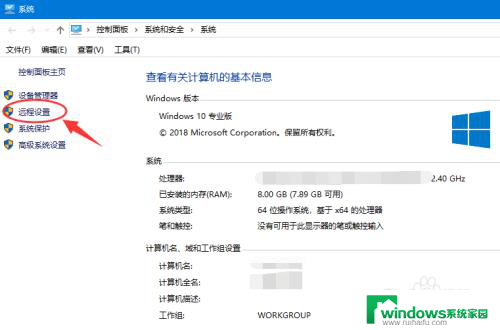
3.系统属性选项卡,找到 远程桌面栏目,勾选“允许远程连接此计算机
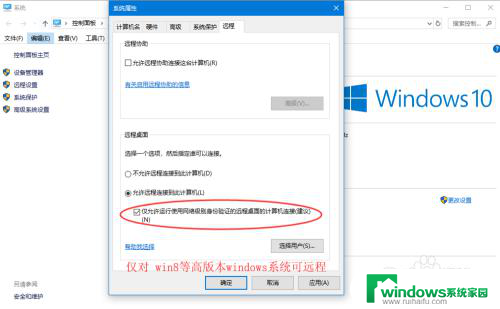
4.高安全级别如果不想任何计算机都可以连接,可以勾选“仅允许使用网络级别身份验证的远程桌面连接”
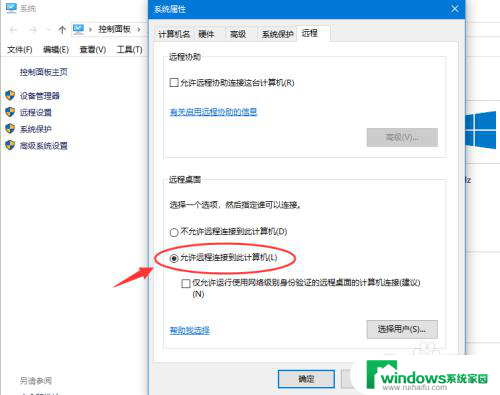
5.添加远程用户接着点击“选择用户”,添加一个远程桌面用户。默认管理员admin是在此组里面
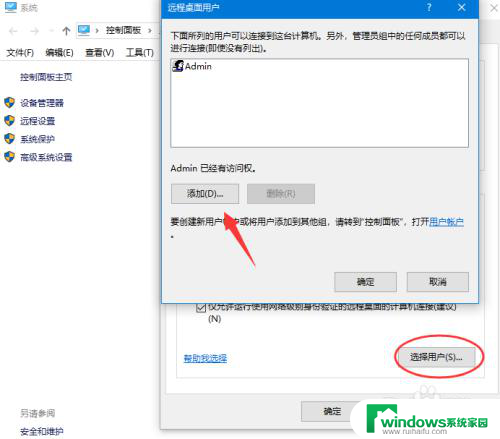
6.确认远程桌面服务开启远程桌面之后,还要确认服务是否允许。打开开始运行,输入service.msc
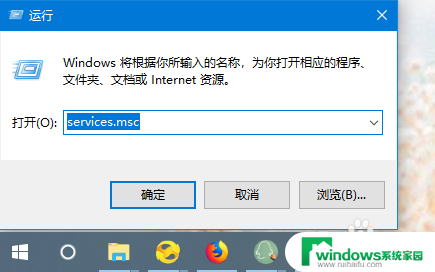
7.找到远程桌面服务“remote desktop services”,相关联的RPC服务也要打开
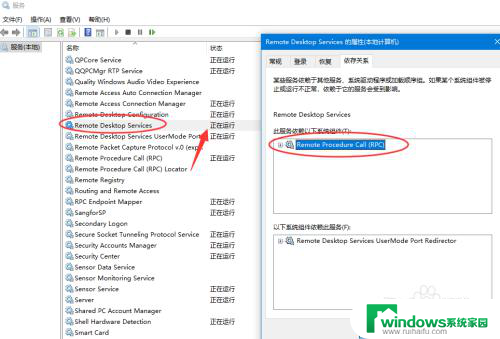
8.确认远程IP最后找到计算机命令提示符,输入ipconfig查看IP地址。
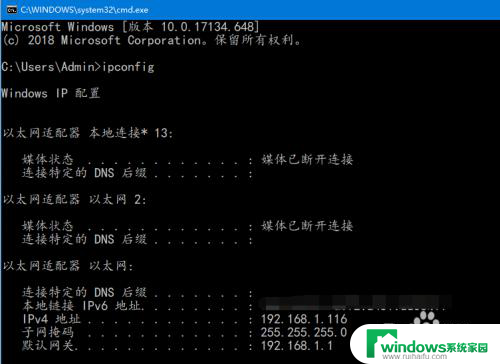
9.远程连接打开开始--运行输入 mstsc,或者到开始程序里面找到 远程桌面连接
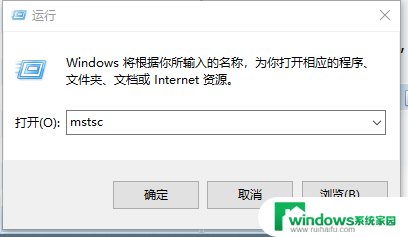
10.在远程桌面连接里面输入需要远程的IP,默认是3389端口。连接即可
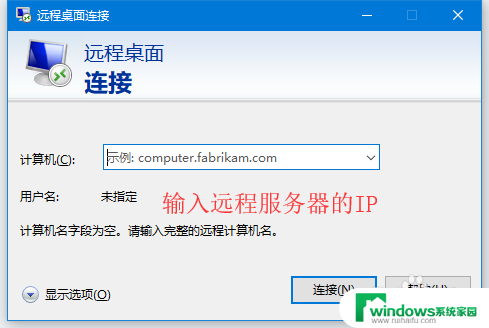
以上就是电脑设置远程桌面连接的全部内容,如果您遇到此问题,可以按照以上方法进行解决,希望这些方法对您有所帮助。