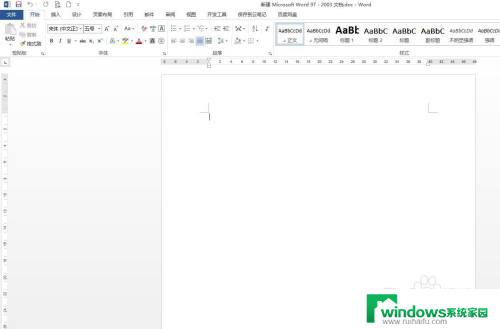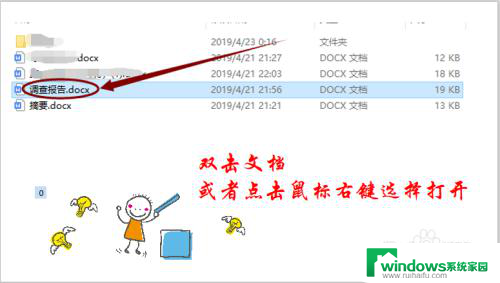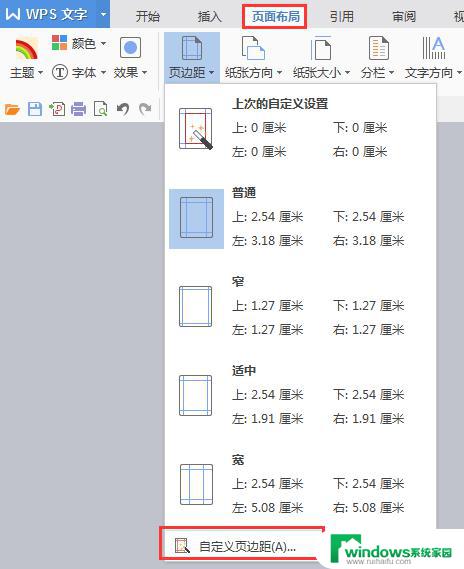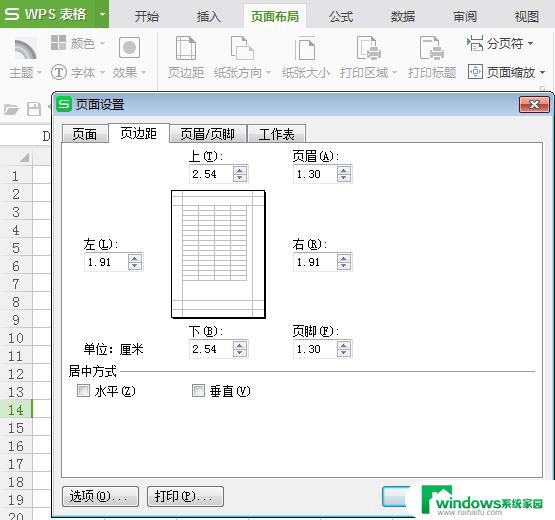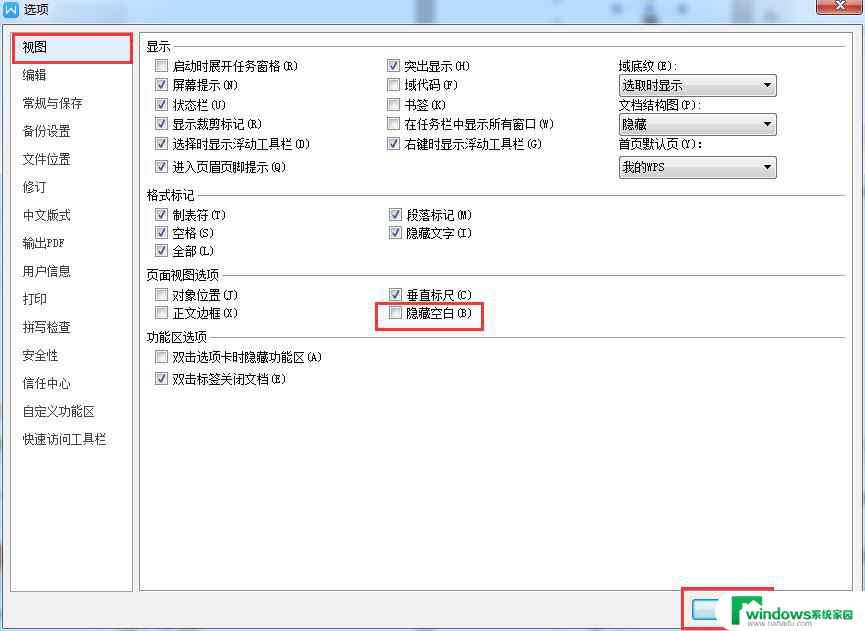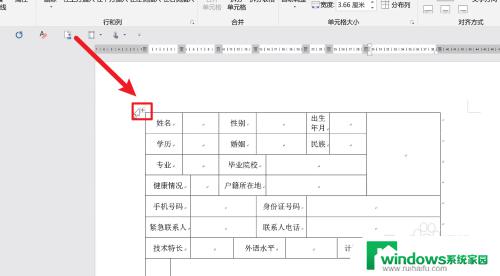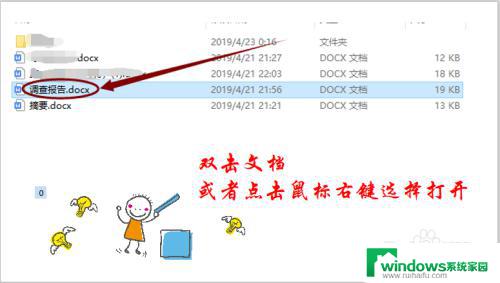如何调页边距word word页边距设置方法
更新时间:2024-05-18 12:57:45作者:jiang
在使用Word进行文档编辑时,调整页边距是非常常见的操作,通过设置合适的页边距,可以让文档更加清晰、整洁,也可以更好地控制文档的排版。在Word中,调整页边距的方法非常简单,只需要在页面布局选项中找到页边距设置,然后根据需要调整上下左右的边距值即可。接下来让我们详细了解如何通过简单的操作,实现对文档页边距的灵活调整。
步骤如下:
1.第一步:打开一个需要设置页边距的word文档。
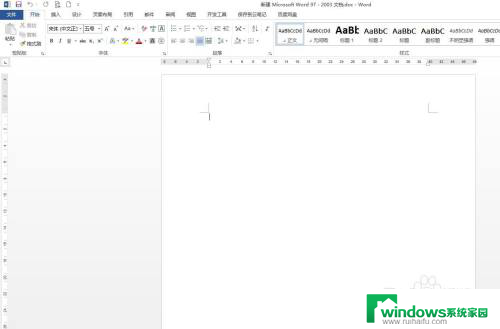
2.第二步:选择菜单栏“页面布局”中的“页边距”。
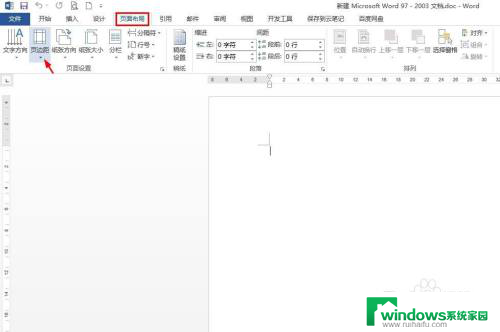
3.第三步:在“页边距”下拉菜单中,有设置好的,我们可以直接选。
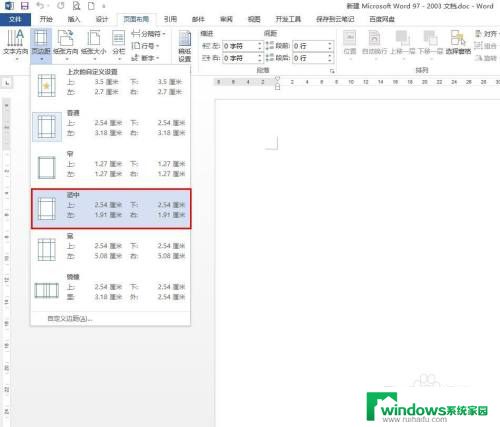
4.第四步:我们这里自己来设置页边距,单击选择“自定义边距”。
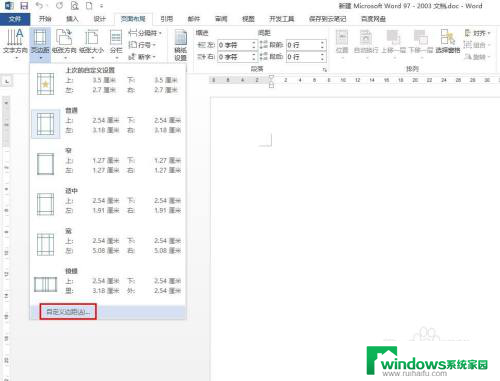
5.第五步:如下图所示,弹出“页面设置”对话框。
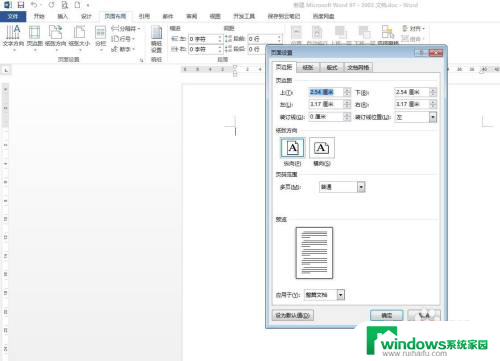
6.第六步:根据自己的需要在页边距设置框中,输入要设置的值。并单击“确定”按钮即可。
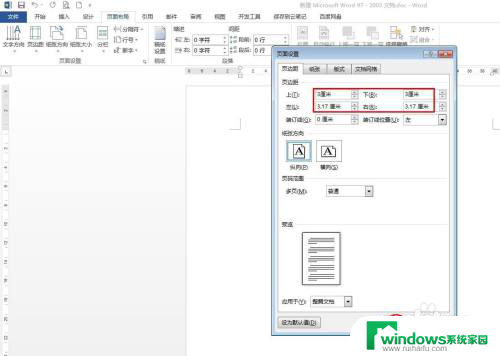
7.word文档中页边距设置后的效果,如下图所示。
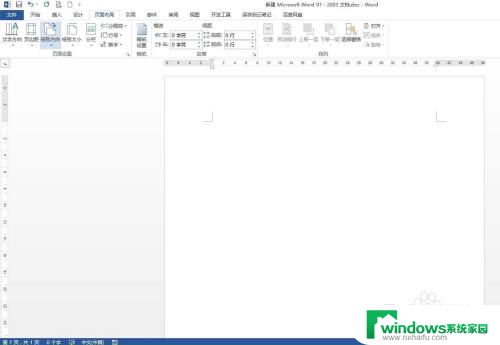
以上就是如何调整Word的页面边距的全部内容,如果还有不清楚的地方,用户可以根据小编的方法进行操作,希望能够帮助到大家。