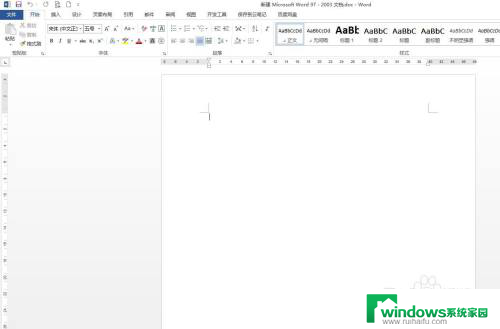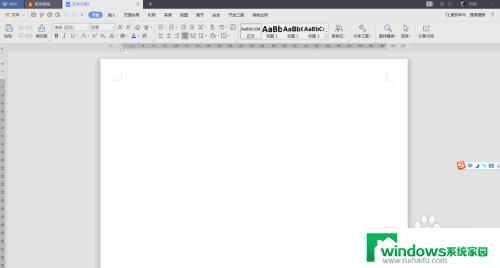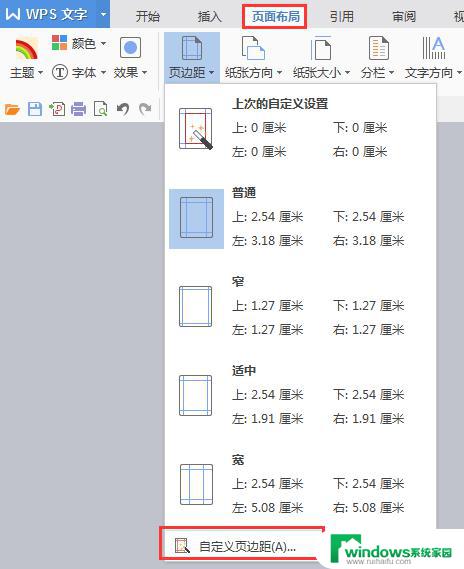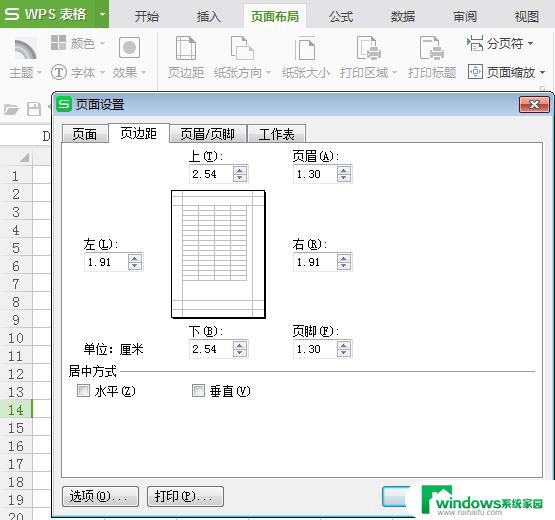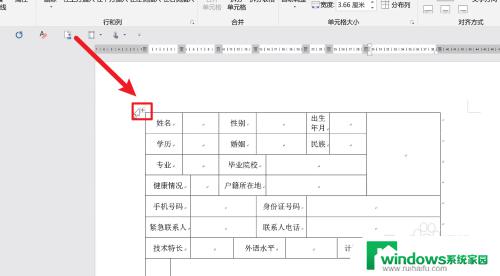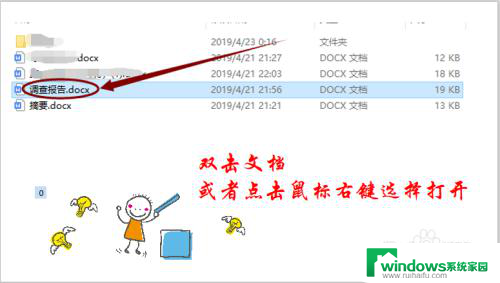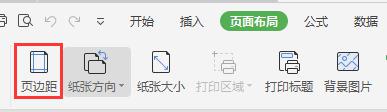word怎样调整页边距 word页边距设置步骤
更新时间:2023-11-28 12:34:08作者:jiang
word怎样调整页边距,在使用Microsoft Word编辑文档时,我们可能需要调整页边距以适应不同的排版要求,调整页边距可以让我们在打印文件、制作书籍或设计专业文档时更加灵活地控制页面的布局。接下来我将为大家介绍一下Word的页边距设置步骤。无论是增加或减少页边距,只需简单的几个步骤即可完成,让您的文档呈现出更加专业和完美的外观。以下是具体的设置方法。
具体方法:
1.第一步:打开一个需要设置页边距的word文档。
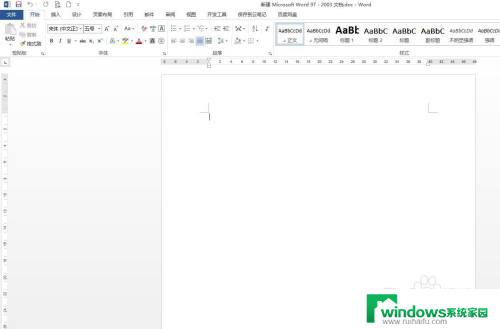
2.第二步:选择菜单栏“页面布局”中的“页边距”。
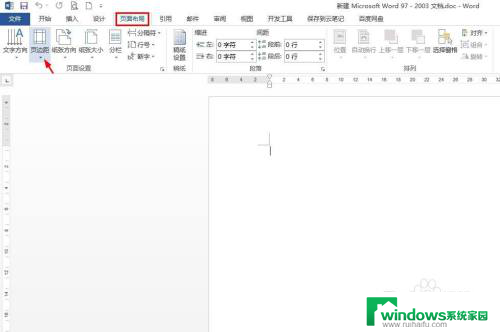
3.第三步:在“页边距”下拉菜单中,有设置好的,我们可以直接选。
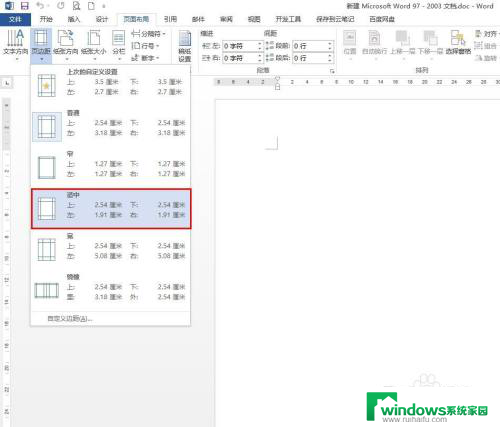
4.第四步:我们这里自己来设置页边距,单击选择“自定义边距”。
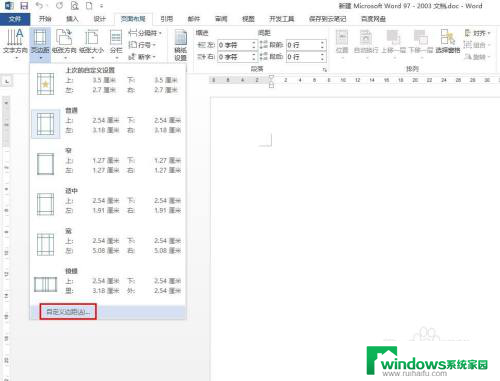
5.第五步:如下图所示,弹出“页面设置”对话框。
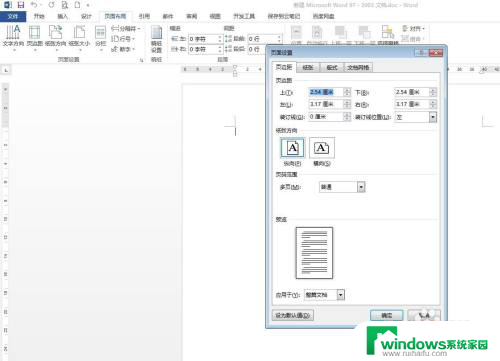
6.第六步:根据自己的需要在页边距设置框中,输入要设置的值。并单击“确定”按钮即可。
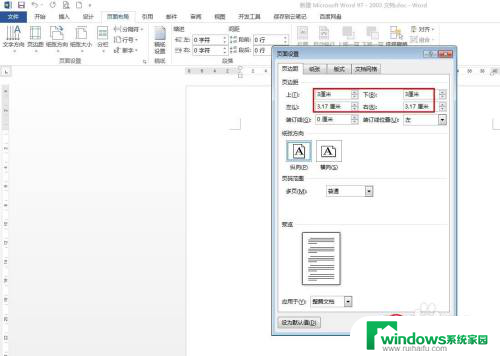
7.word文档中页边距设置后的效果,如下图所示。
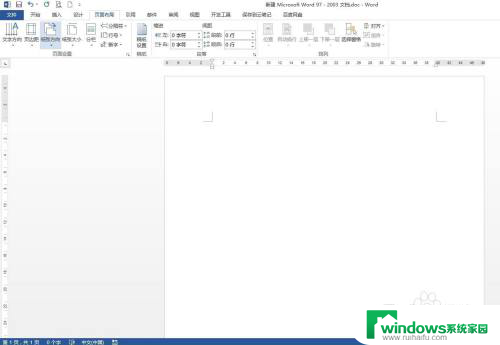
以上就是word怎样调整页边距的全部内容,有出现这种现象的小伙伴不妨根据小编的方法来解决吧,希望能够对大家有所帮助。