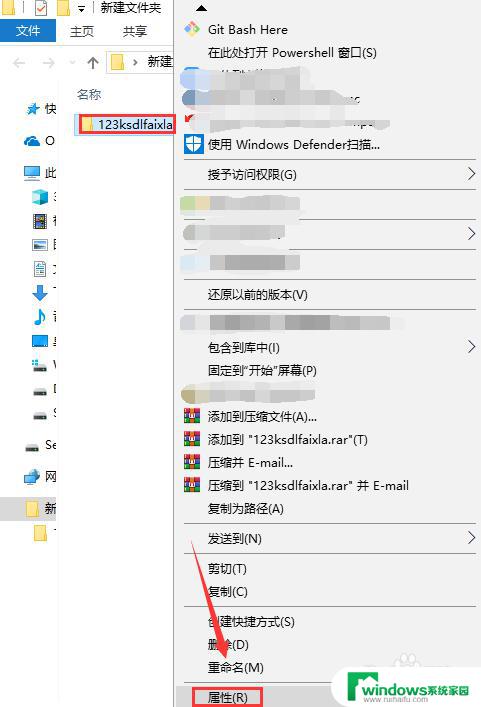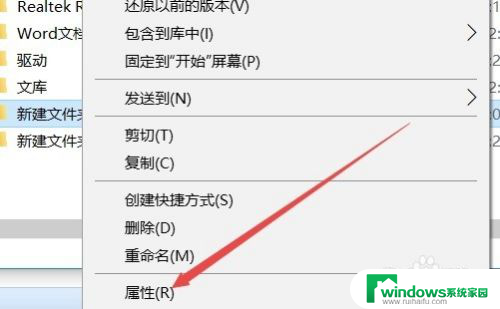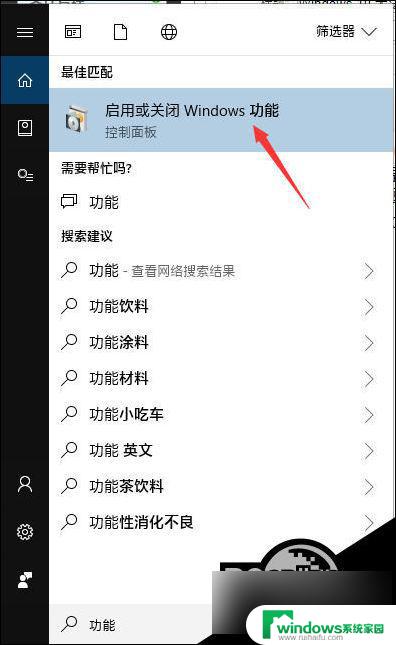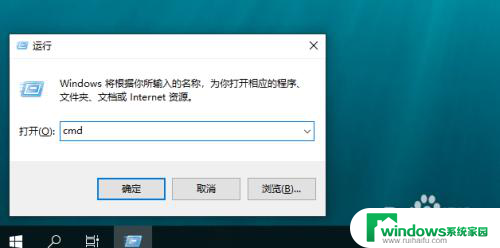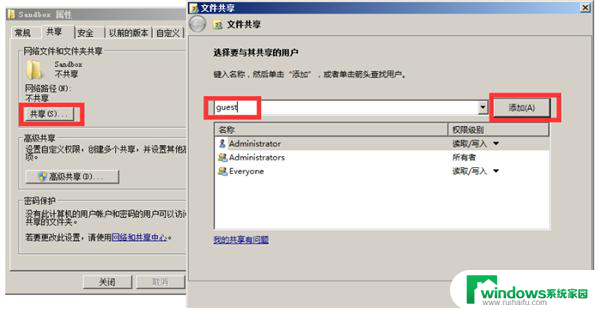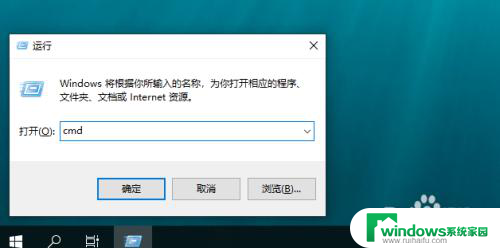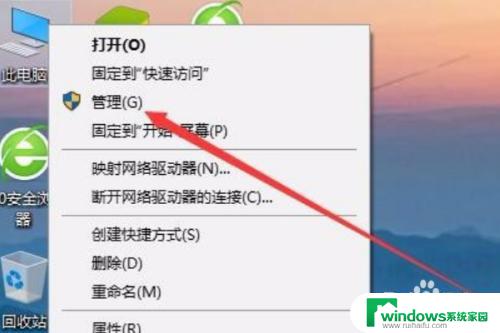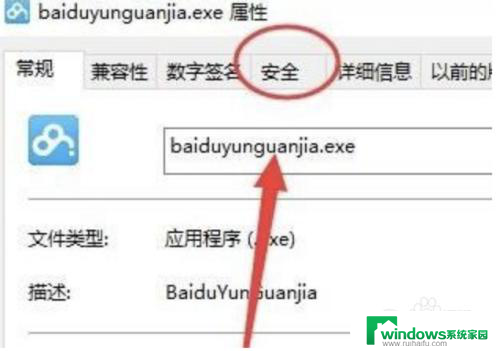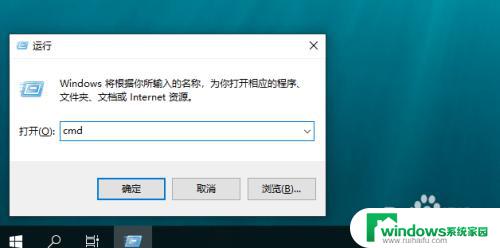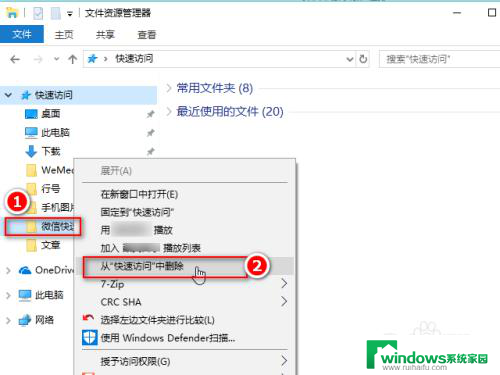win10提示你当前无权访问该文件夹 文件夹拒绝访问怎么解决
更新时间:2024-08-30 12:58:49作者:xiaoliu
在使用Win10系统时,有时候会遇到提示当前无权访问该文件夹 文件夹拒绝访问的情况,这种问题通常是由于权限设置或者系统错误导致的。要解决这个问题,可以尝试修改文件夹的权限设置,或者使用管理员权限打开文件夹。也可以尝试重新启动系统或者使用专门的文件夹管理工具来解决该问题。通过这些方法,可以有效解决文件夹拒绝访问的困扰,让您顺利访问所需文件夹。
具体步骤:
1.首先选中这个文件夹右键属性,在属性界面,点击安全页签。
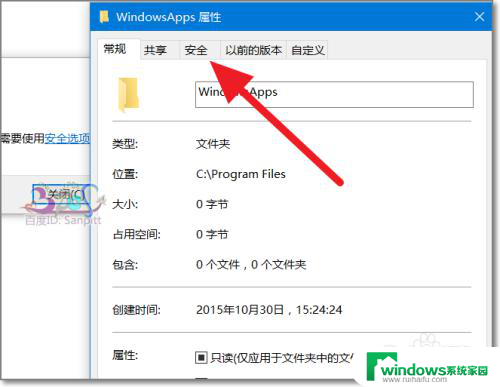
2.然后进入高级,有关特殊权限需要进入高级设置界面。
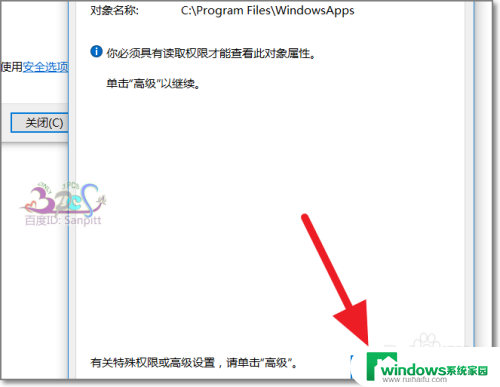
3.提示安全警告,请保证你当前登陆Windows的用户拥有了管理员权限。
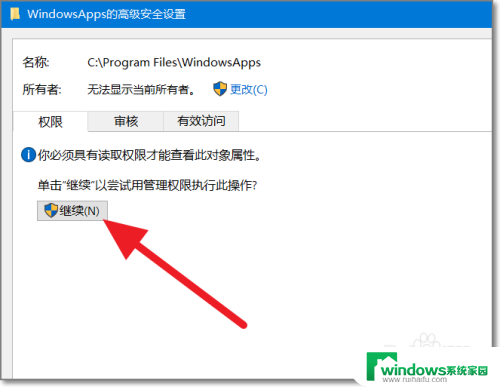
4.进入的高级安全设置。点击更改所有者。
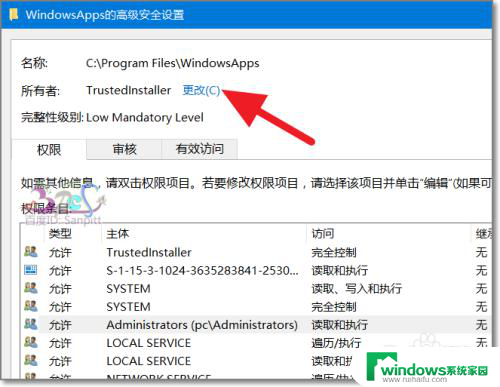
5.选择用户或组,点击高级。
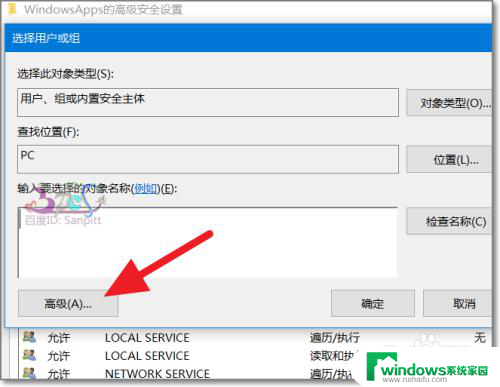
6.点击立即查找。找到当前你登录系统的用户。
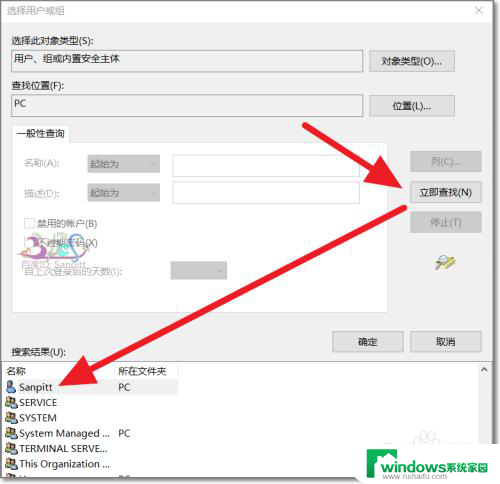
7.点击确定,将此用户添加到这个文件夹的所有者中。
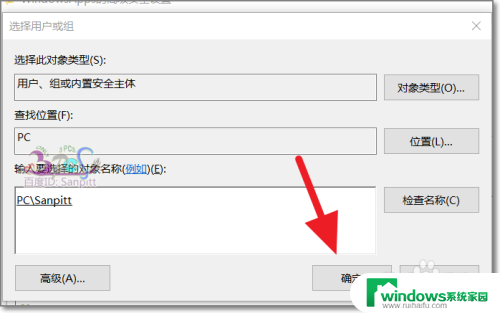
8.然后再找到这个文件夹就可以直接进入了。
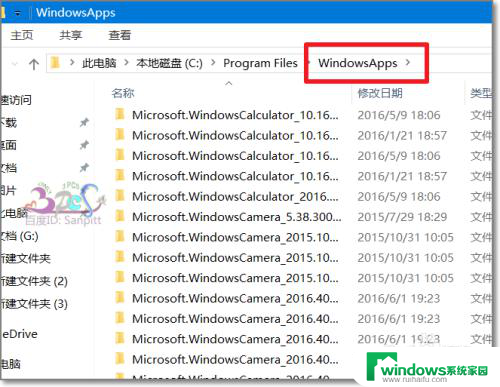
以上是win10提示您当前无权访问该文件夹的全部内容,如果您遇到这种情况,可以尝试根据以上方法来解决,希望对大家有所帮助。