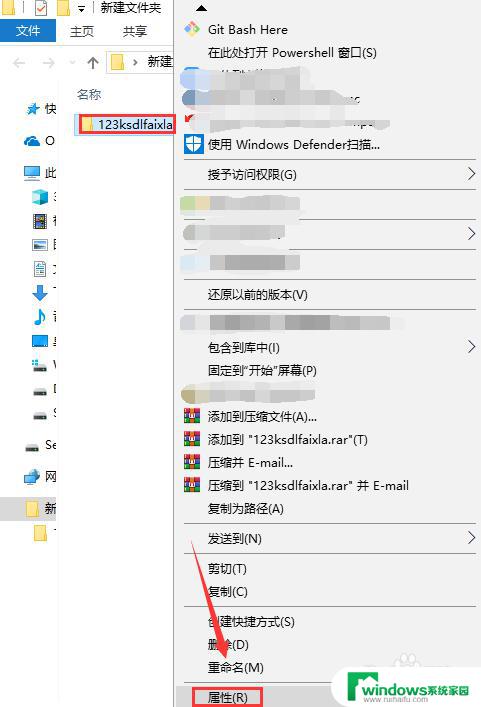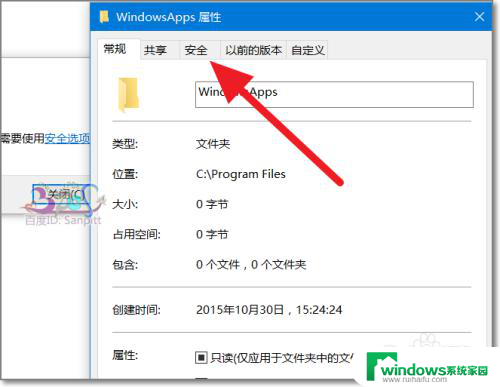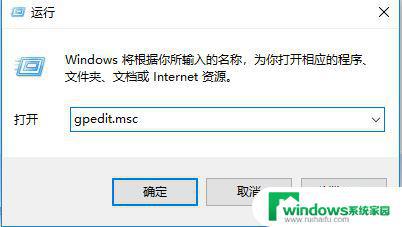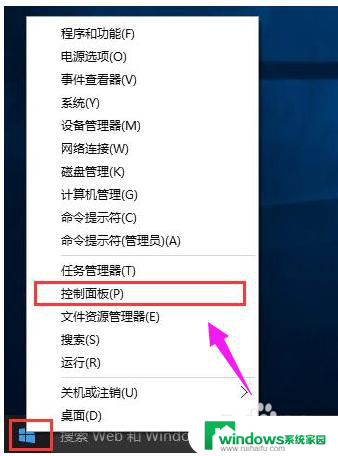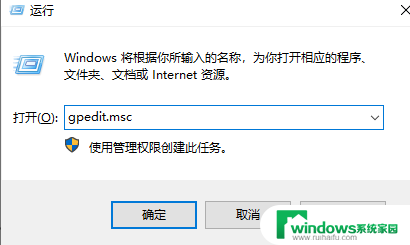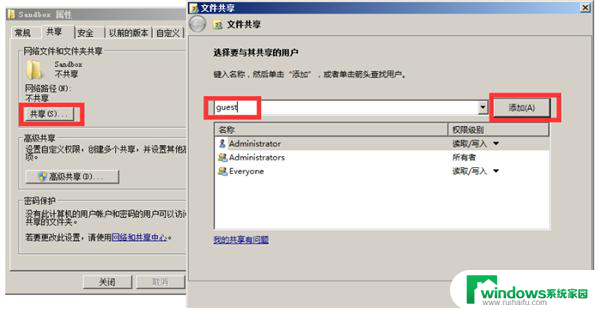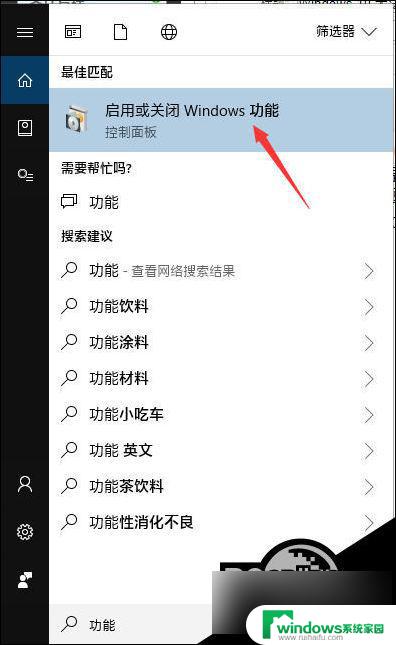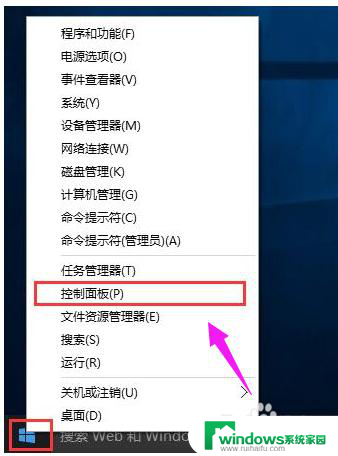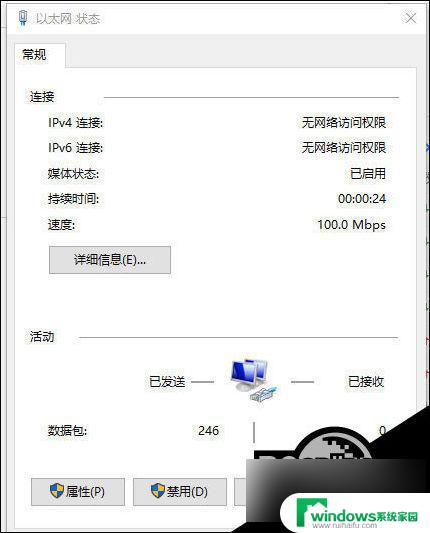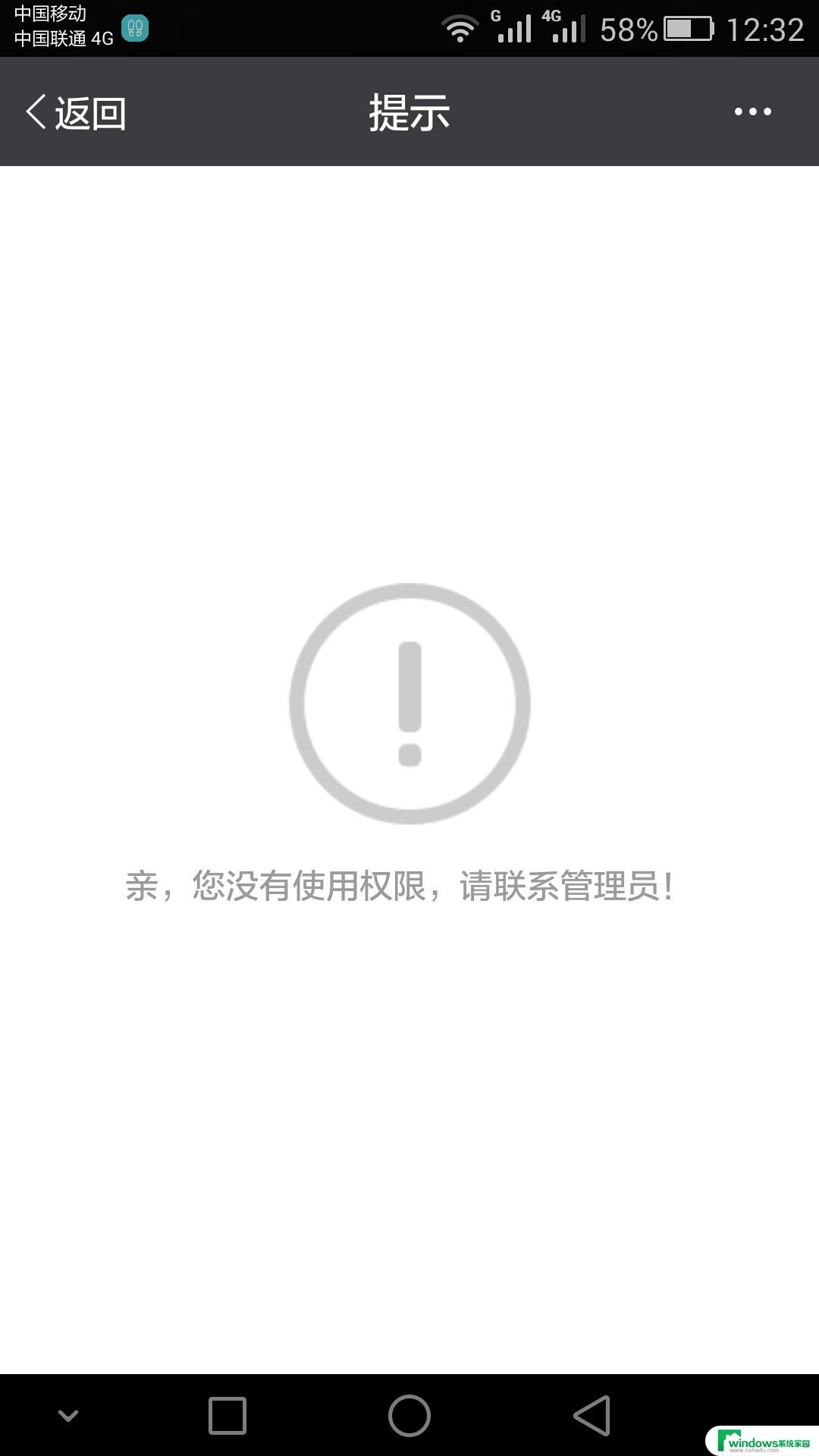电脑显示无权限访问是什么情况 Win10访问文件夹被拒绝怎么办
当我们在使用电脑的时候,有时候会遇到无权限访问的情况,特别是在使用Windows 10系统时,当我们尝试访问某个文件夹或文件时,系统会提示我们权限被拒绝。这种情况让人感到困惑和烦恼,不知道该如何解决。在面对这种问题时,我们可以尝试一些方法来解决这个访问权限被拒绝的问题,让我们能够正常访问文件夹和文件。接下来让我们一起来探讨一下Win10访问文件夹被拒绝的解决方法。
步骤如下:
1.右键点击无权访问的文件夹,然后在弹出菜单中点击属性菜单项
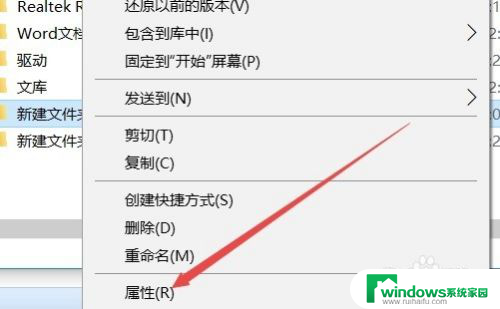
2.这时会打开文件夹选项窗口,在这里点击窗口中的安全标签
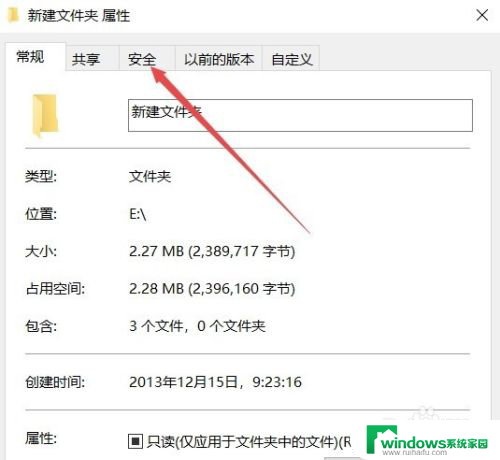
3.在打开的安全标签窗口中,点击下面的高级按钮
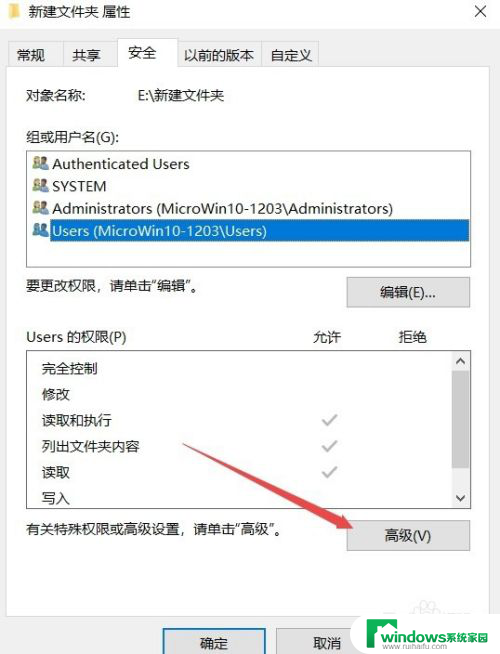
4.这时会打开文件夹的高级安全设置窗口,点击右上角的更改按钮
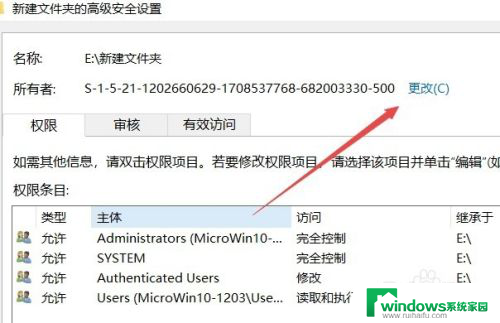
5.这时会打开选择用户或组窗口,点击左下角的高级按钮
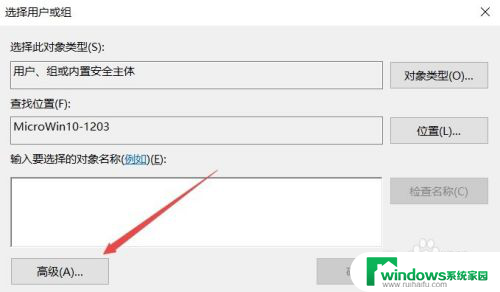
6.接着在弹出的新窗口中点击立即查找按钮。
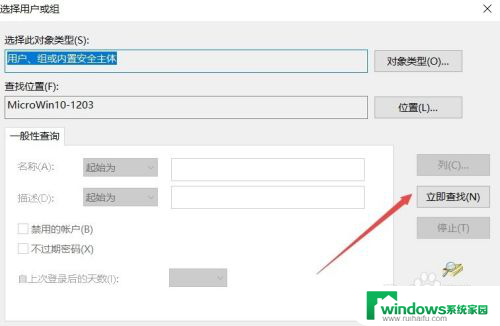
7.在下面的搜索结果中点击当前账户,或是直接点击超级管理员账户。
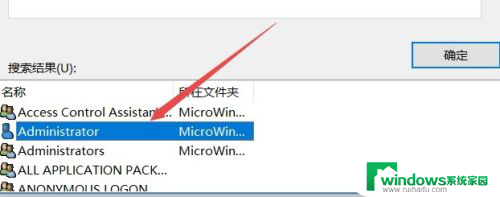
8.回到文件夹的属性窗口中,就可以看到选择的超级管理员账户已添加好了。最后点击确定按钮,这样就可以正常访问该文件夹了。
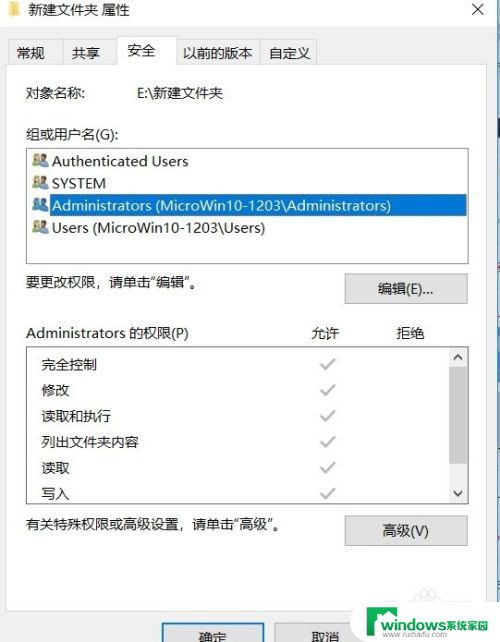
以上就是关于电脑显示无权限访问是什么情况的全部内容,有出现相同情况的用户可以按照以上方法解决。