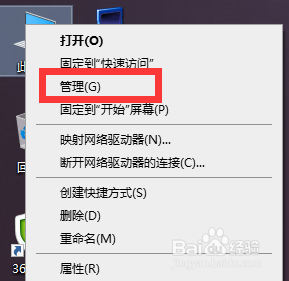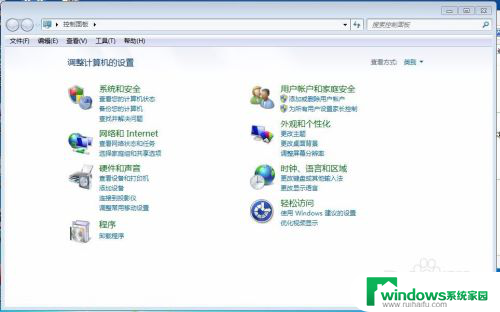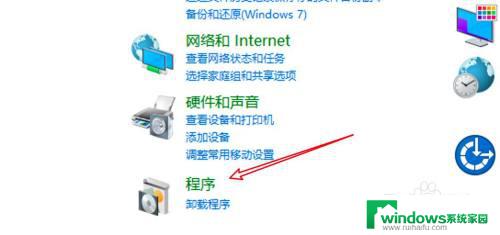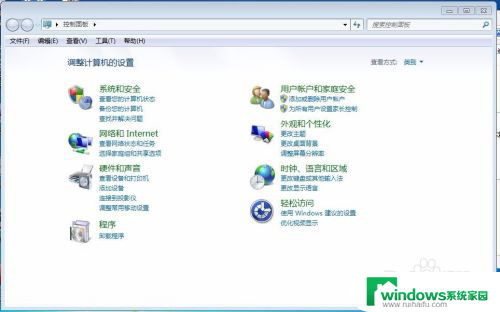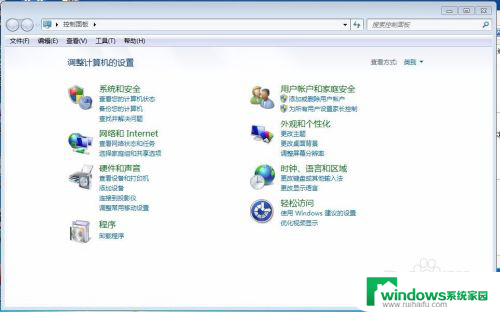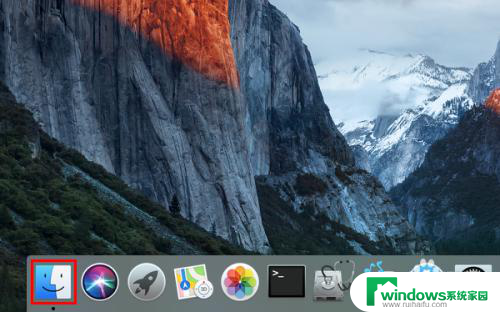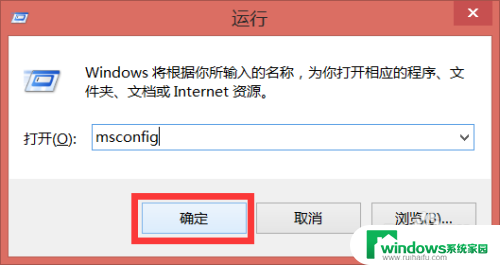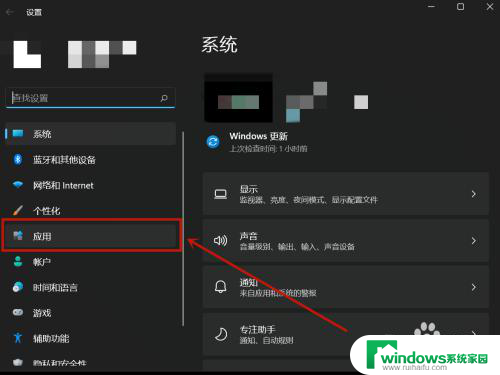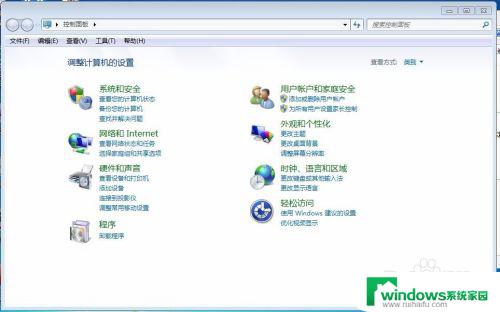怎么找到电脑里的流氓软件并卸载 如何彻底清除电脑中的流氓软件
怎么找到电脑里的流氓软件并卸载,电脑的使用已经成为了我们生活中必不可少的一部分,然而不慎下载了流氓软件却给我们带来了很多麻烦,这些软件不仅会强制播放广告,还会收集我们的个人信息并威胁我们的电脑安全。在这种情况下,及时发现并卸载这些流氓软件就显得十分重要。那么该如何找到电脑里的流氓软件并彻底清除呢?本文将为大家提供一些简单易行的方法。
流氓软卸载干净的方法
方法一:卸载程序
鼠标右键流氓软件图标,打开文件所在位置。然后找到该程序的卸载程序,一般都是Uninstall
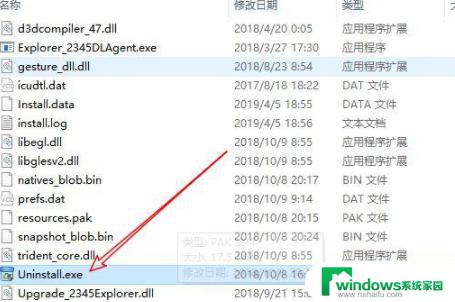
双击然后按照步骤卸载,这里需要注意的是。认准卸载按钮(有部分流氓软件和正常程序的按钮位置不一样)如下!
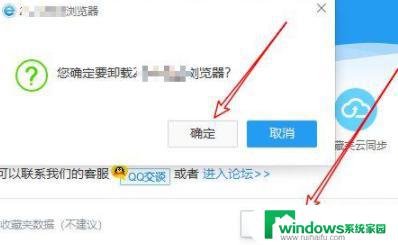
然后返回上级目录,找到该程序的目录名,删除!
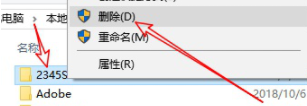
如果提示该文件夹正在使用,可打开任务管理器,结束掉该进程,然后点击重试!
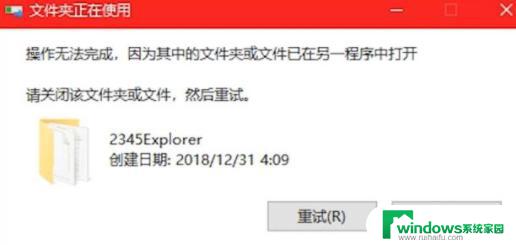
如果提示文件夹访问被拒绝,我们就需要给该文件夹管理员权限,然后继续删除操作!
可以在该文件夹上鼠标右键点击管理员权限,然后删除即可!
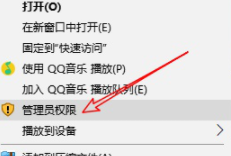
方法二: 删除残留注册表
在桌面按下快捷键win+r键,调出运行窗口。输入regedit,回车打开注册表编辑器!
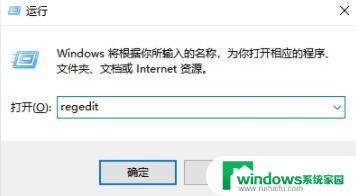
然后在找到编辑-查找-搜索程序名!
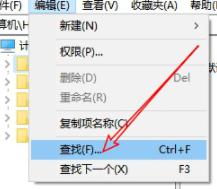
最后删除整个注册表文件夹就可以了!
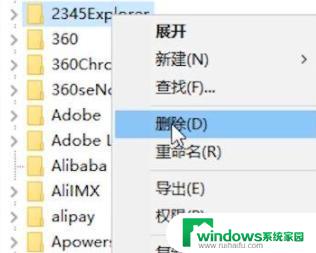
方法三:
1、第一步我们按下Ctrl+shirt+esc,打开任务管理器。
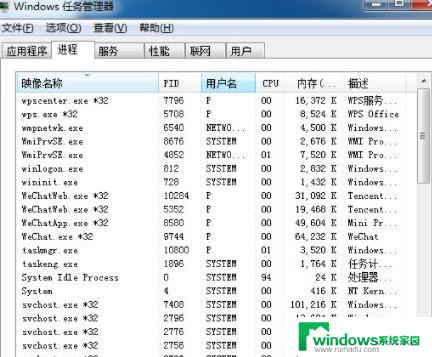
2、找到后缀显示流氓软件的程序。
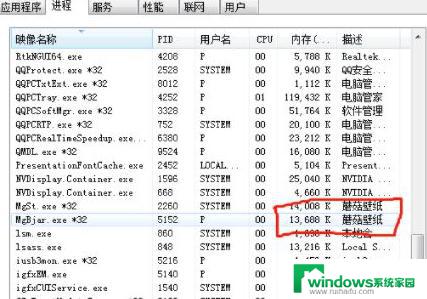
3、右键单击流氓软件选择打开文件位置。

4、点击后会找到这个流氓软件的文件位置,把所有文件删除即可。
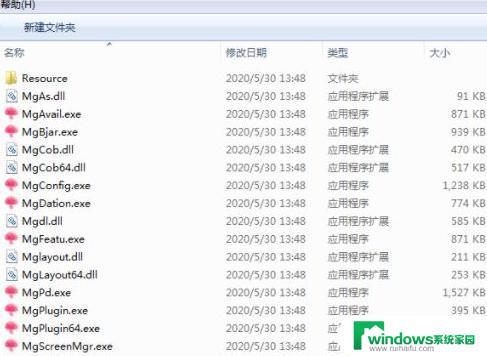
以上就是如何找到电脑里的流氓软件并卸载的全部内容,如果有不清楚的用户,可以参考本文的步骤进行操作,希望本文对大家有所帮助。