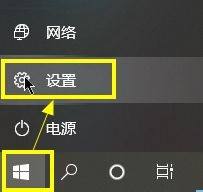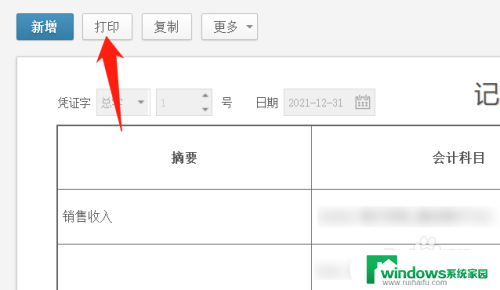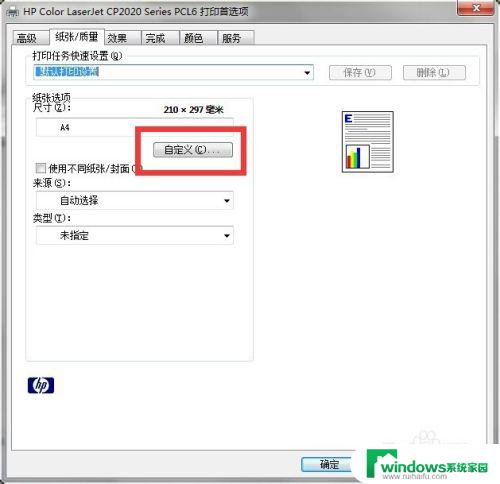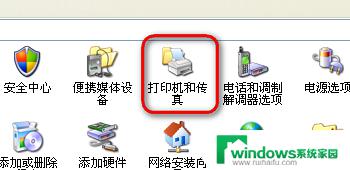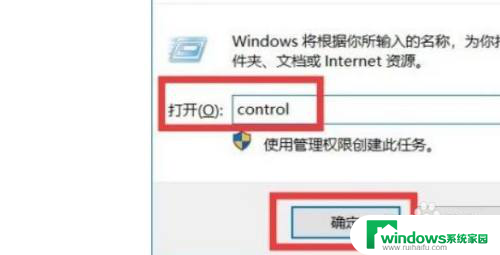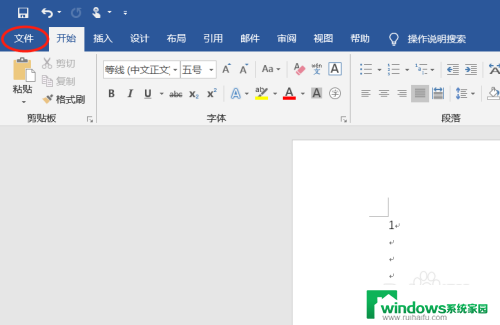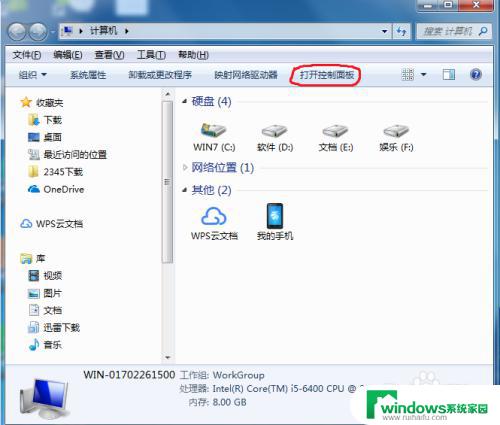惠普打印机怎么打印凭证纸 HP LaserJet M132系列凭证纸打印设置步骤
惠普打印机怎么打印凭证纸,惠普打印机是现代办公室必备的设备之一,它拥有高效、简便、快速的功能,能够帮助我们完成各种不同的打印任务,而HP LaserJet M132系列打印机中,凭证纸打印则是一项非常重要的功能。如何正确地设置和操作,让我们在打印凭证纸时事半功倍呢?下面让我们来详细了解一下HP LaserJet M132系列凭证纸打印设置的步骤。
操作方法:
1.打开控制面板
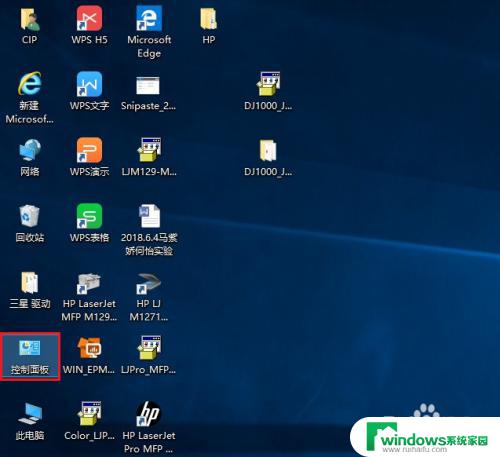
2.如果桌面没有找到控制面板,请选中计算机图标右键点击属性或者同时按键盘windows键和Pause/Break键打开系统界面
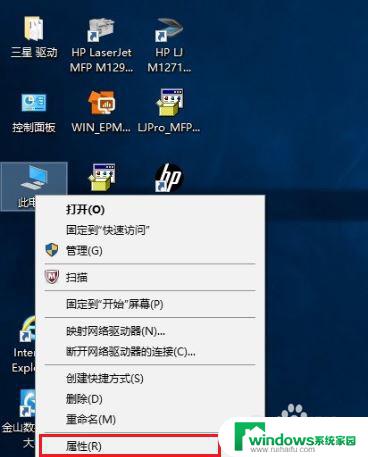
3.点击左上角控制面板主页
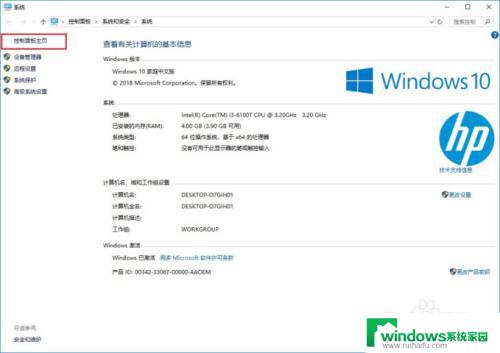
4.点击查看设备和打印机
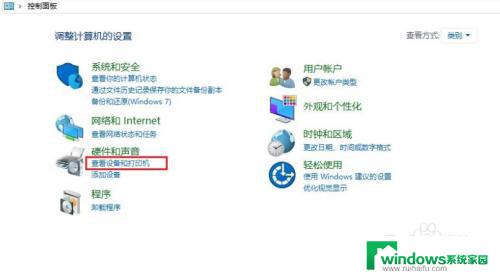
5.打开设备和打印机界面以后,选中打印机图标右键选择打印首选项
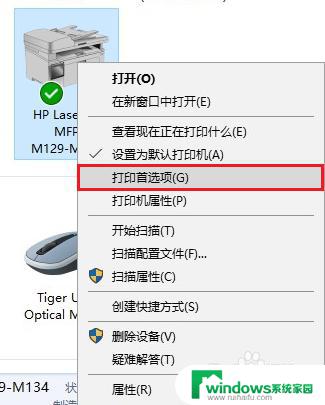
6.点击纸张/质量标签页,点击自定义
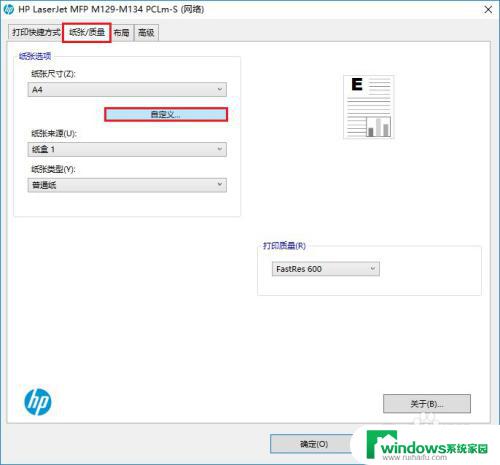
7.
出现自定义尺寸窗口,点击新建
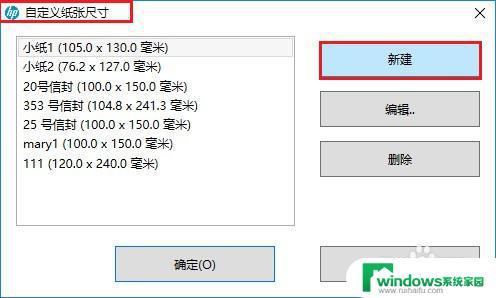
8.在名称输入自定义选项的保存名称(以凭证为例),在尺寸栏输入需要的宽度和高度点击确定
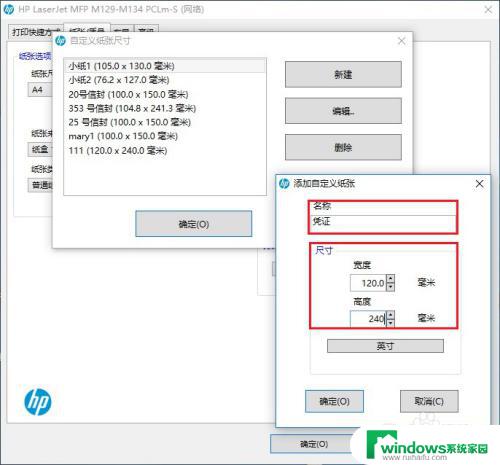
9.在自定义尺寸中可以看到刚刚设置添加的自定义方案名称
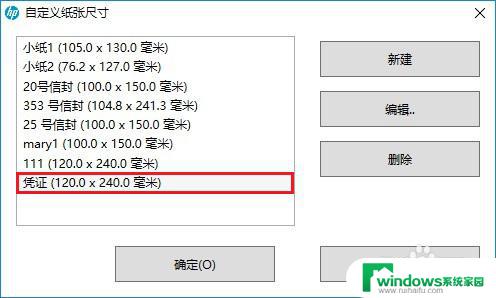
10.再次在纸张/质量选择尺寸选到凭证(自定义名称),点击确定。首选项设置尺寸完成。
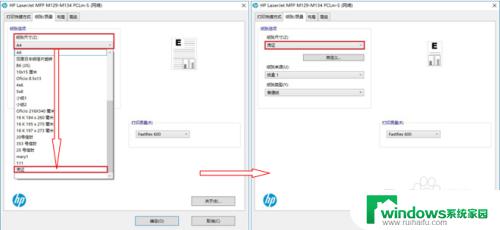
以上是惠普打印机打印凭证纸的全部内容,如果您还有不清楚的地方,可以参考小编的步骤进行操作,希望对您有所帮助。