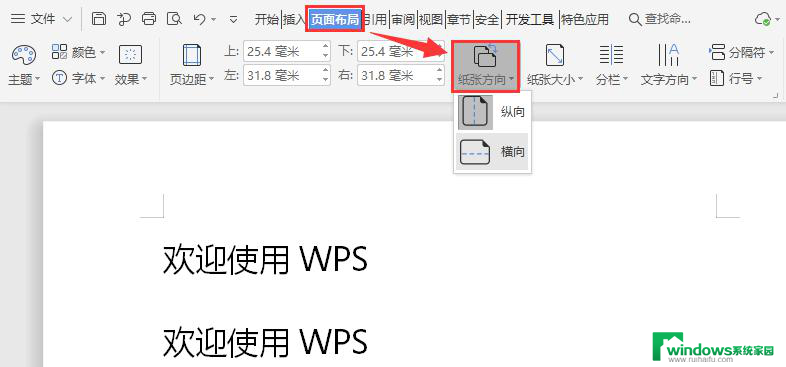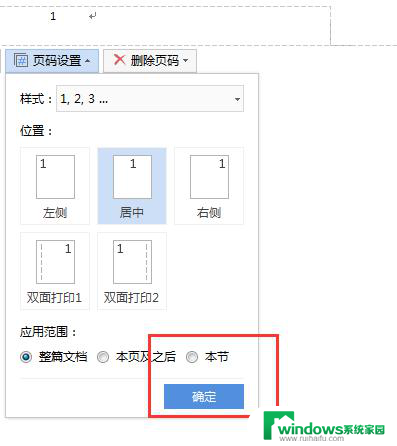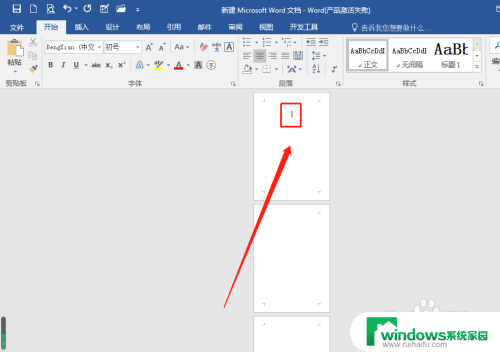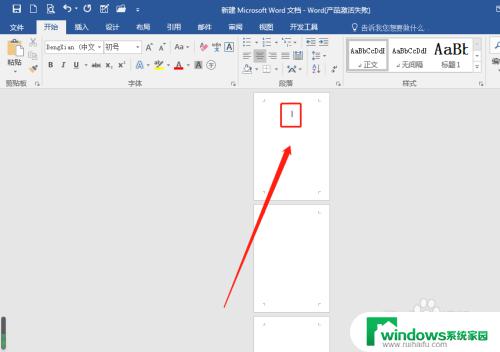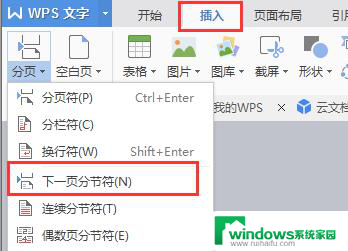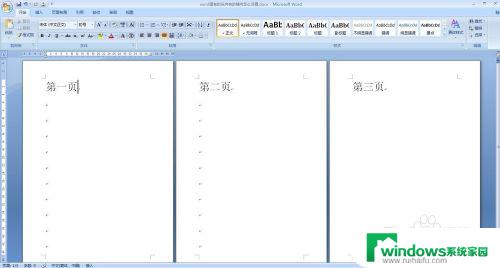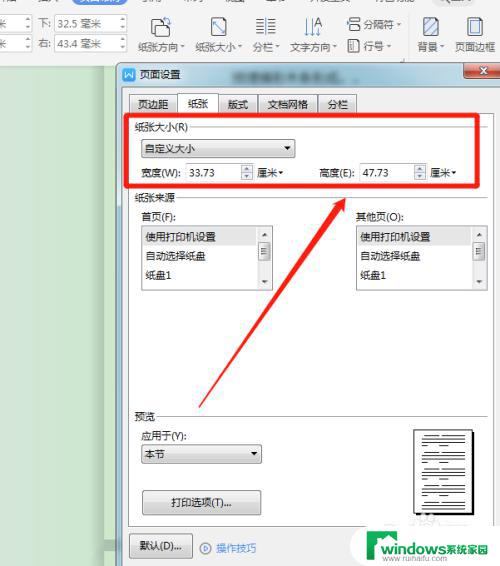如何设置word纸张其中一张为横向 Word纸张方向调整为横向步骤
更新时间:2024-08-28 13:32:34作者:jiang
在使用Word编辑文档时,有时候可能需要将页面的纸张方向调整为横向,设置纸张方向为横向可以更好地适应一些特定的排版需求,比如制作幅面较大的海报或横幅。在Word中,调整纸张方向为横向是非常简单的,只需要按照一些简单的步骤就可以完成。接下来我们就来看看如何设置Word纸张为横向。
操作方法:
1.打开Word,选择页面布局标签。
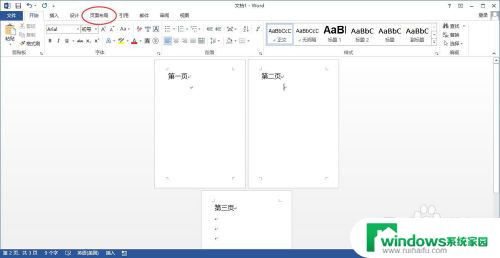
2.将光标放置于第二页中,点击页面布局标签页中,页面设置右下角的小箭头。
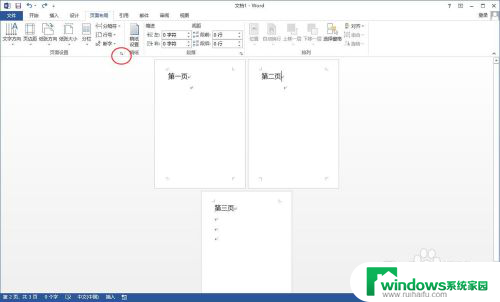
3.弹出页面设置对话框,在页面设置对话框中选中纸张方向为横向。然后在应用于下拉选择插入点之后。
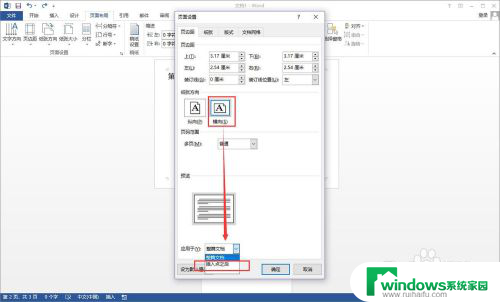
4.点击确定以后,可见第二页和第三页都变为横向了。
将光标放置于第三页中,再次点击页面布局标签页中。页面设置右下角的小箭头。
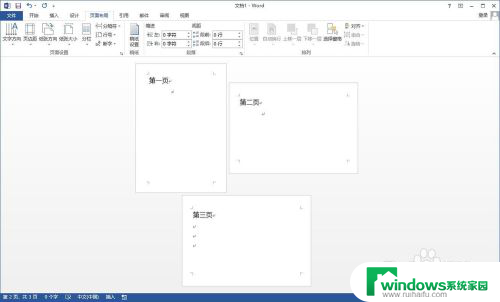
5.弹出页面设置对话框,在页面设置对话框中选中纸张方向为纵向。然后在应用于下拉选择插入点之后。
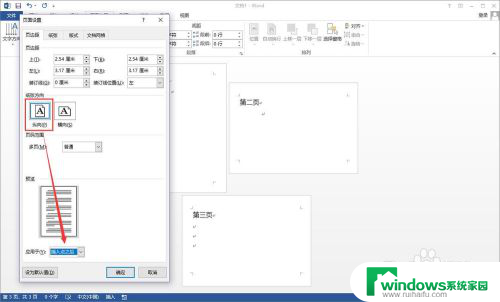
6.点击确定,可见已将第二页纸张方向设置为横向,第一页和第三页依旧为纵向。
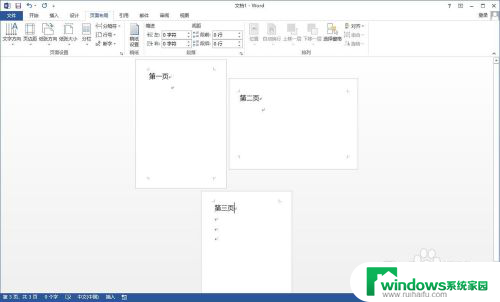
以上就是如何将 Word 中的一页设置为横向页面的全部内容,如果您还不清楚,您可以按照小编的方法进行操作,希望这能帮助到大家。