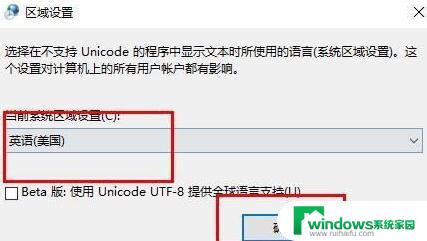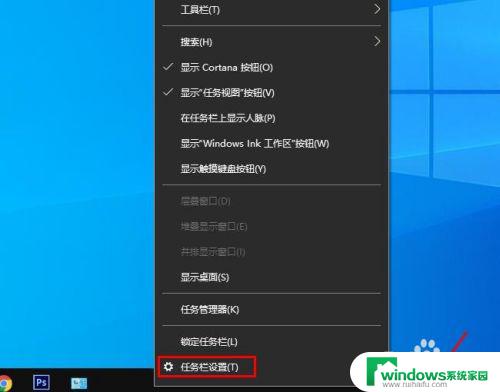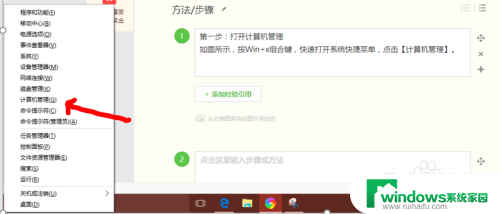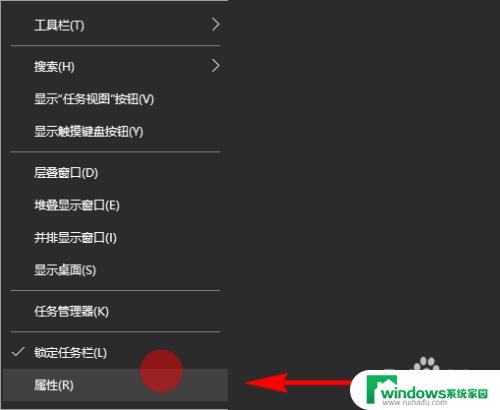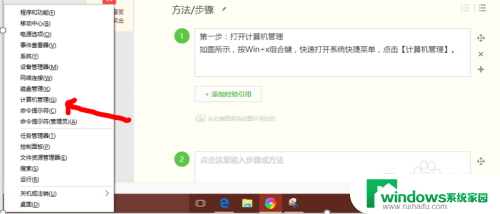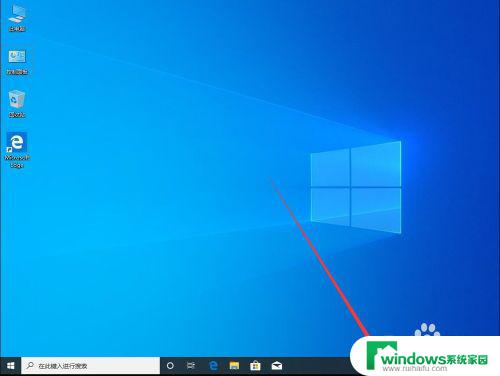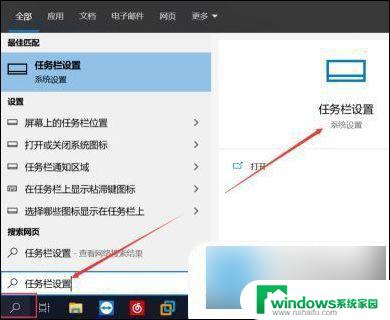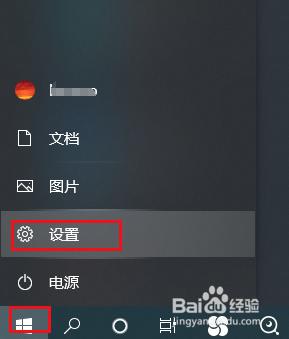win10选择框乱跳 Win10右下角任务栏图标乱跳乱动问题解决方法
更新时间:2024-10-09 13:34:35作者:jiang
Win10选择框乱跳、右下角任务栏图标乱跳乱动问题,一直困扰着很多用户,这些问题的出现不仅影响了用户的正常使用体验,也给工作和生活带来了诸多不便。针对这些问题,我们可以采取一些简单有效的解决方法,帮助用户顺利解决这些烦人的情况。接下来我们将为大家介绍一些解决这些问题的方法,让您的Win10系统运行更加顺畅稳定。
方法如下:
1.首先我们点击“开始菜单”,点击“设置”齿轮的按钮。
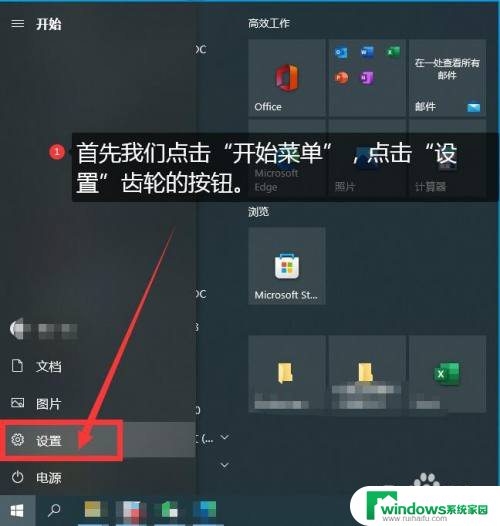
2.进入Windows设置,点击“时间和语言”。
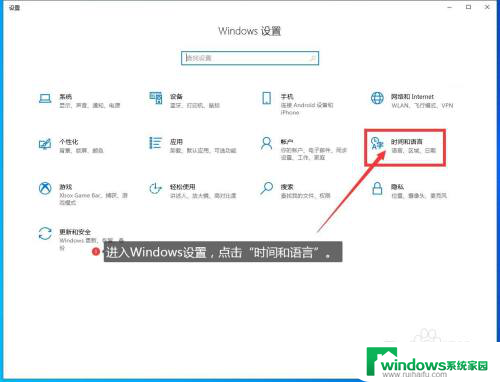
3.点击左侧栏的“语言”。
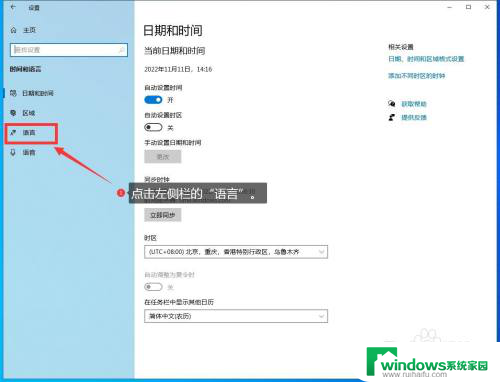
4.再去右侧点击“拼写、键入和键盘设置”。
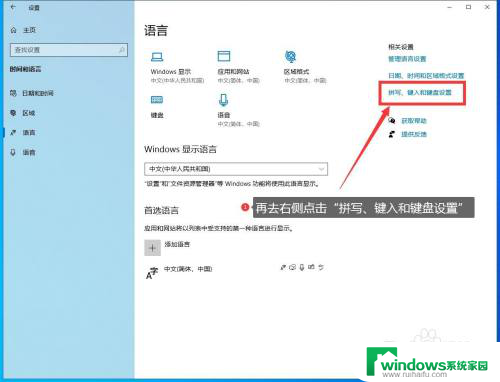
5.再点击“高级键盘设置”选项。
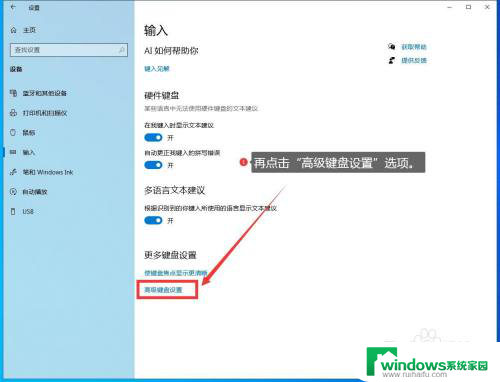
6.接着勾选“使用桌面语言栏(如果可见)”,保存。
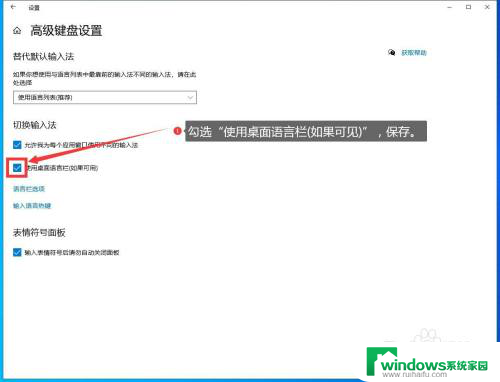
7.鼠标右键点击任务栏,选择“任务栏设置”。
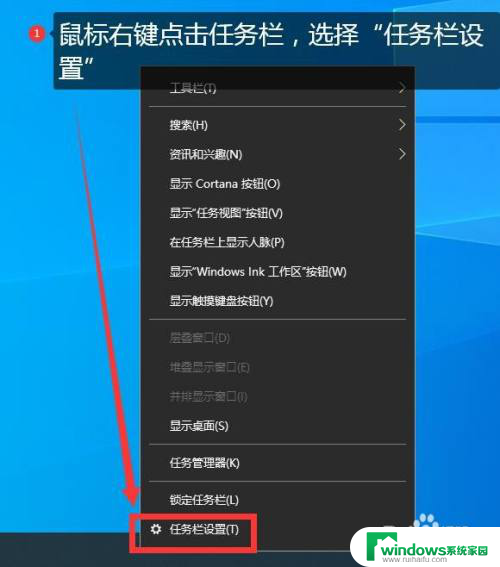
8.点击“打开或关闭系统图标”。
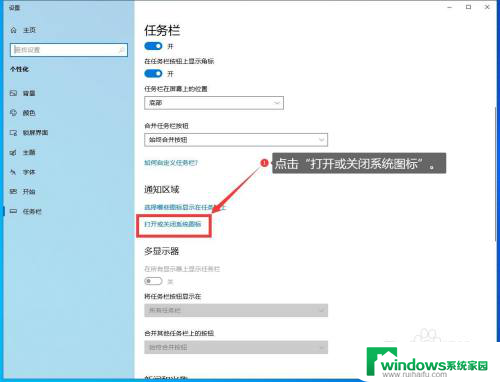
9.将输入指示关闭掉即可解决问题。
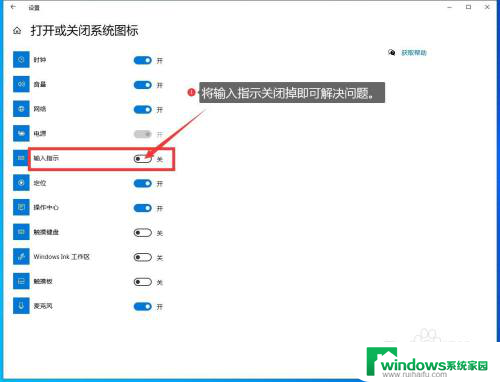
以上就是win10选择框乱跳的全部内容,如果遇到这种情况,您可以按照以上方法进行解决,希望对大家有所帮助。