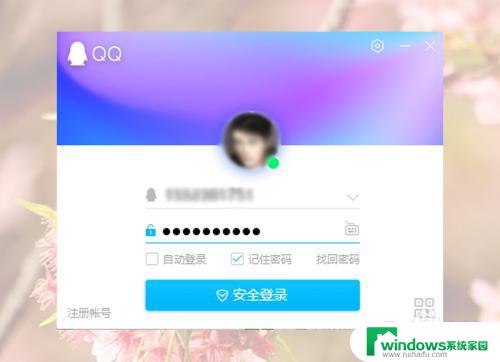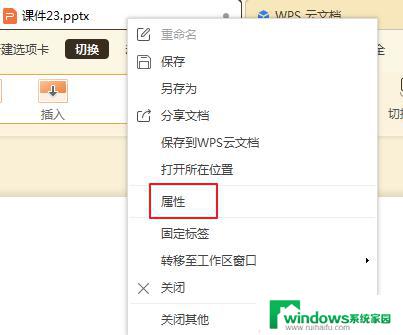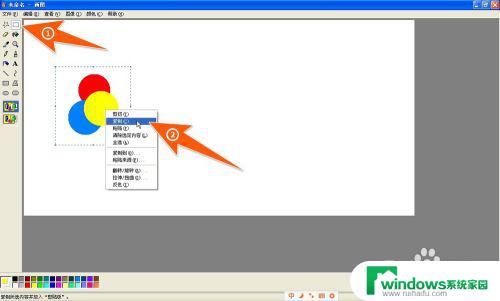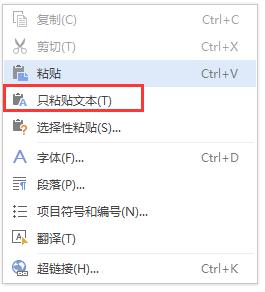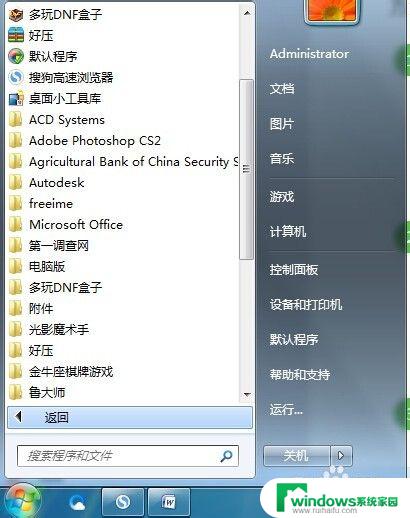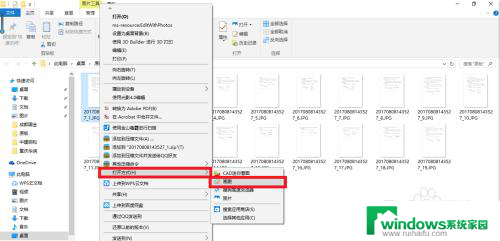怎样把图片上的字体复制原样出来 在Photoshop中如何复制图片上的字体格式
怎样把图片上的字体复制原样出来,在现代社交媒体和设计领域的发展中,图片字体的应用越来越广泛,然而有时我们可能会遇到需要复制图片上的字体格式的情况,以便在其他地方使用相同的样式。这时候Photoshop就成为了我们的得力工具。无论是复制字体的颜色、大小还是样式,Photoshop都能提供相应的功能,帮助我们轻松实现这一目标。本文将介绍在Photoshop中如何复制图片上的字体格式,让我们一起来探索这个有趣的过程吧!
操作方法:
1.打开PS,导入需要编辑的文件;

2.在右侧菜单栏中将带有文字的图层隐藏掉;
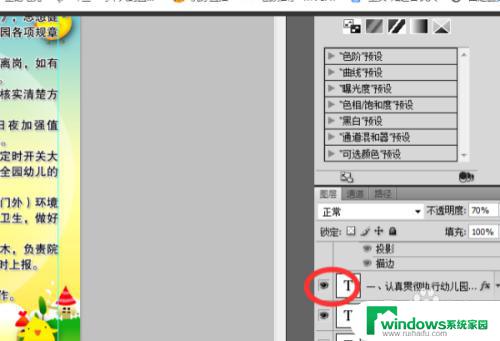
3.可以看到文字已经被隐藏了;

4.复制需要的文字粘贴在图层中;

5.粘贴后的排版效果不好;

6.点击隐藏了文字的图层,然后右键单击。弹出一个对话框选择“拷贝图层样式”;
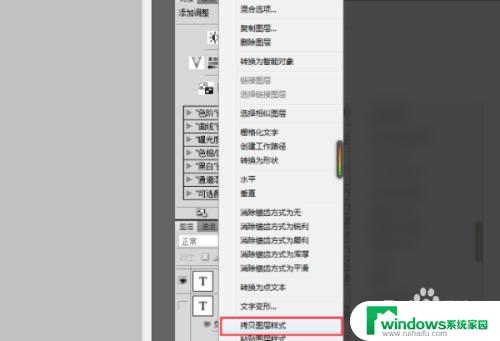
7.回到新粘贴文字的图层上,右键单击“粘贴图层样式”。这样就复制好文字的样式了;
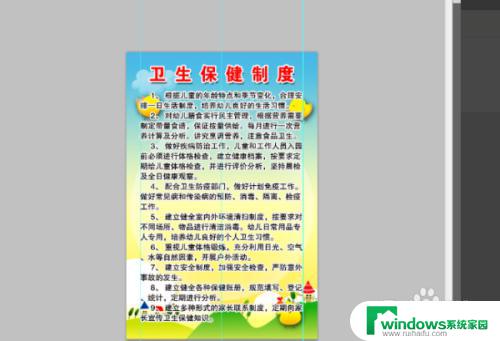
8.总结:
1、打开PS,导入需要编辑的文件;
2、在右侧菜单栏中将带有文字的图层隐藏掉;
3、可以看到文字已经被隐藏了;
4、复制需要的文字粘贴在图层中;
5、粘贴后的排版效果不好;
6、点击隐藏了文字的图层,然后右键单击。弹出一个对话框选择“拷贝图层样式”;
7、回到新粘贴文字的图层上,右键单击“粘贴图层样式”。这样就复制好文字的样式了;
这就是如何复制图像上的字体格式的所有步骤,希望这些步骤可以帮助需要的用户,我们建议您按照上述步骤进行操作。