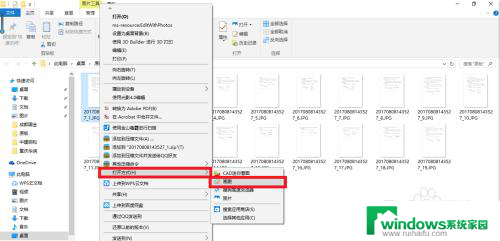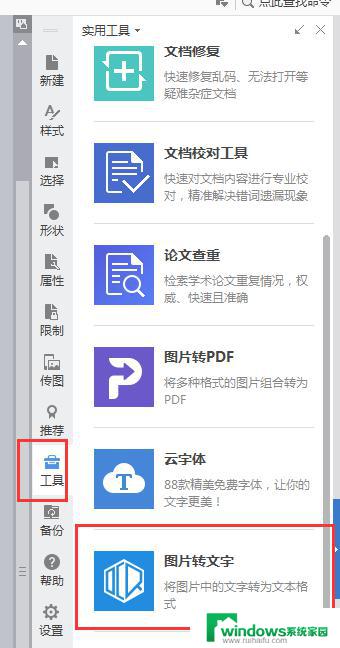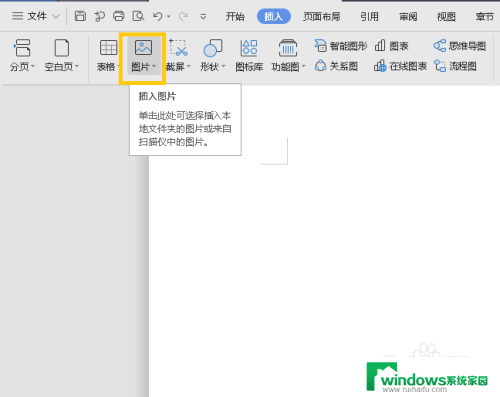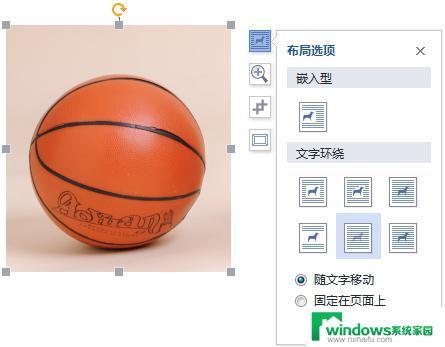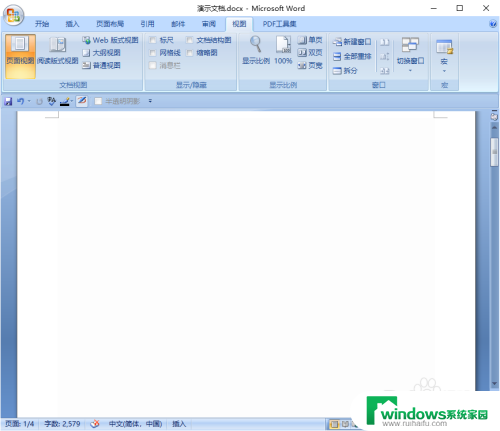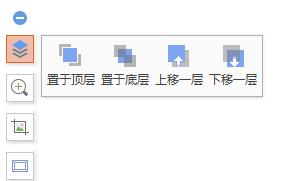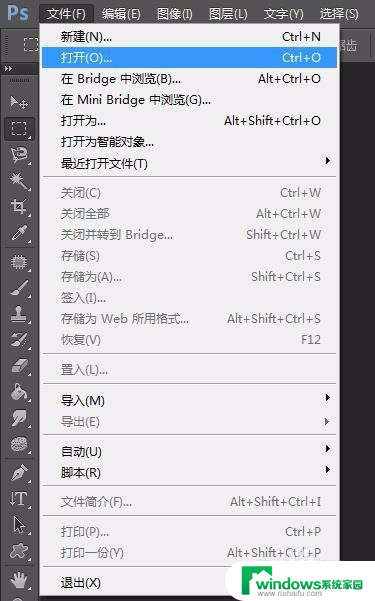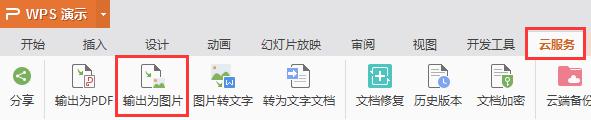如何把图片上的文字去掉 Photoshop如何删除图片中的文字
Photoshop作为一款功能强大的图像处理软件,为我们提供了许多实用的工具和技巧,在处理图片时,有时会遇到需要删除图片中的文字的情况。如何使用Photoshop来实现这一目标呢?在本文中我们将探讨如何利用Photoshop的功能去除图片上的文字,让图片更加干净和专业。无论是需要撤销不必要的水印,还是想要删除一段不需要的文字,Photoshop都可以帮助我们轻松实现。让我们一起来学习如何使用Photoshop的工具和技巧,为图片增添个性和美感。
步骤如下:
1.打开ps软件,然后导入一张有文字的图片。

2.接着复制一层图层,这也是ps的习惯。不至于破坏原始图层,方便后续的重新修改等操作。
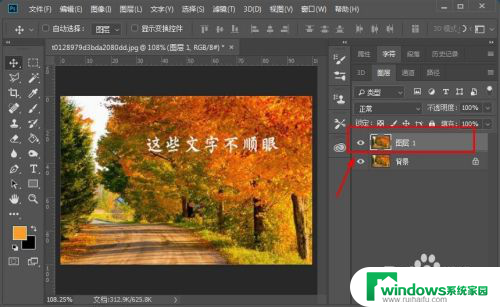
3.接着选择左侧工具栏的矩形选框工具。
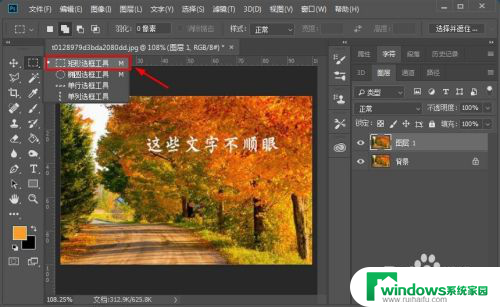
4.在文字的周围用矩形选框工具选住,尽量贴近文字的边缘。

5.点击菜单栏的编辑选项,然后在下拉菜单中选择填充选项。也可以直接按快捷键shift+f5.
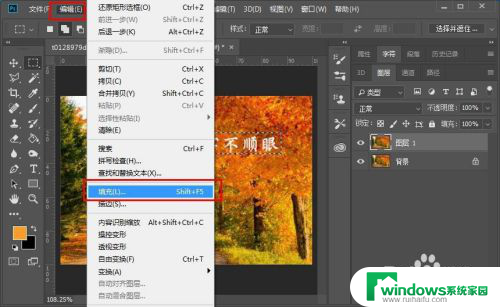
6.接着弹出填充的设置窗口,设置内容选项为内容识别,然后点击确定选项。
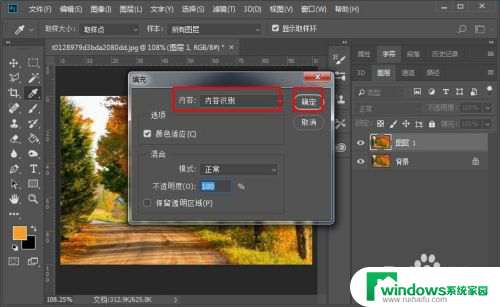
7.接着神器的一幕就出现了,图片上的文字已经消失了。而背景也处理的非常平缓。
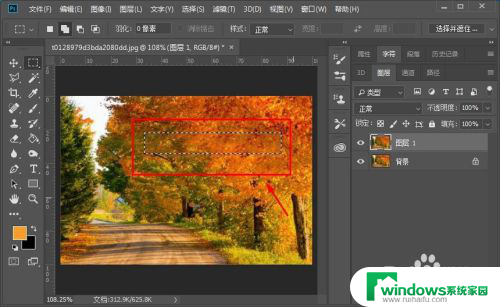
8.取消矩形选框,图片就处理完成了,接下来就可以将图片保存下来了。

以上是如何去除图片上的文字的全部内容,如果有不清楚的用户,可以按照小编的方法来操作,希望对大家有所帮助。