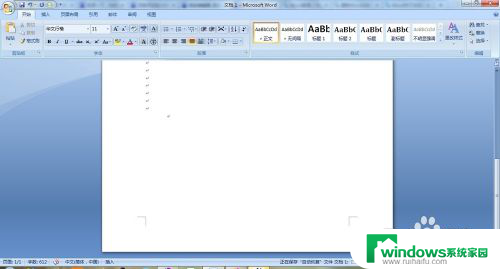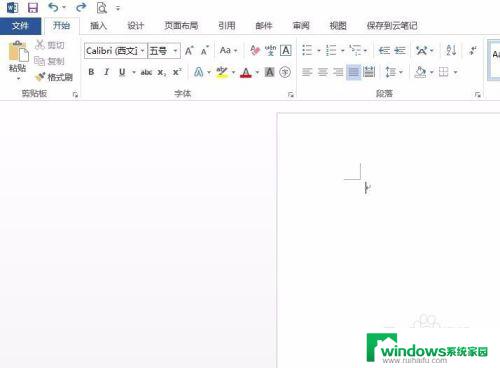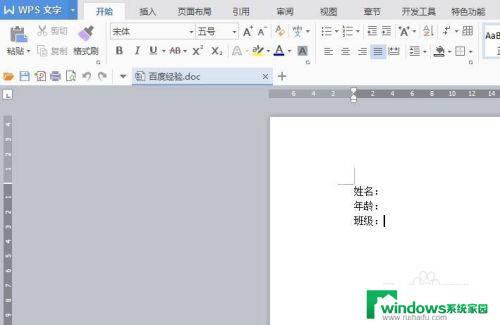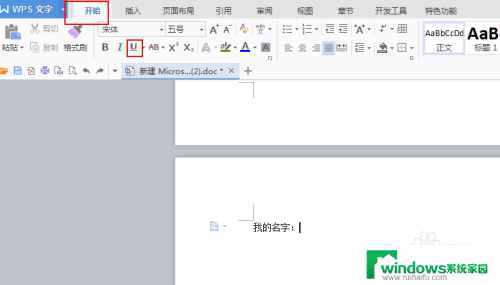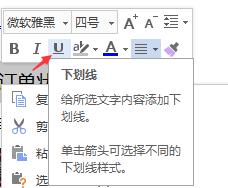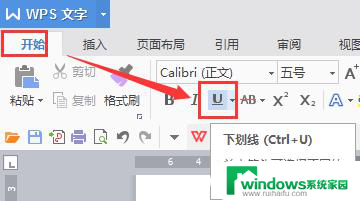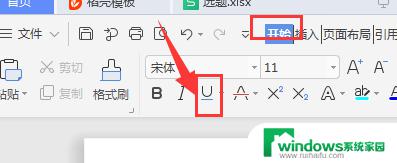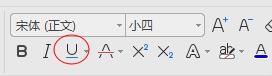word文档怎样添加下划线 word如何加下划线
每天写作业、文章,都需要使用Word文档,然而许多人不知道Word文档怎样添加下划线,这个功能很常见,可以用于强调一些关键词、标题等等。因此在这篇文章中我们将会介绍Word如何加下划线。在Word中,添加下划线非常简单,只需要在需要加下划线的文字位置上单击鼠标右键,然后选择字体选项卡,在字下划线选项中,选择适当的下划线样式即可。Word中的下划线种类还非常丰富,例如单下划线、双下划线、点式下划线和波浪型下划线等等。总之在使用时要根据实际情况选择不同的下划线样式,使得文档更加美观、清晰、易读。
具体方法:
1.在word文档里添加下划线一共有两种情况,一种是在空白的地方添加。另外一种是给文字下方添加:
一、首先介绍一下如何给文档空白的地方添加下划线
①我们先用word建立一个空白文档,如图。
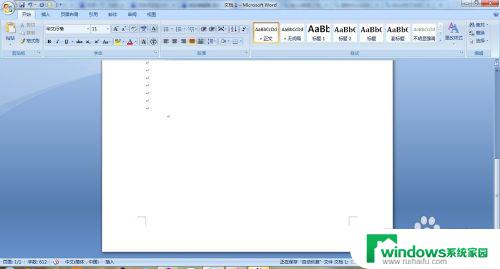
2.②然后我们依次点击“开始”——“字体”——“下划线”,然后我们敲击空格键就可以,需要添加多长的下划线,就敲击多长的空格键
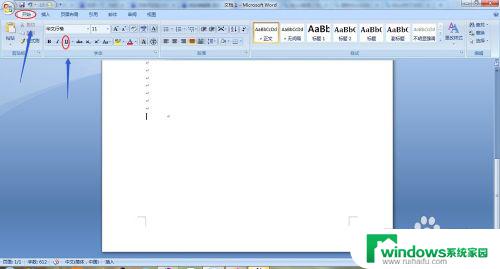

3.③按照以上的方法,我们可以看到在此空白文档上有了一条长的横线,也可以叫下划线
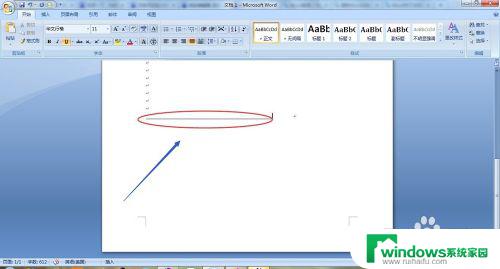
4.二、如何给文字下方添加下划线
①我们还是通过word2013建立一张带有文字的文档,如图。

5.②然后选中我们打算添加下划线的文字内容,接着点击格式栏的“字体”——“下划线”,我们以整个文档为例,如下图,我们选择全部文字内容
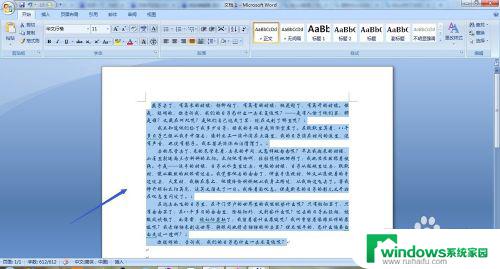
6.③然后点击字体下的下划线图标,然后我们就看到所有文字下方都有了下划线
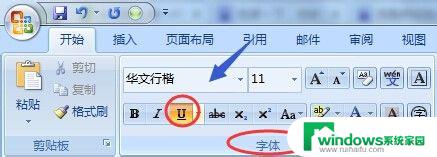
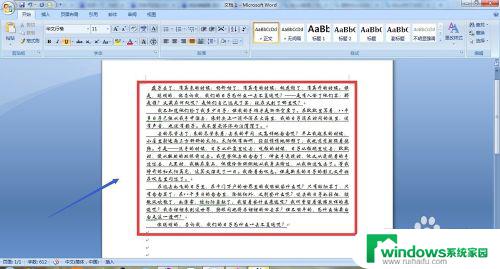
7.三、利用快捷键添加下划线
这种方法只适用于在文档的空白处添加哦,将光标定位在要添加下划线的位置。然后同时按住"SHIFT"和"-"组合键即可打出下划线,我们需要多长就按多久,目前亲测可以适用于任何输入法哦...

8.四、使用字体对话框添加下划线
①以上又介绍了一种可以在空白文档里添加下划线的方法,接着很多朋友一定还想知道另外一些在文字下方添加的方法吧?同样选中要添加下划线的文字内容,如下图所示...
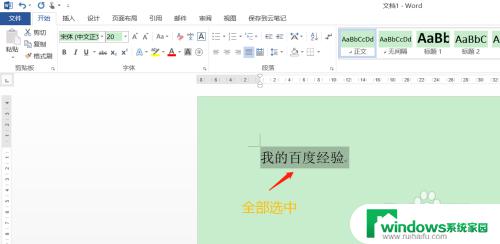
9.②接着点击工具栏字体右下角的展开符号,如图;此时会弹出字体对话框,在对话框的中间位置我们会看到一项"下划线线型",我们从中选择一款然后刚才的文字下方就有了相应的下划线符号了;
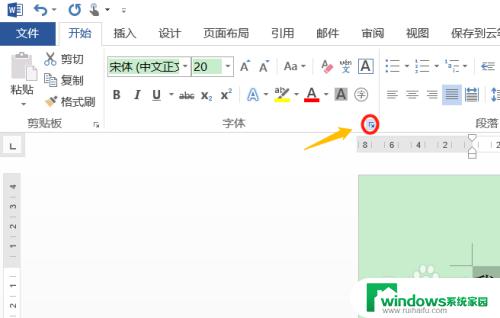
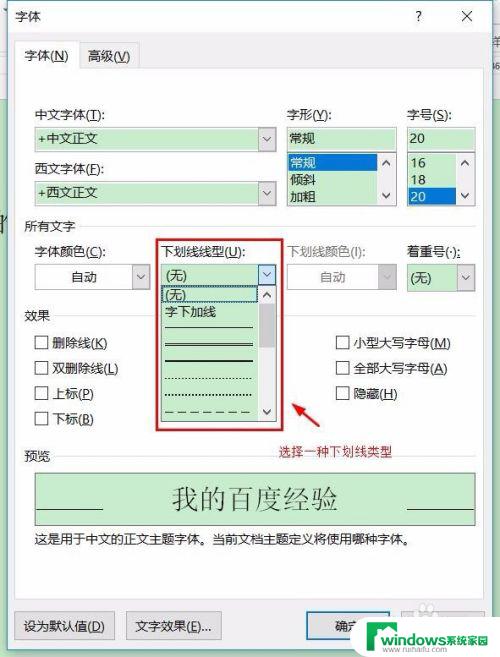
以上是如何在Word文档中添加下划线的全部内容,如果您遇到这种情况,可以根据本指南提供的方法解决,希望本文对您有所帮助。