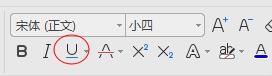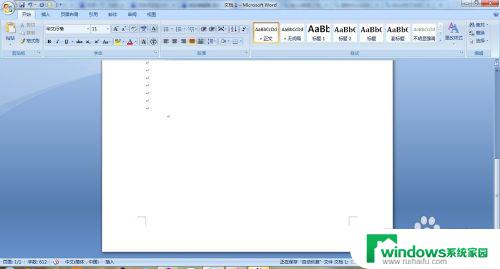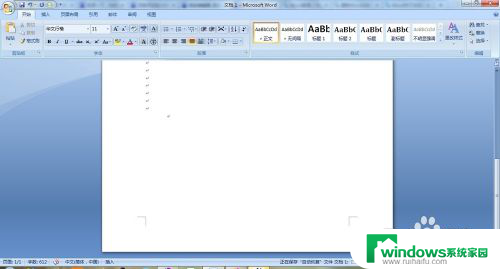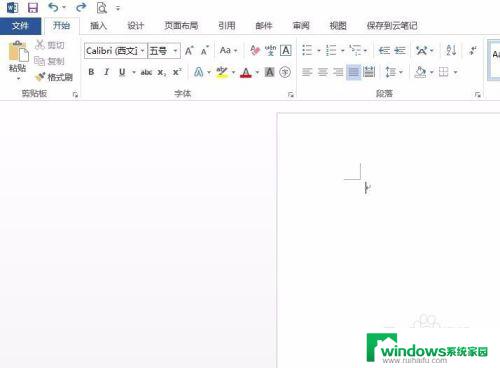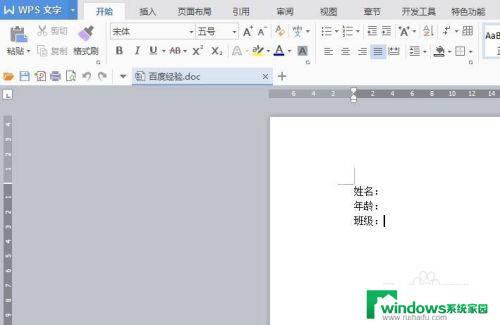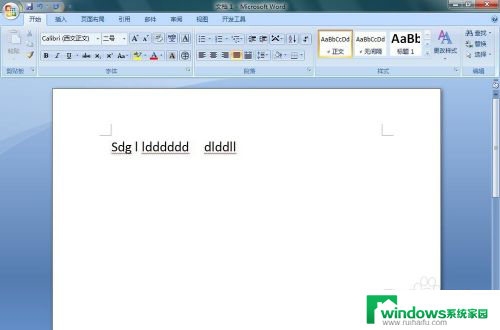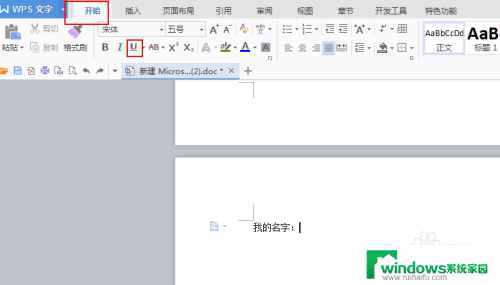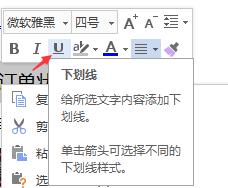word怎么取消下划线 如何取消Word文档字体自动添加的下划线
更新时间:2024-01-25 17:48:32作者:jiang
许多人在使用Word文档时都会遇到一个令人困扰的问题,那就是字体自动添加的下划线,尽管下划线在某些情况下可能是有用的,但在其他情况下,它可能会干扰文档的整体外观和布局。我们应该如何取消Word文档字体自动添加的下划线呢?在本文中我们将探讨一些简单的方法,帮助您解决这个问题。无论您是初次使用Word还是有经验的用户,这些技巧都将帮助您轻松地取消字体自动添加的下划线。
具体步骤:
1.打开word软件,打开你的内容。

2.点击软件上方的【文件】。
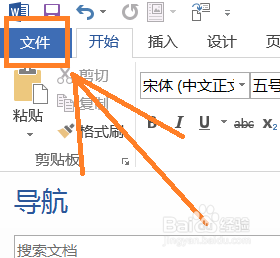
3.选择左边下方的【选项】。如下图所示。
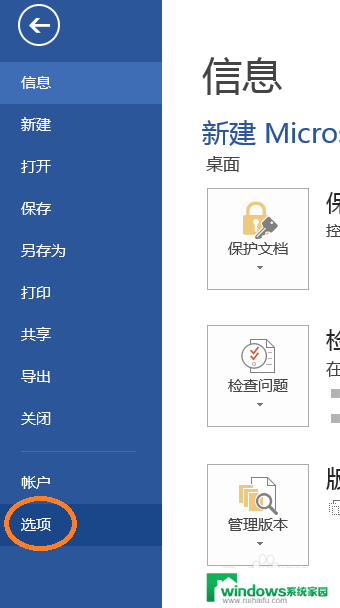
4.在弹出的“word选项”对话框里点击【校对】。
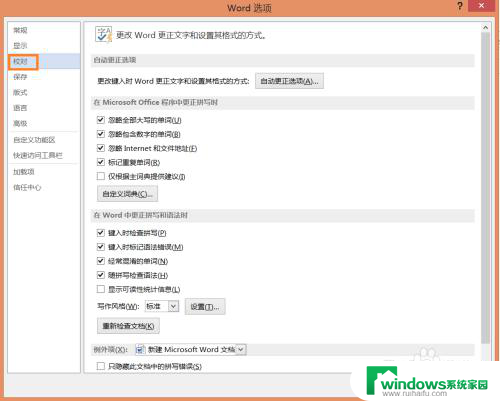
5.把“键入时检查拼写”和“键入时标记语法错误”前面的“√”去掉。
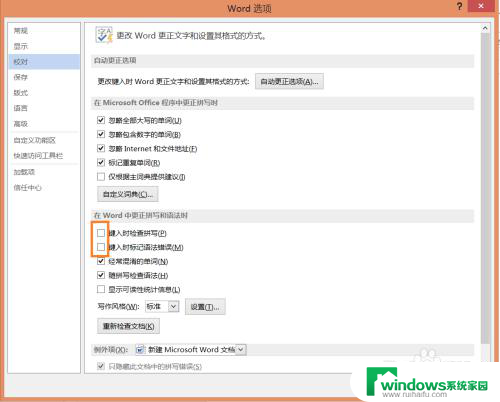
6.点击【确定】,这样就可以了!
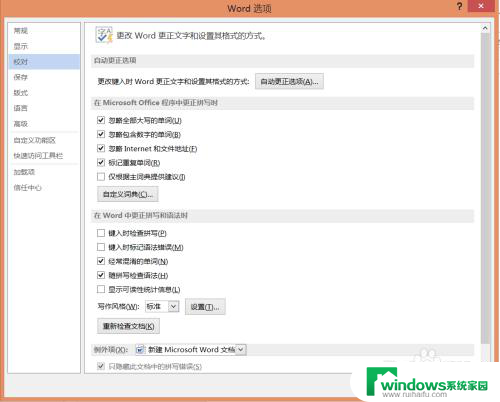
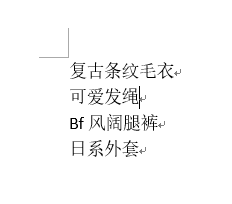
以上就是取消 Microsoft Word 下划线的方法,如果需要的用户可以根据以上步骤进行操作,希望对大家有所帮助。