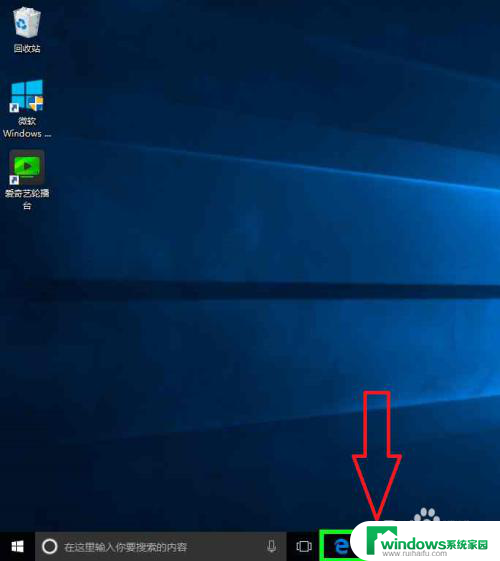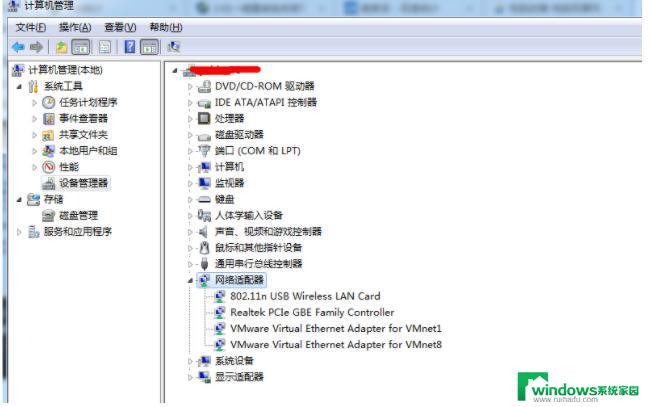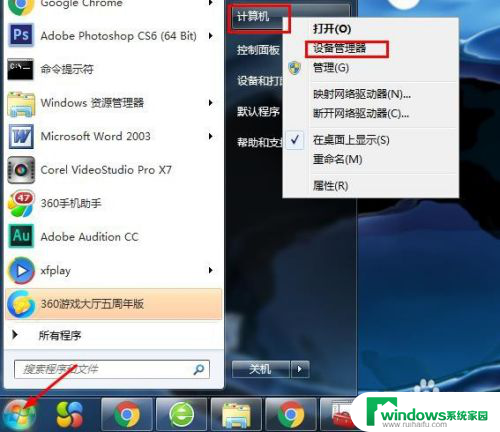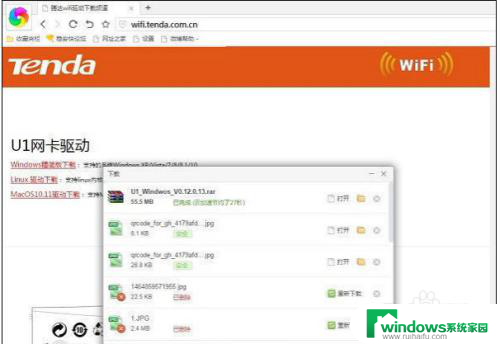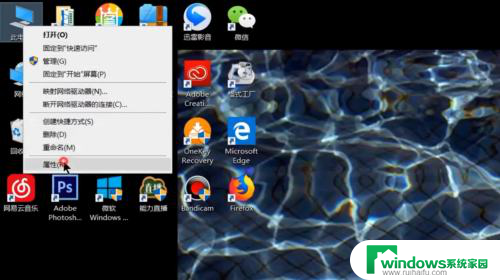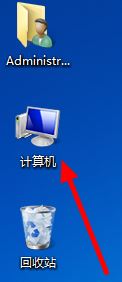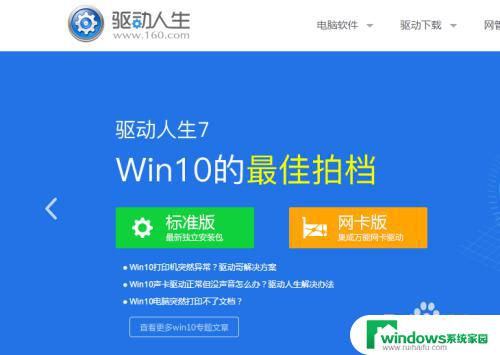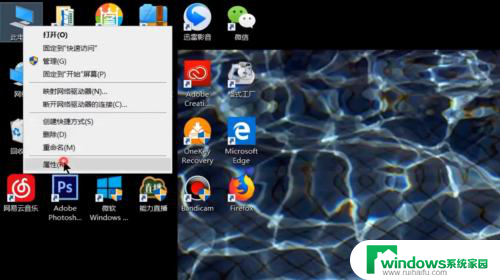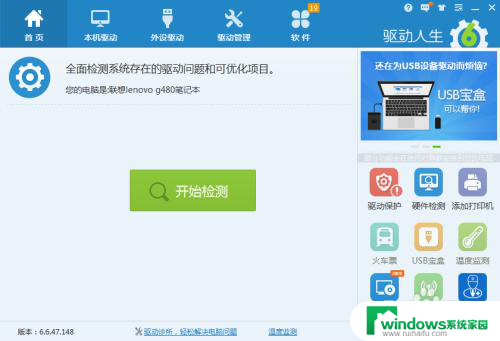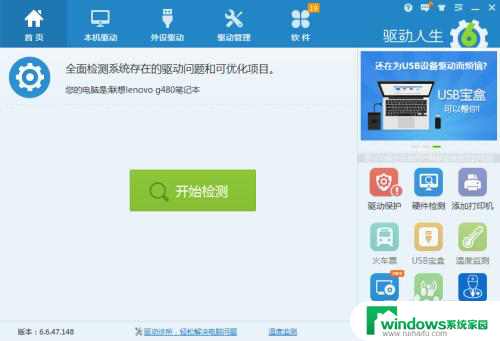windows 7系统如何安装无线网卡 Windows7系统无线网卡驱动安装失败解决方法
随着无线网络的普及,安装无线网卡成为了Windows 7系统用户的一项必备技能,在安装无线网卡的过程中,很多用户都遇到了驱动安装失败的问题。这一问题不仅影响到用户正常上网的体验,还可能导致网络连接不稳定甚至无法连接。为了帮助大家解决这一问题,本文将介绍Windows 7系统如何安装无线网卡,并提供一些常见的解决方法,希望能对大家有所帮助。
操作方法:
1.windows 7系统如何安装无线网卡
步骤:插入无线网卡驱动光盘,找到:Autorun文件。左键双击:Autorun;

2.在打开的无线网卡安装向导窗口,我们点击:自动安装;
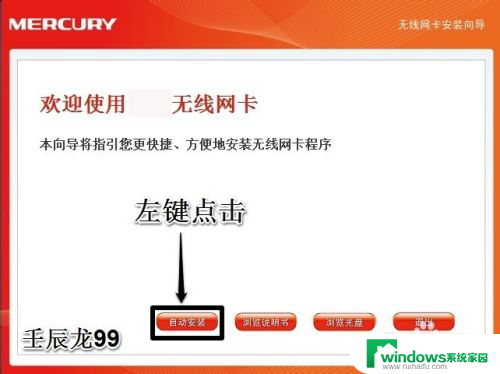
3.在无线客户端应用程序和驱动程序窗口,我们点击:下一步;
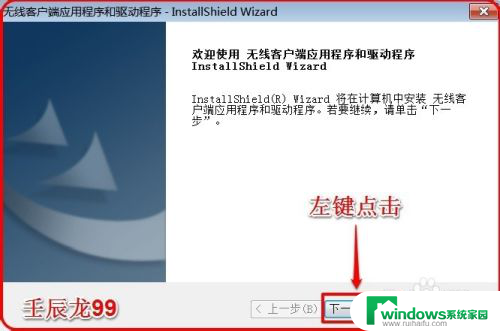
4.在安装类型窗口,我们点击:安装客户端应用程序和驱动程序。再点击:下一步;
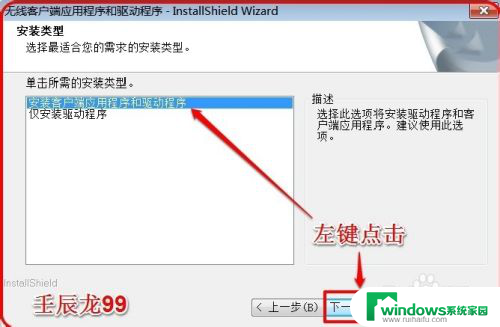
5.在选择目的地窗口,我们默认安装到C盘(文件不大),再点击:下一步;
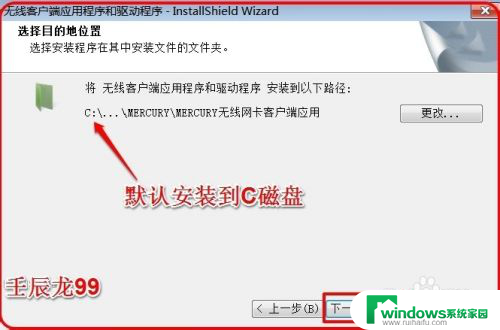
6.在打开的安装窗口,我们点击:安装;
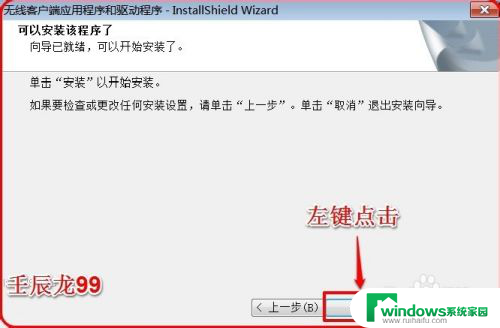
7.正在安装程序;
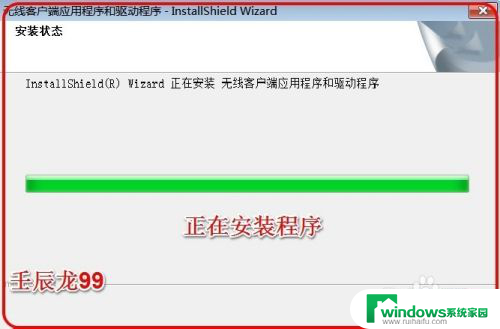
8.在Windows安全窗口,我们左键点击:始终安装此驱动程序软件(I);
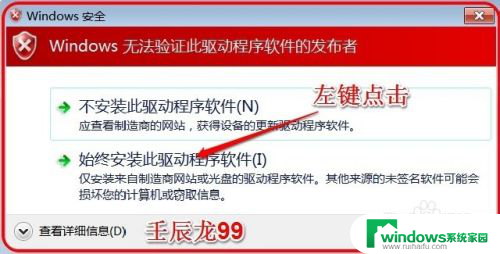
9.正在安装,稍作等待;
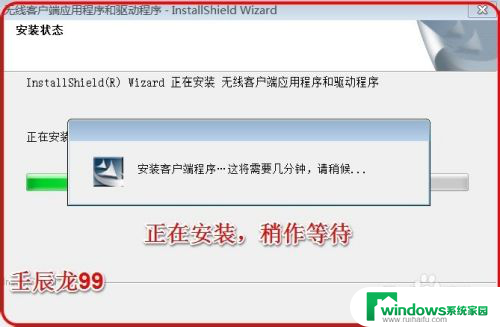
10.无线网卡驱动安装完成,点击:完成;
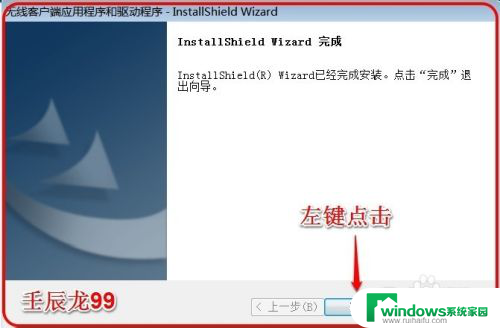
11.在打开的窗口,我们左键点击:连接;
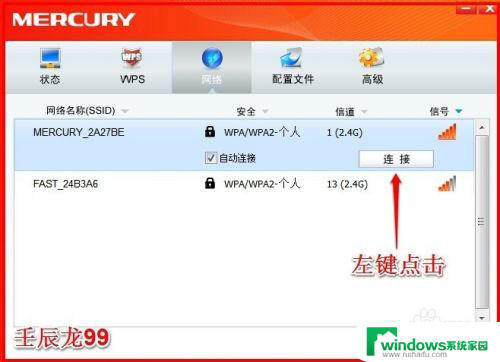
12.我们在打开的请输入密码窗口,输入已经设置好了的密码,再点击确认;
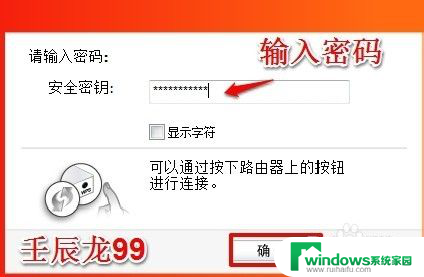
13.正在连接;

14.无线网卡连接成功。

15.至此,无线网卡驱动成功安装,不到之处,敬请批评指正,谢谢!
以上就是关于如何在Windows 7系统中安装无线网卡的全部内容,如果您遇到相同情况,您可以按照小编提供的方法来解决问题。