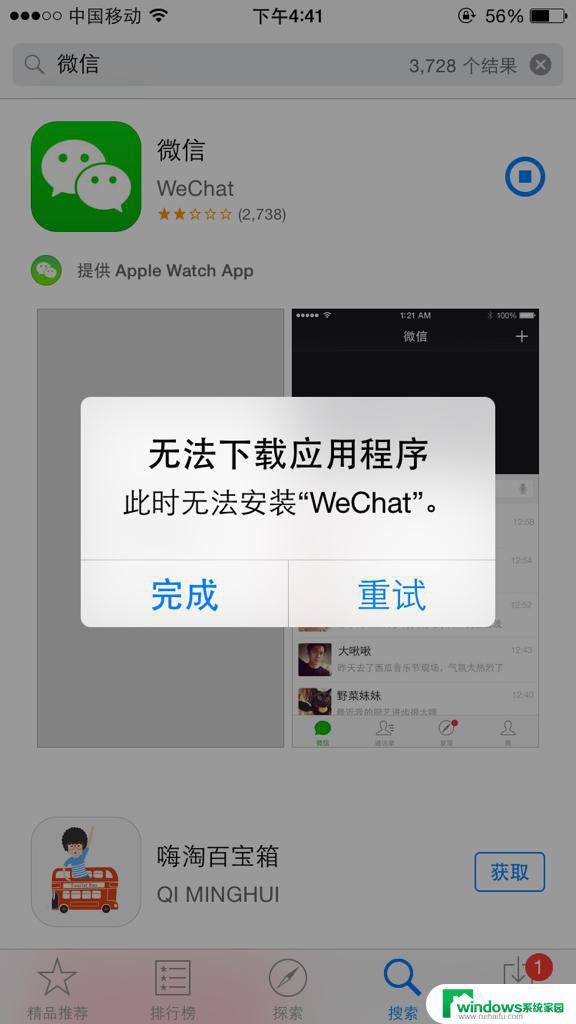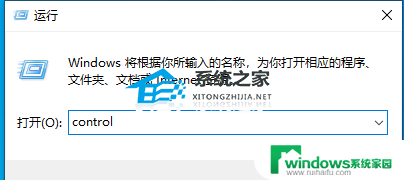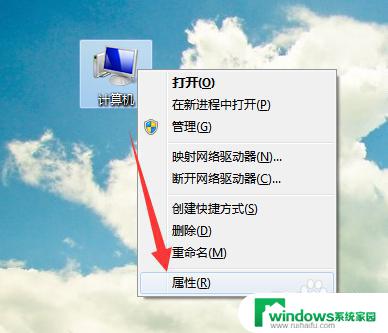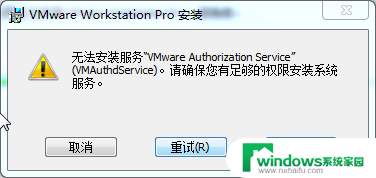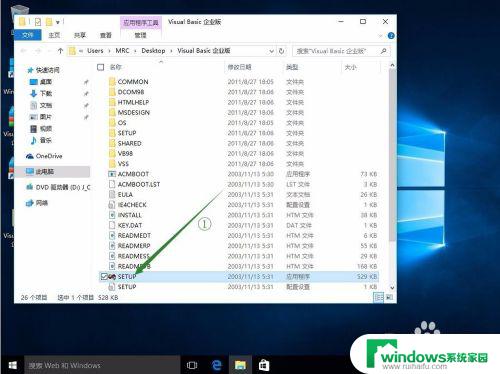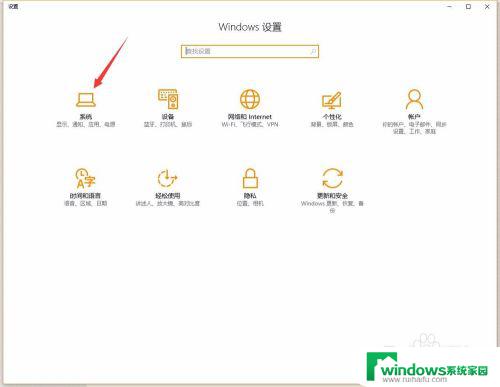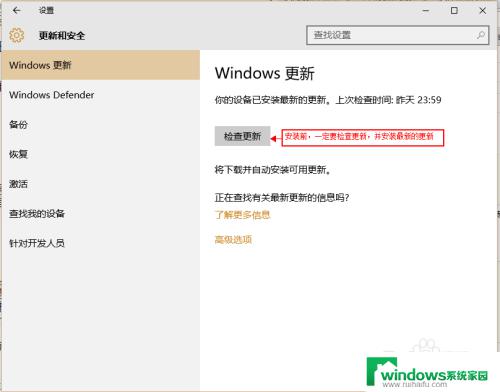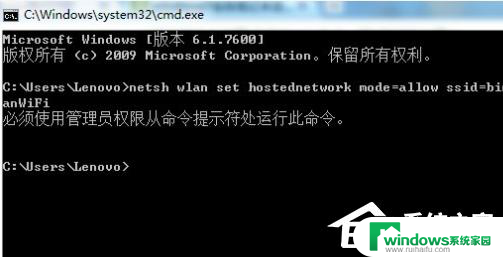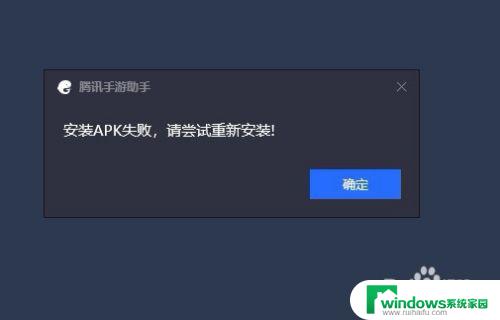win11network3.5无法安装 win11net framework 3.5安装失败怎么办
Win11系统中,如果遇到无法安装或安装失败的情况,可能是由于缺少必要的框架支持所致,例如安装Win11Net Framework 3.5时出现失败的情况,可能会导致部分应用程序无法正常运行。针对这种情况,我们可以尝试通过一些方法来解决,例如手动安装框架或修复系统错误。在解决问题的过程中,我们需要耐心和细心地查找问题的根源,并及时采取有效的措施来解决。
win11network3.5无法安装 work 3.5无法安装怎么办:
方法一:
1)sfc
命令提示符中,输入并按回车执行【sfc /scannow】 命令,该命令主要是用来修复系统文件的,不管是系统文件缺失,或损坏都可以修复。
sfc包括有以下命令:
sfc /scannow:扫描所有受保护系统文件的完整性,并尽可能修复有问题的文件。
sfc /verifyonly:扫描所有受保护系统文件的完整性,不会执行修复操作。
sfc /scanfile:扫描引用的文件的完整性,如果找到问题,则修复文件(需指定完整路径)。
sfc /verifyfile:验证带有完整路径的文件的完整性,但不会执行修复操作。
sfc /offbootdir:对于脱机修复,指定脱机启动目录的位置。
sfc /offwindir:对于脱机修复,指定脱机Windows目录的位置。
sfc /logfile:对于脱机修复,通过指定日志文件路径选择性地启用记录。

2)dism
命令提示符中,输入并按回车执行【DISM /Online /Cleanup-Image /CheckHealth】命令,该命令可以用来修复Windows系统镜像、安装程序、恢复程序和PE系统。
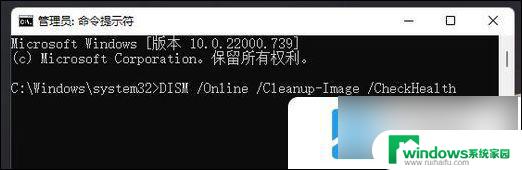
方法二:
步骤1、按【 Win + S 】输入cmd,并以管理员身份打开命令提示符;
步骤2、在命令提示符窗口中输入【net stop wuauserv】,并按【Enter】键,停止Windows更新服务;
步骤3、打开文件资源管理器,转到【C:\Windows\SoftwareDistribution】。将其中Download和DataStore文件夹内的全部文件删除,注意:删除文件夹内的文件,并不是这两个文件夹;
步骤4、以相同的方式再次以管理员身份打开命令提示符,输入【net start wuauserv】,并按【Enter】键,启动Windows更新服务,然后再次尝试更新系统即可。
方法三:
1、首先,将Win11的光盘镜像装载一下,然后记下盘符,如我这里的是G盘;
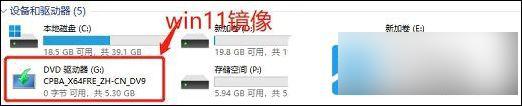
2、然后,按键盘上的【 Win + X 】组合键,或右键点击任务栏上的【Windows开始徽标】,打开的右键菜单项中,选择【Windows 终端 (管理员)】;

3、接着,在Windows 终端 (管理员)里输入并按回车执行以下命令:
dism.exe /online /enable-feature /featurename:netfx3 /Source:G:\sources\sxs
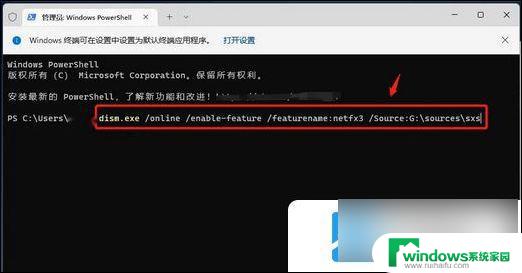
4、稍等大概几分钟,安装进度到100%。命令提示操作已完成,则说明.net work已安装成功。
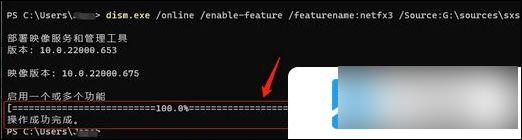
以上是关于win11network3.5无法安装的全部内容,如果您需要的话,可以按照以上步骤进行操作,希望对大家有所帮助。