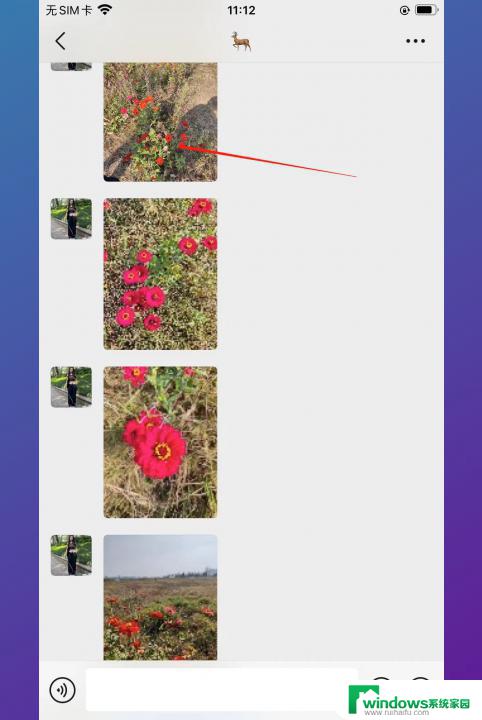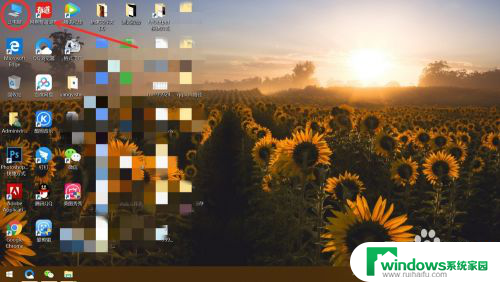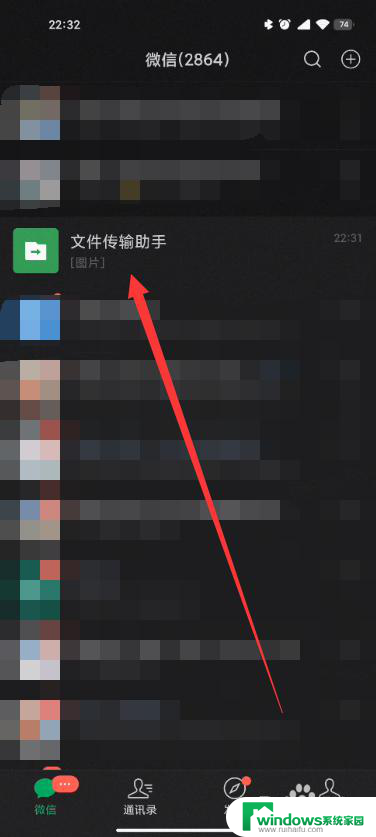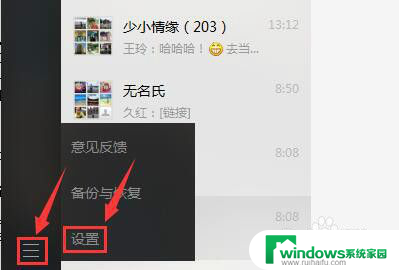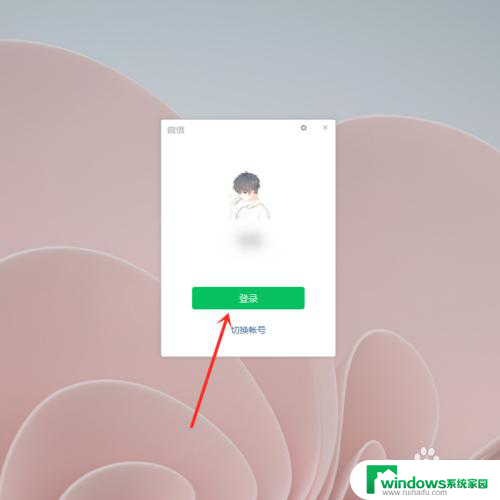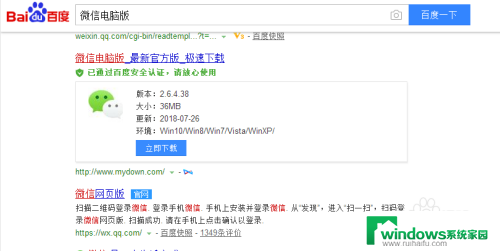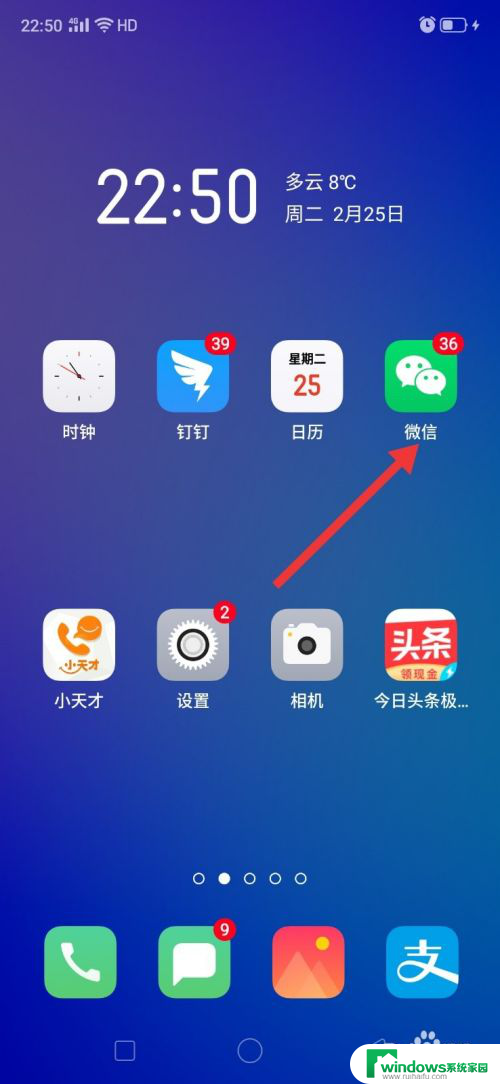电脑登录微信怎么打印微信里的图片 在电脑上打印微信里的照片方法
更新时间:2024-01-03 13:39:14作者:jiang
在现如今数字化的社会,微信已经成为了人们日常生活中不可或缺的一部分,有时我们可能会遇到想要打印微信里的照片的需求。虽然在手机上查看照片十分方便,但在某些特定场合,如制作相册、装饰房间或者分享给亲朋好友,打印照片则显得更加实用和有意义。我们如何在电脑上打印微信里的照片呢?接下来将为大家介绍几种简单易行的方法。
具体方法:
1首先打开电脑上的微信。 2在左侧选择联系人。
2在左侧选择联系人。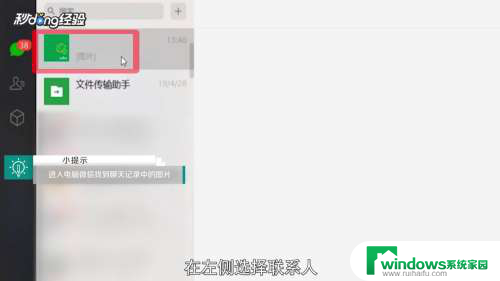 3找到聊天记录中的图片。
3找到聊天记录中的图片。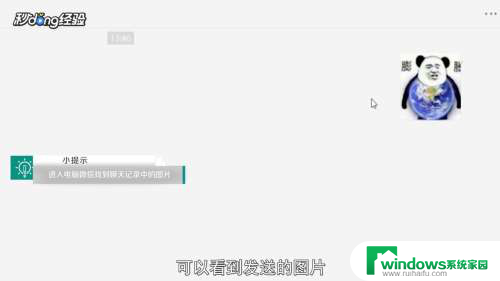 4双击图片。
4双击图片。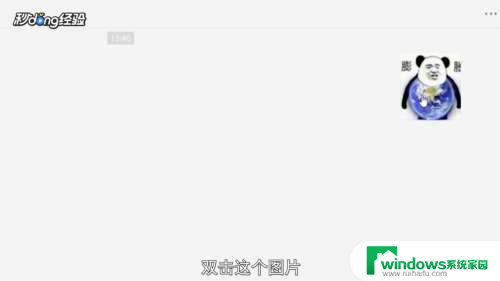 5点击下载按钮。
5点击下载按钮。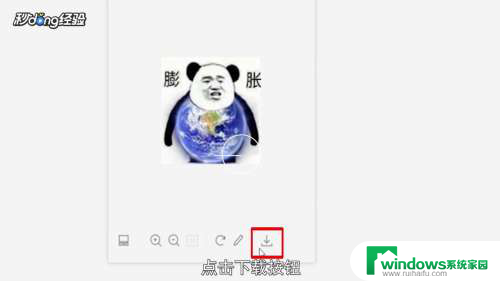 6选择下载位置,对图片进行命名。
6选择下载位置,对图片进行命名。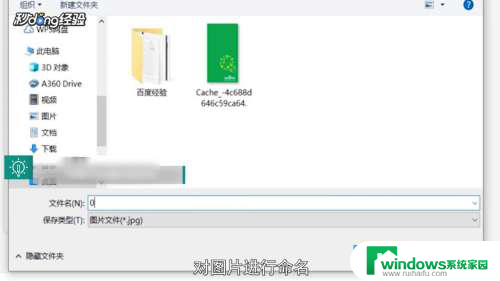 7保存类型选择jpg。
7保存类型选择jpg。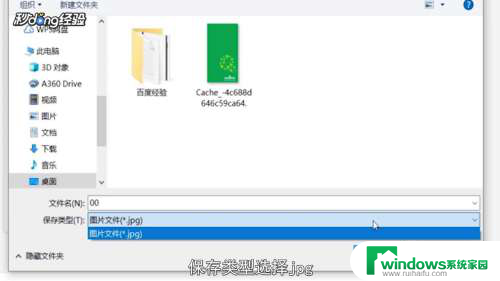 8点击“保存”。
8点击“保存”。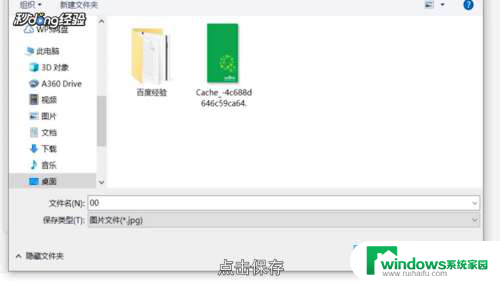 9在保存的位置找到图片。
9在保存的位置找到图片。 10鼠标右键单击图片,选择“打印”。
10鼠标右键单击图片,选择“打印”。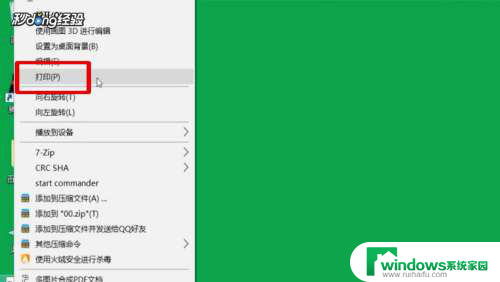 11选择打印机名称。
11选择打印机名称。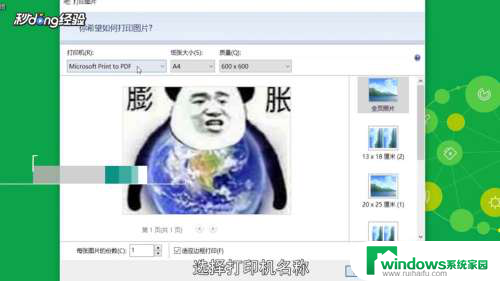 12设置纸张大小和质量。
12设置纸张大小和质量。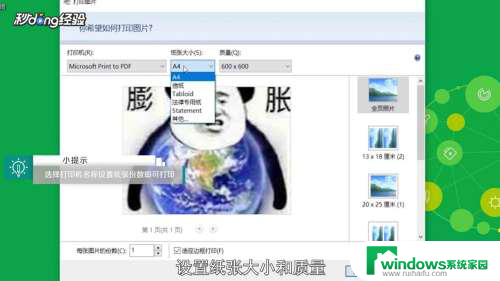 13右侧选择尺寸。
13右侧选择尺寸。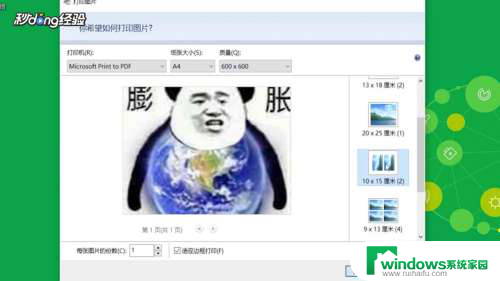 14设置打印的份数。
14设置打印的份数。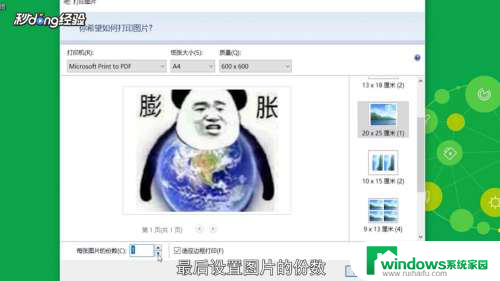 15点击“打印”即可。
15点击“打印”即可。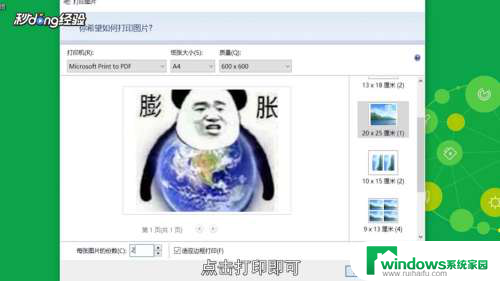 16总结如下。
16总结如下。
以上就是电脑登录微信如何打印微信内的图片的全部内容,如果遇到这个问题,你可以按照以上操作进行解决,非常简单快速,一步到位。