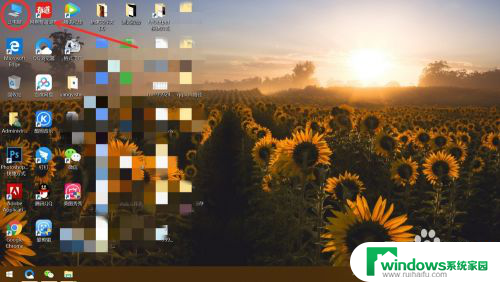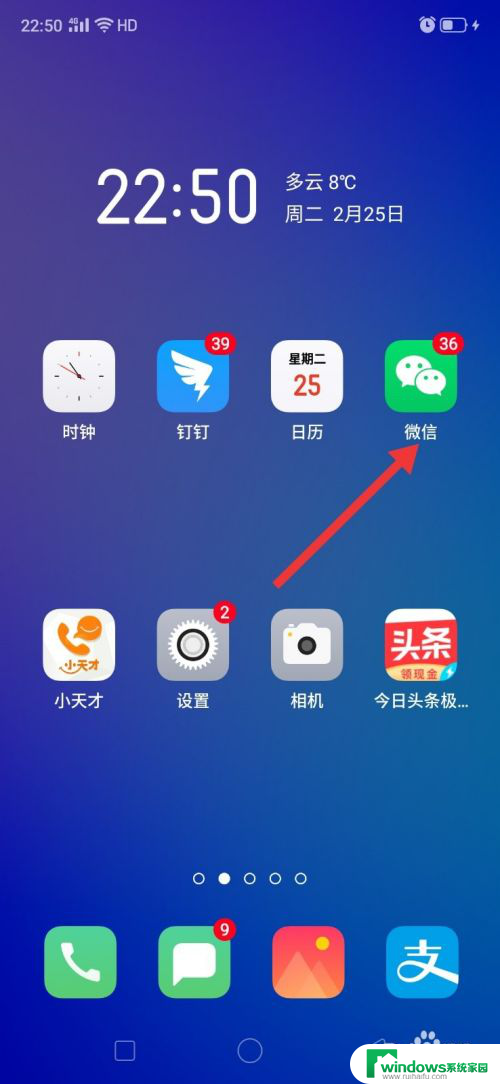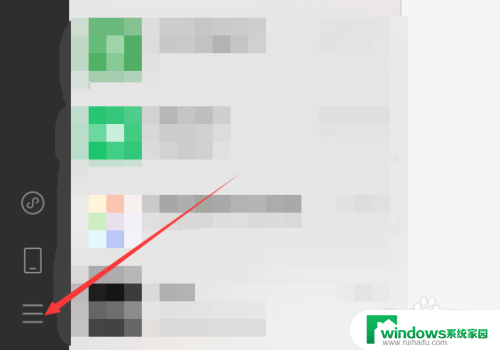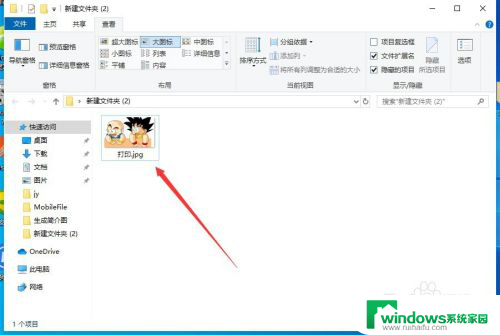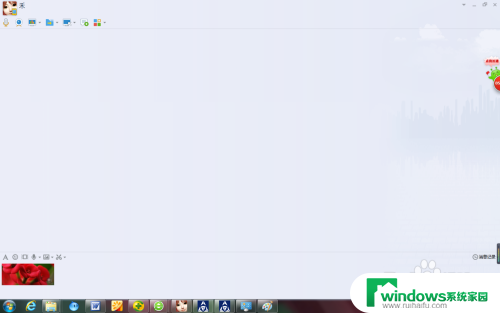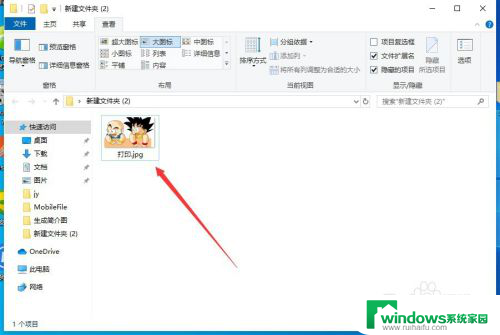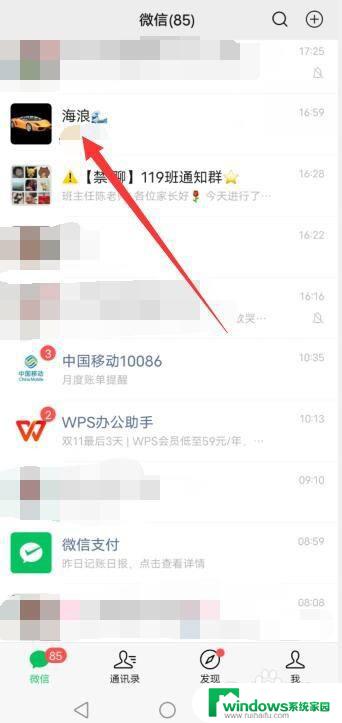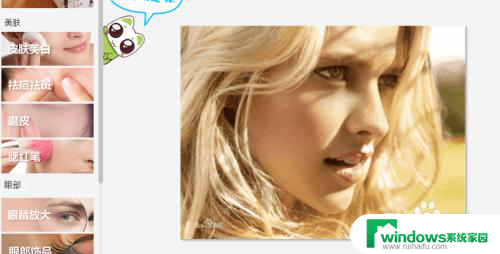微信在电脑上怎么打印图片 在电脑上如何将微信聊天中的图片打印出来
更新时间:2023-12-28 12:55:33作者:yang
微信已成为人们日常生活中不可或缺的通讯工具,有时我们在微信聊天中收到了一些珍贵的图片,希望能够将其打印出来保存下来。在电脑上如何实现这一操作呢?本文将为大家详细介绍如何在电脑上打印微信聊天中的图片,让您轻松实现这一需求。无论是保存美好瞬间,还是记录重要信息,通过打印图片,我们能够更好地留存和分享微信聊天中的精彩瞬间。接下来让我们一起来看看具体的操作步骤吧。
步骤如下:
1首先打开电脑上的微信。 2在左侧选择联系人。
2在左侧选择联系人。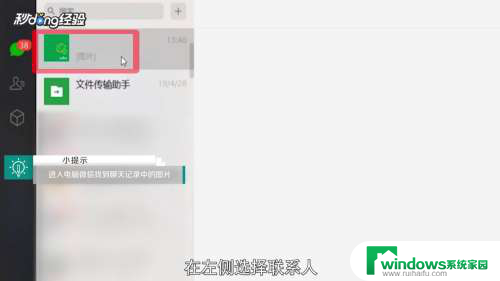 3找到聊天记录中的图片。
3找到聊天记录中的图片。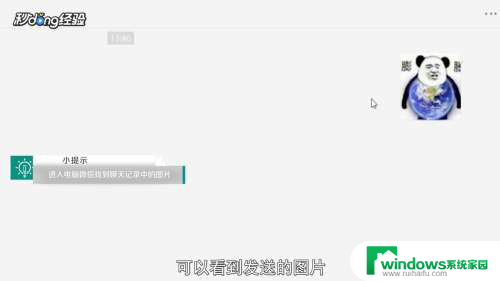 4双击图片。
4双击图片。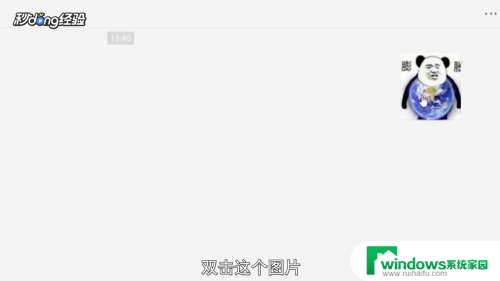 5点击下载按钮。
5点击下载按钮。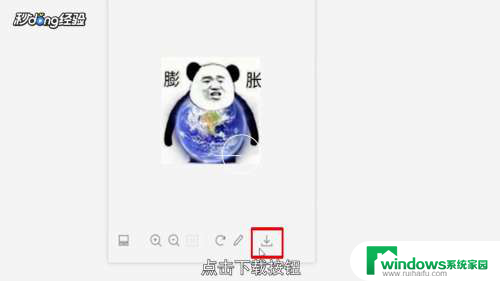 6选择下载位置,对图片进行命名。
6选择下载位置,对图片进行命名。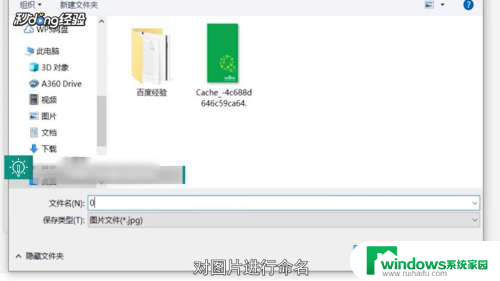 7保存类型选择jpg。
7保存类型选择jpg。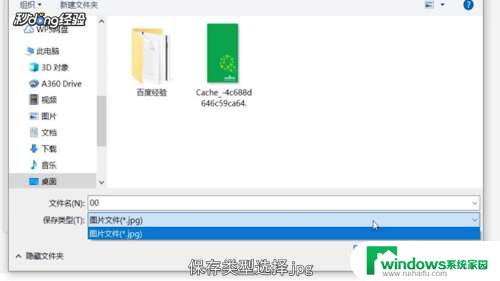 8点击“保存”。
8点击“保存”。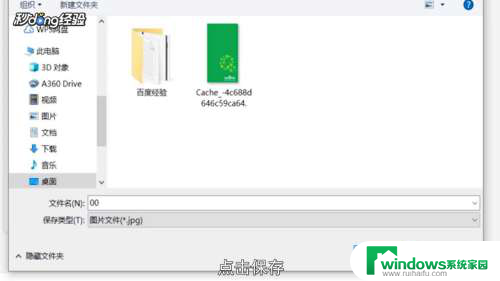 9在保存的位置找到图片。
9在保存的位置找到图片。 10鼠标右键单击图片,选择“打印”。
10鼠标右键单击图片,选择“打印”。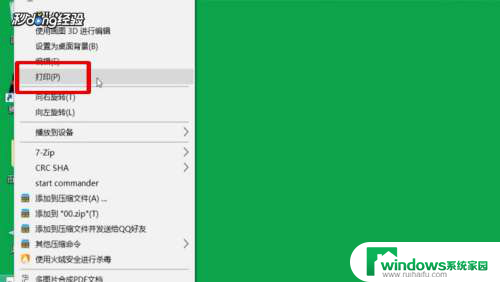 11选择打印机名称。
11选择打印机名称。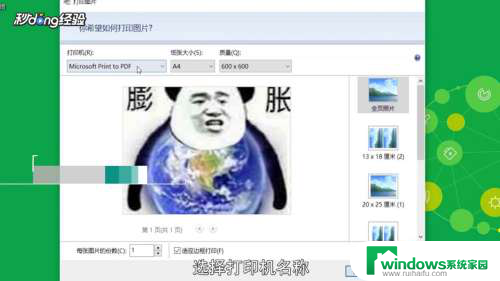 12设置纸张大小和质量。
12设置纸张大小和质量。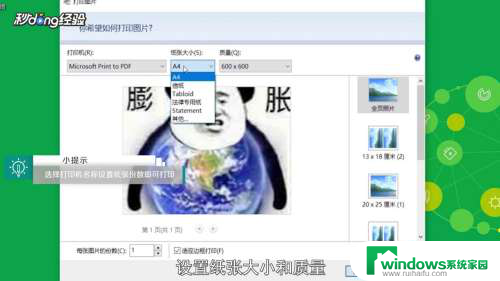 13右侧选择尺寸。
13右侧选择尺寸。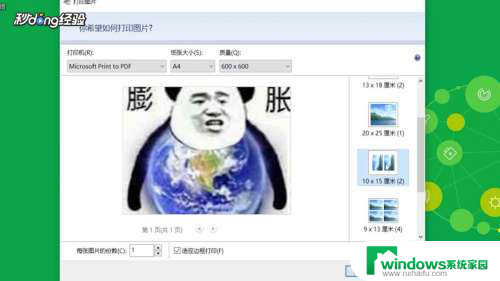 14设置打印的份数。
14设置打印的份数。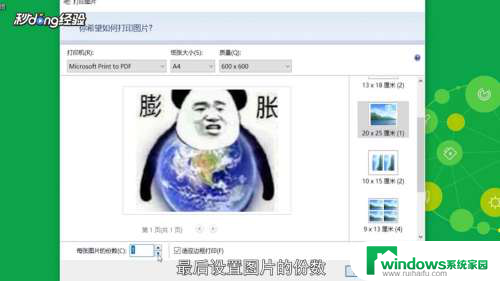 15点击“打印”即可。
15点击“打印”即可。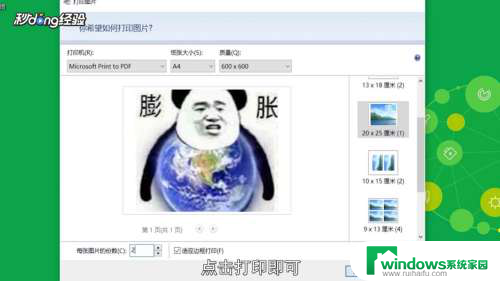 16总结如下。
16总结如下。
以上就是微信在电脑上如何打印图片的全部内容,如果遇到这种情况,你可以按照以上步骤解决,操作简单快速,一步到位。